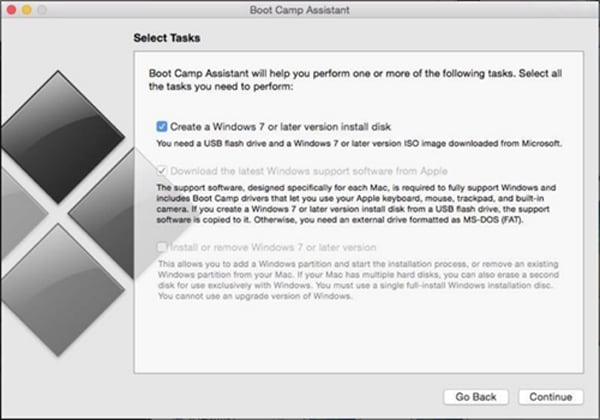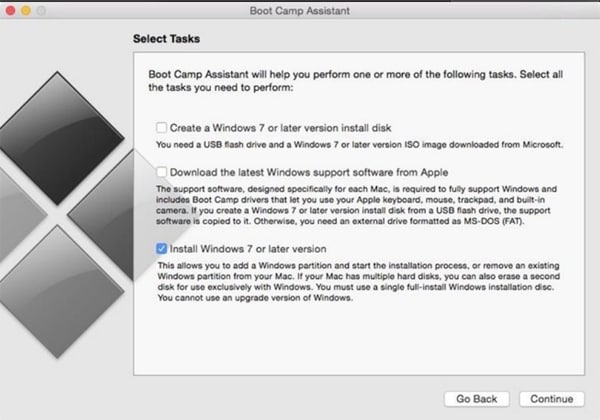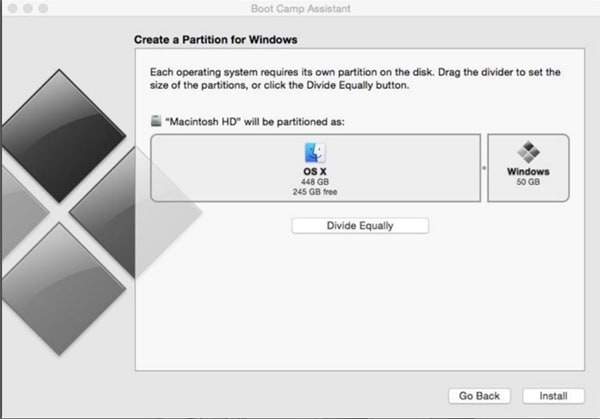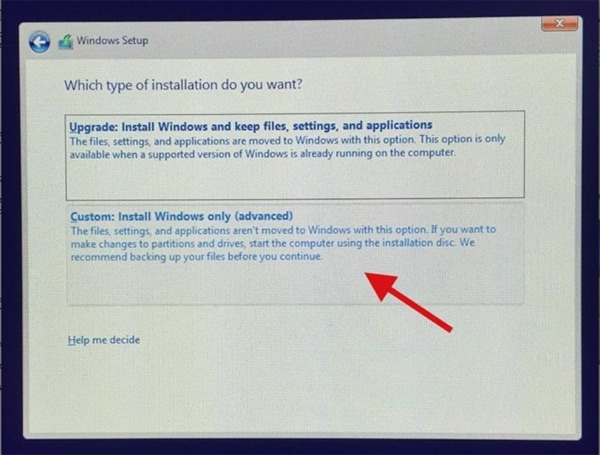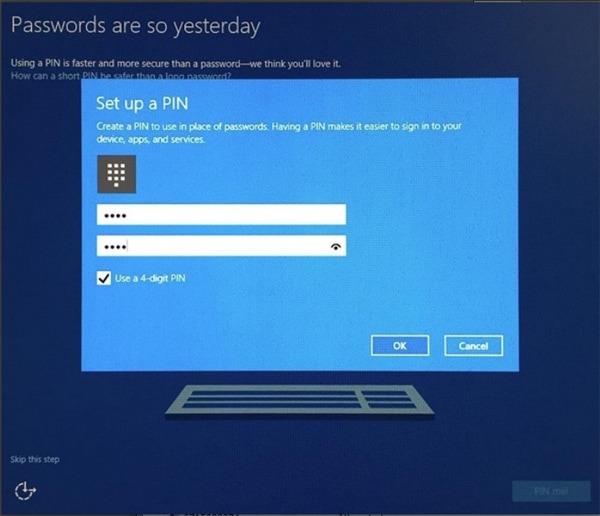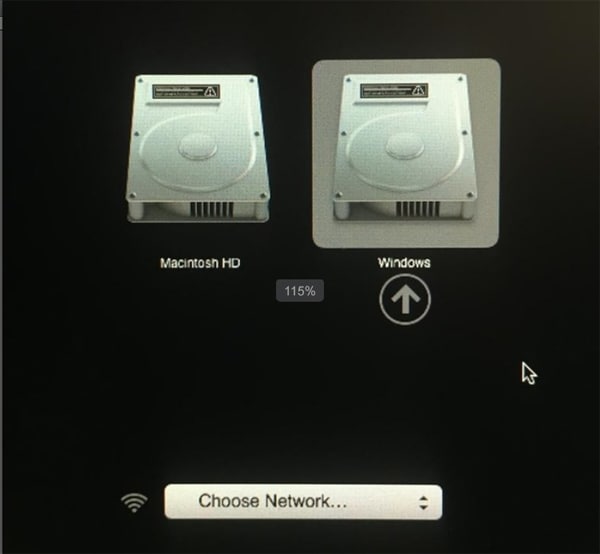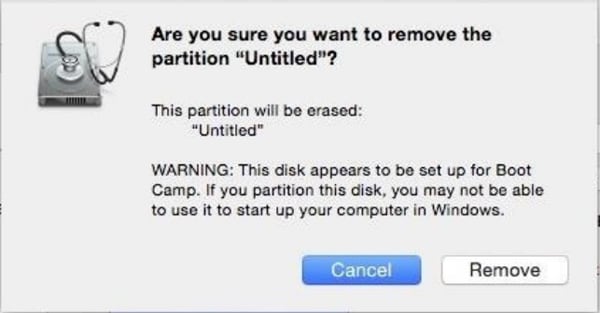Not only has Apple been diligently working on a new OS, El Capitan, but Microsoft isn’t too far behind, either. In fact, their newest version of Windows is, in my humble opinion (although there are a lot of people who agree with me), the best one they’ve ever released. Many of us were unhappy with how Windows 8 looked, but the creators rectified that mistake by combining the familiarity of Windows 7 with the productivity of its successor.
Another great thing about this new OS is that is not solely available to Microsoft users, but Apple users can enjoy it, as well. Now, as a Mac user, you probably don’t want to part with your iOS, especially since you’ve gone through all that trouble of downloading El Capitan while it’s still in beta. What you can do is dual boot them, so you’ll get the best of both worlds. If you don’t really know how to go about this, I will walk you through the process.
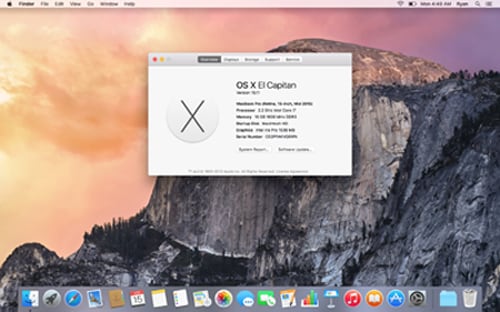
Detailed Guide to Twin Boot Windows 10 on Mac OS X El Capitan
You don’t have to install Mac OS X El Capitan on your Mac device, you can also install it on an external hard drive, most especially when you want to access the OS quickly. You can consider Thunderbolt drives which are similar to the internal drives on Mac, or you can simply use the USB 3.0 external drive if you don’t have the Thunderbolt on your Mac. You will have to format an external drive before installing Mac OS X El Capitan, this will help to install the Mac OS X El Capitan safely on the hard drive and at the same time the configuration of your device will not be changed.
Obviously, you need an Internet connection, but I don’t want to be Captain Obvious here. So, go to their download page and sign up for the Insider Program. Once you’re signed in, scroll down and you’ll see two ISO files: x64 or x86. Depending on your OS, choose the one you need. If you’re not sure, x64 is for 64-bit OS, while x86 is for 32-bit. Not that x64 can install both version, but it’s still recommended to use the one that is more suitable.
For this step, you’ll need Boot Camp Assistant. Open it up and check the options that say “Create a Windows 7 or later version install disk” and “Download the latest Windows support software for Apple,” then click "Continue". Now insert a USB drive into your computer (it has to have at least 16GB) and move the Windows ISO file to it. Boot camp will then ask you to confirm it, since the flash drive will be converted to FAT and everything on it will be deleted, so click "Continue". The file will start copying and will be renamed to WININSTALL. It shouldn’t take more than 10 minutes and, once it is done, you can move on to the next step.
What will make this process easier is that you’ll be able to use Boot Camp Assistant for it, as well. Instead of checking the same boxes you did last time, select the one that says "Install Windows 7 or later version" and go to "Continue".
Next, you’ll be asked to choose the size of your partition. You can go with any size that you want, but it’s recommended to have at least 30GB if you’re trying to install Windows 10 for the first time, or 40GB if you’re just updating it. It’s better to choose a little more extra space, just in case. Once you do that, click on "Install". When the installation has finished, your Mac will automatically restart.
Next, you’ll see the logo of Windows. Choose the language you want the OS to use and hit "Install". You’ll see two types of installation: the Upgrade and the Custom one. Choose the custom one and the partition you’ve created earlier. When you're done with that, click on "Format" and then, "Next". Then you just wait until Windows finishes the rest on its own.
You’ll be asked to create an account and set up a pin, just like you would if you were installing it on a Windows computer. The only new thing with Windows 10 is that there’s now a pin, not a password, but it’s pretty similar, so you shouldn’t have any trouble with it.
From that point forward, you can normally use your new Windows 10. In case you want to switch between the two systems, you just need to turn off your computer and hold the Alt key when it’s booting again. It will open the "Start Manager" where you can choose to use either Windows or Apple.
If at any point you decide that you don’t want to have Windows 10 on your Mac, you can simply delete it. What you do is you go to "Disk Utility", select the file that should be called Macintosh HD and click on "Partition". Then, choose the smaller one on the bottom that is untitled and click the minus (-) sign. Click on "Remove" and voila – Windows 10 will be deleted, alongside anything you had stored on it.