• Filed to: Backup iPad • Proven solutions
Safari manages the browsing and saving bookmarks on both iPhone and iPad. When we visit certain websites they are stored and when revisiting bookmarks it give us a shortcut to go to the target page without having to type in the URL again. This can help improve your work efficiency and make the best of your time when surfing the Internet. Your bookmarks are important to you, so you must make sure to store them properly so they don't get lost in case your iPad gets stolen or damaged or you delete them by mistake or due to a failed iOS upgrade. Thus here are three ways to backup iPad bookmarks.
Part 1. Backup and Recover Safari Bookmarks from iPad
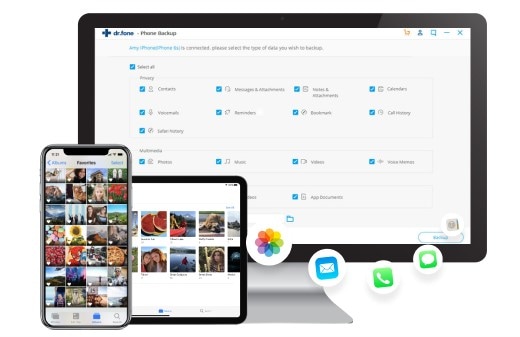
If you've lost bookmarks from iPad, you can try this solution to get them back. All you need is the help from dr.fone - Phone Backup (iOS), This program supports various iOS devices and can let you backup many kinds of data. dr.fone - iOS Toolkit is fast and easy to use since its interface is illustrated to guide you through the whole recovery process which has 3 easy steps.
The steps for backing up iPad bookmarks to yor Mac or PC are very simple:
Step 1: First, run the program and then connect your iPad to your computer. The program will automatically recognize your iPad. Click on the Data Backup & Restore option.
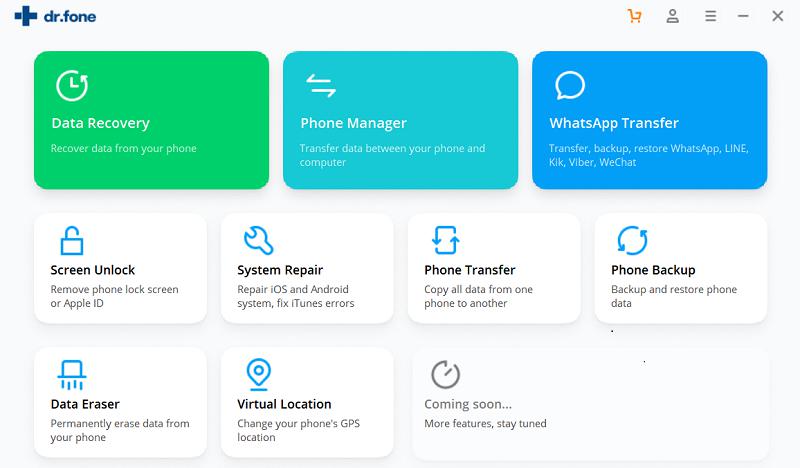
Step 2: Now you can choose the file types from the interface. Then click on the Backup button.
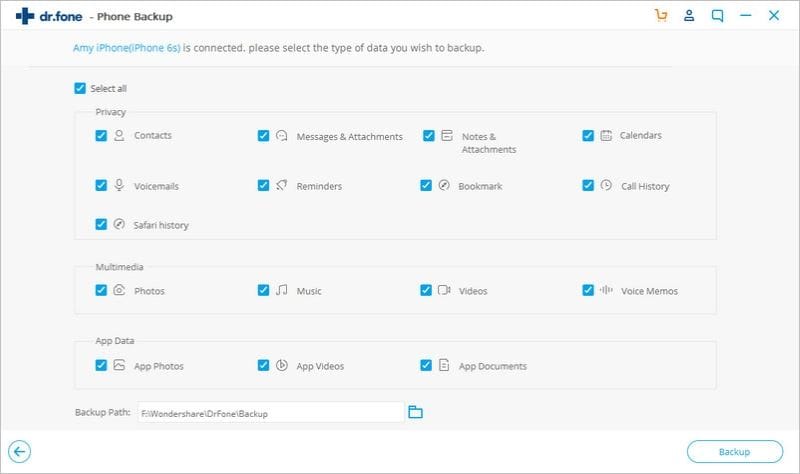
Step 3: Within a few minutes, the outcomne will show for you. You can check them and choose to Restore to Device or Export to Mac. Done!
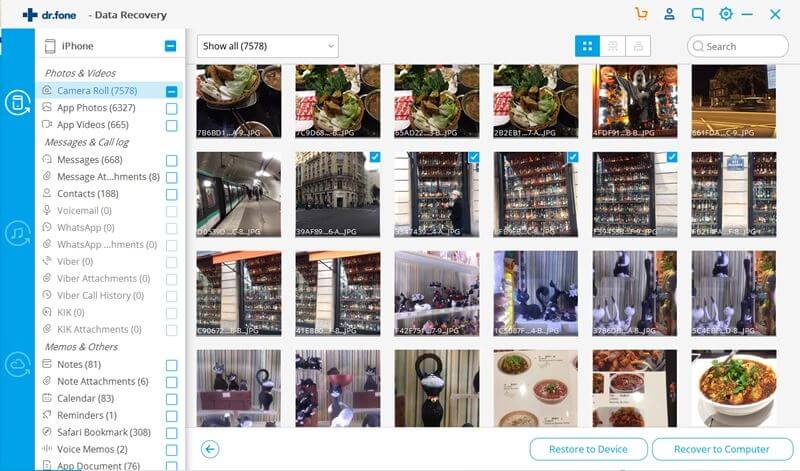
Part 2. Backing up iPad Bookmarks with iCloud
iCloud allows you to back up your iOS contents every time you encounter Wi-Fi. This means you can backup you bookmarks with iCloud which means they will be safely stored and you will have access to them on all devices you want to use. First you go to Settings on your device > iCloud>Safari>Turn on Safari in case it is turned off >click Merge to save the bookmarks on iCloud. It's as simple as that.
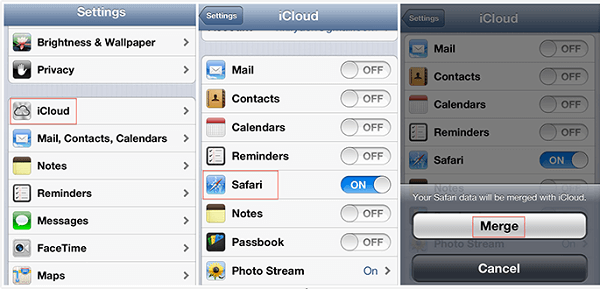
Part 3. Backing up iPad Bookmark to iTunes
The following steps will show you how you can back up your iPad bookmarks to iTunes on your devices. Before getting started, make sure you have the latest version of iTunes.
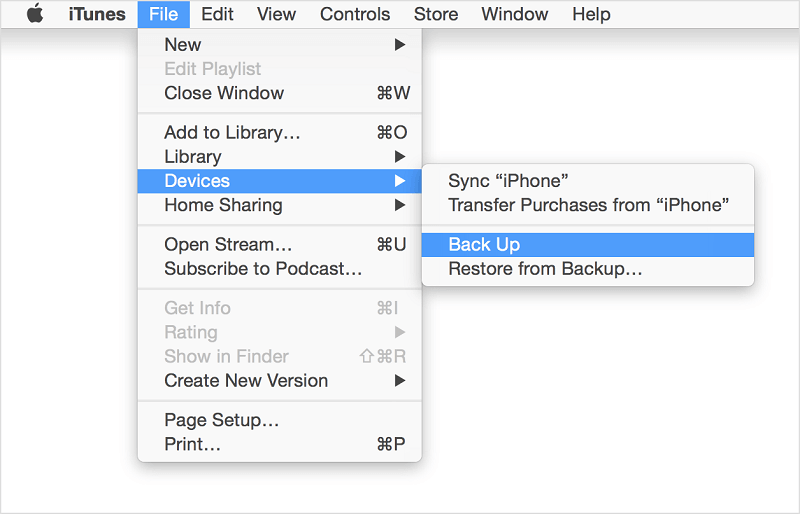
Connect the iPad to your computer and then run iTunes. Now you can Go to File>Devices>Back up to make a backup file of your iPad bookmarks. When you want to know whether the backup has finished you can visit iTunes Preferences and click on Devices tab. There you will see the device and the data that has been backed up.









Elva
staff Editor