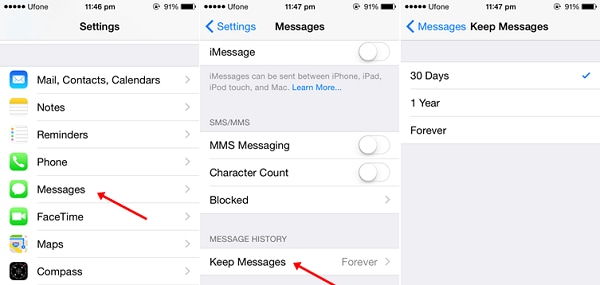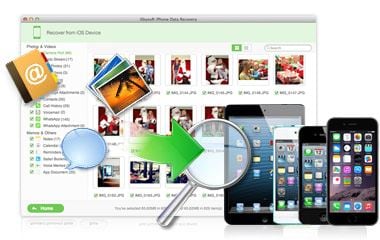Apple is profoundly the market leader in the smartphone industry and addresses such features effectively in order to maximize the value that it has been providing to its customers. The context of text messages has been enhanced with the features that are introduced in order to customize the message threads and enhance the communication pattern. The current study is aimed to discuss the features of messages in iPhone with the user’s ability to delete the unwanted messages, and detailed procedure is enlightened to carry out the message deletion procedure accompanied by the iPhone. Now read on to learn how to delete messages on iPhone and undelete text messages on iPhone.
- Part 1. Deleting Messages on iPhone
- Part 2. Undeleting Messages on iPhone
- Part 3. Tips for Messages on iPhone
Part 1. How to Delete Text Messages on iPhone
The messaging features provided by iPhone incorporate the cancellation of messages in order to avoid the utilization of extra space and delete the undesired or unrequired messages. The messages that users want to delete may be useless for the users or may utilize sufficient memory and hence, it is necessary to carry out the features of ‘Delete Messages’ as implicated in iPhone so that users can choose to keep the wanted messages and can optimize their iPhone’s memory. Apple has been able to provide this feature effectively with ensuring that there exist no possible glitches while carrying out the procedure and by keeping the procedure simple and user friendly. The process to cancel or delete the unsent messages is described below:
1. Delete a Message on iPhone
Step 1. Open the messaging application from the home screen.
Step 2. Select the desired thread from which you want to delete the message. Open the thread and tap the desired message to delete. Another bubble with appear from which select the "More" option.
Step 3. Select the message from the left icon.
Step 4. Tap the "Delete" icon from the bottom left of the window.
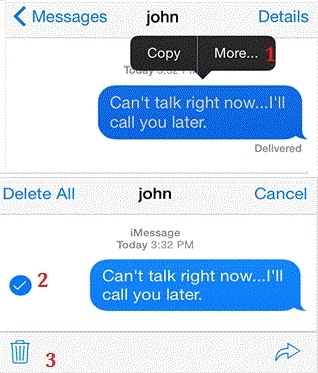
2. Delete Multiple iPhone Messages
iPhone has enhanced its features that accounts for the message deletion process in which users can select multiple messages from message thread in order to delete them. In this way, Apple has made an attempt to enhance its features by making the message deletion process efficient, time saving and convenient for its users. However, the multiple message deletion process also accounts for being user friendly and restrains the possibility of probable glitches. The process to delete multiple messages is discussed below:
Step 1. Open the messaging application from the home screen
Step 2. Select the desired thread from which you want to delete the message. Open the thread and tap the desired message to delete. Another bubble with appear from which select the "More" option. A circle will appear at the left side of every message, select the messages that are needed to be deleted.
Step 3. Tap the "Delete" icon from the bottom left of the window.
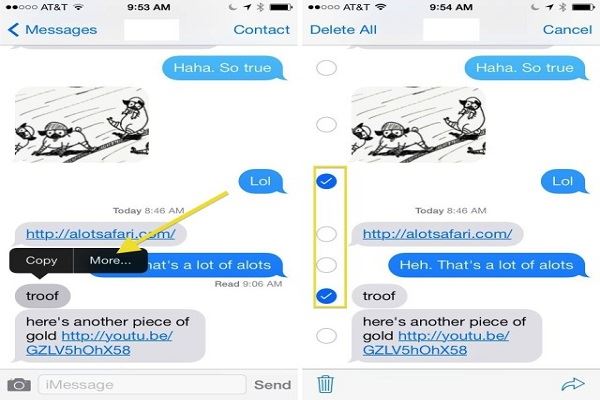
3. Delete the Entire Conversation on iPhone
The messaging context of iPhone messages has been enhanced with the features that incorporate the users to delete the entire conversation so that they won't have to select and delete the every message from the single conversation thread. In this way, the enhanced features of iPhone provide its users to be efficient by making the process less time consuming and user friendly. The process or entire conversation deletion is listed below:
Step 1. Open the messaging application from the home screen.
Step 2. The list of conversations will appear representing the entire thread. Swipe the screen to left at the conversation thread that is needed to be deleted.
Step 3. Red Icon box will appear at the right side, select the icon in order to delete the message.
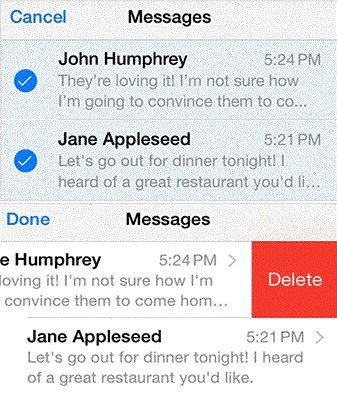
Part 2. How to Undelete iPhone Text Messages
The deleted messages cannot be undone with the iPhone features; however, iSkysoft iPhone Data Recovery for Mac provides support to iPhone users in order to recover the deleted messages. The data is the messages can be crucial to the user and if such messages are deleted that there exists the need for such messages to be recovered. The messages that are deleted accidently by the users or may be lost due to some internal glitch are recovered by using iPhone Data Recovery for Mac.
The software scans the iPhone to analyze the messages that are deleted and are needed to be backed up. And it lets you preview the result to select which data you want to recover. In this way, the deleted messages are recovered and saved in the iPhone so that the users can access them whenever they want.
iSkysoft iPhone Data Recovery for Mac provides the iPhone users with the comprehensive plan to back up their data if any encounter with potential accident is occurred. The process to recover deleted messages from iPhone is discussed below:
Step 1. Connect Your iPhone
Connect iPhone to the computer and launch iSkysoft iPhone Data Recovery and then select ‘Recover from iOS Device from the top menu.
Click the option that entitles "Start" so that the application can start searching the iPhone's files to identify and locate the deleted messages.
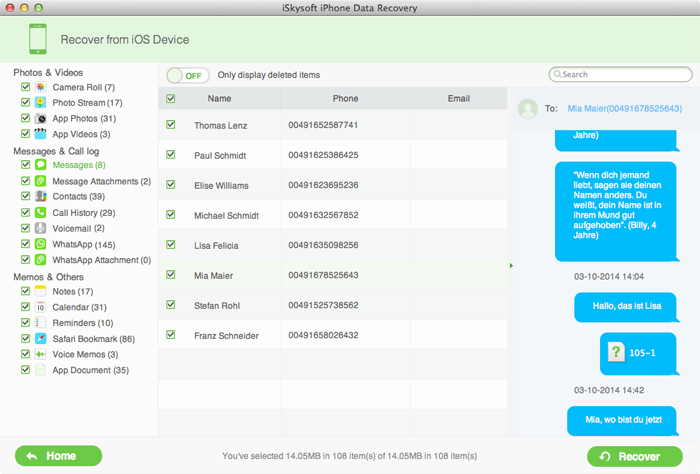
Step 2. Undelete a Text Message iPhone
After the scanning procedure, the application will show the deleted messages that are needed to be recovered. Select all or choose the messages that are required to be recovered and click the "Recover" option.
Part 3. Tips for Keeping Messages on iPhone
iPhone provides its users with the features in which users can keep the messages that they want to keep in their iPhone's messaging context so that their accessibility can be ensured. The specific period of time is mentioned to idealize the time for which these messages will be kept without any prior deletion and when that specific time period is expired, such messages delete automatically from the memory. The process to keep messages in listed below:
- Step 1. Go to Settings.
- Step 2. Select the "Messages" option
- Step 3. Select "Keep Messages" to incorporate the process.