• Filed to: iPhone Recovery • Proven solutions
Backing up your iPhone 6s is really important to save your iPhone's data for future purposes. If you lose your iPhone 6s or the iPhone is broken, you can easily extract your data from the backup. If you get a new phone, you can restore the backup to your new device and it will be as if it is just like your old device. In this article, I will teach you how to restore iPhone 6s backup. You can not only select the files you need to restore, but also restore the entire backup file.
Part 1: The Method for Partially or Selectively Restoring Backup from iPhone 6s
dr.fone - Data Recovery (iOS) is the best backup and restore software for iPhone 6s. It allows you to partially or fully restore your iPhone data from iTunes and iCloud backups.
Why Choose This Tool to Restore iPhone 6s Backup:
- It supports the new iPhone 6s, iPhone 7, iPhone 7 Plus, iPhone X, iPhone 8, iPhone 8 Plus and the new iOS 11.
- It is simple to use as well as very effective in recovering lost or deleted data from iPhone.
- You can recover pictures, messages, videos, audio files, call logs, notes, apps and much more. The speed of restoration and back up is very quick.
- Has your iPhone entered recovery mode and is stuck in the Apple symbol when you reboot it? It's possible for you to use dr.fone - iOS System Recovery to get rid of the recovery mode issue in your iPhone with just one click.
Step-By-Step Guide on Recovering and Saving Facebook Messenges on iOS
Option 1. Restore iPhone 6s from iTunes Backup
You can recover your lost iPhone data from iTunes backup file using the dr.fone - Data Recovery (iOS). It supports full and partial restore after backup. Full restoration is the option that restores every data backed up while partial restore allows you to select the data you want to restore.
Step 1. Scan Your iTunes Backup
Launch dr.fone - Data Recovery (iOS) and select "Recover" menu and click "Recover from iTunes Backup File" tab. Select the backup file that contains the data you want to restore and click on the "Start Scan" button. Allow the program to scan for iTunes backup file. Wait for the app to search for the data inside iTunes backup file.This is the first step to restore iPhone 6S from iTunes backup. Now move to step 2.
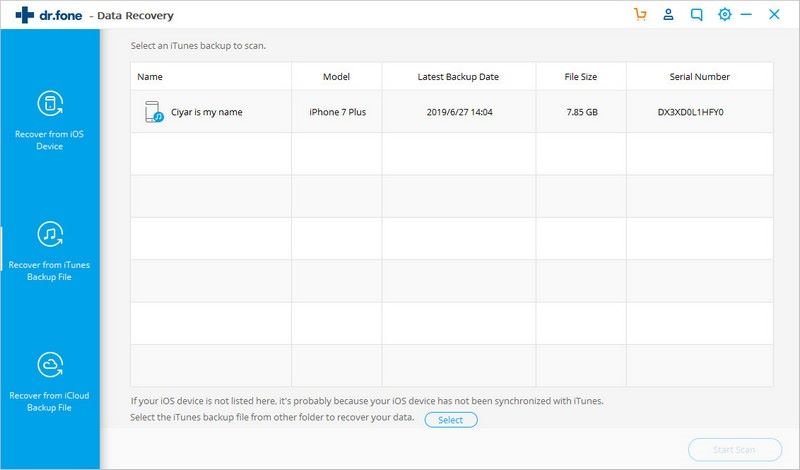
Step 2. Restore Data from iTunes Backup
When it is done, select the data you want to restore to your iPhone 6s (iPhone 8/X supported) by checking the box beside the options at the right hand side of the window. Now, Click the "Export to Mac" button to recover the data. You can restore individual data like pictures, notes, contacts, messages etc alone without restoring everything. Now as you can see, 2 steps to easily restore iPhone 6S from iTunes backup partially or entirely. You will have files on your iPhone 6S now!
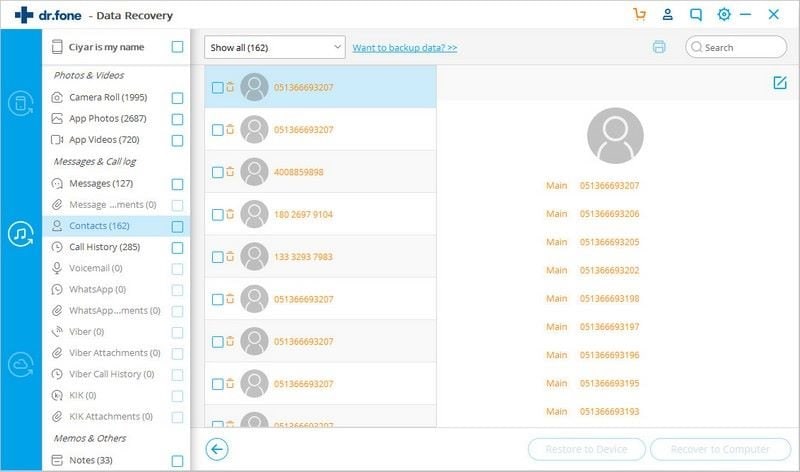
Option 2. Restore iPhone 6s from iCloud Backup
Step 1. Download iCloud Backup
Run dr.fone - Data Recovery (iOS) and select "Recover from iCloud Backup File" tab in the "Recover" menu window. Login with your Apple ID to see the list of backups done recently. Choose the iCloud backup you want to extract data from and click "Download".
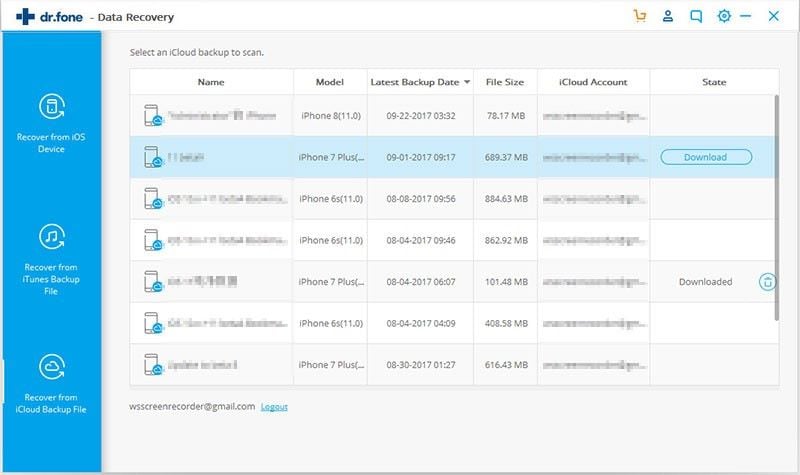
Step 2. Restore iPhone 6S from iCloud Backup Data
Wait for the file to download then click on "Next" button after you have selected the type of files you want to restore in the pop-up window. Then after the scanning process, you can select the data you want to recover and hit the "Recover to Computer" button at the bottom of the window.
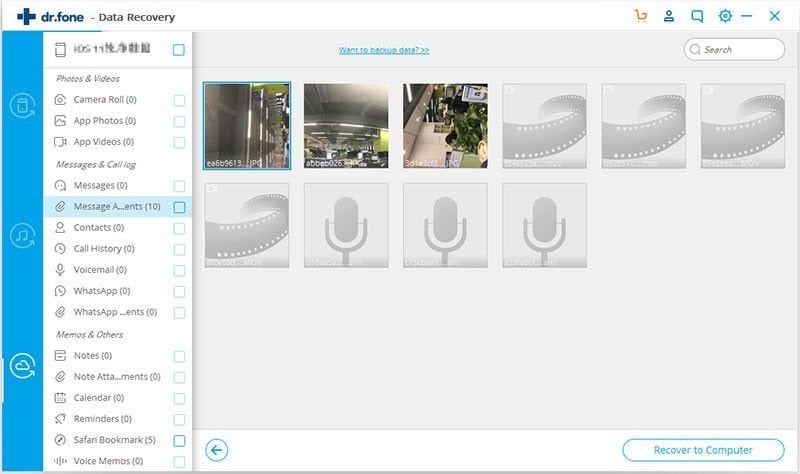
Part 2: The Method for Entirely Restoring iPhone 6s Backup from iTunes and iCloud
Option 1. Entirely Restore iPhone 6s Backup Created by iTunes
You can also restore your iPhone 6s with iTunes. This type of restore is full restore. You cannot choose the data you want to restore instead everything will be restored to your iPhone.
Connect your device to your PC or Mac and open iTunes software. Click on the File tab at the top of the window. Under the Devices option, click on the Restore from Backup button. Wait for the process to complete. The time it takes to complete the process depends on the size of data you are restoring.
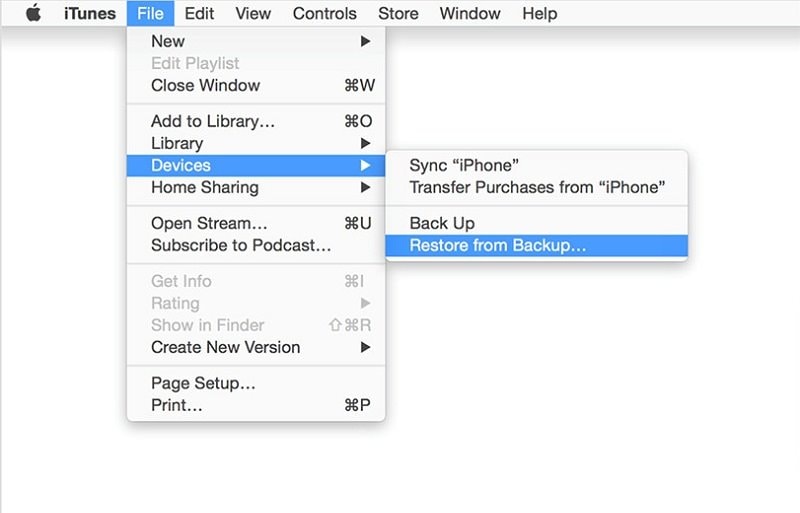
Option 2. Entirely Restore iPhone 6s Backup Created by iCloud
Turn on your iPhone 6s and then follow the on-screen setup assistant to proceed. Choose the Restore from iCloud Backup option. Then select the backup file you want to restore.
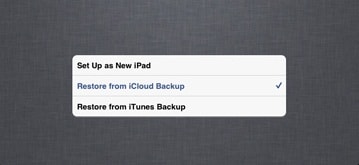









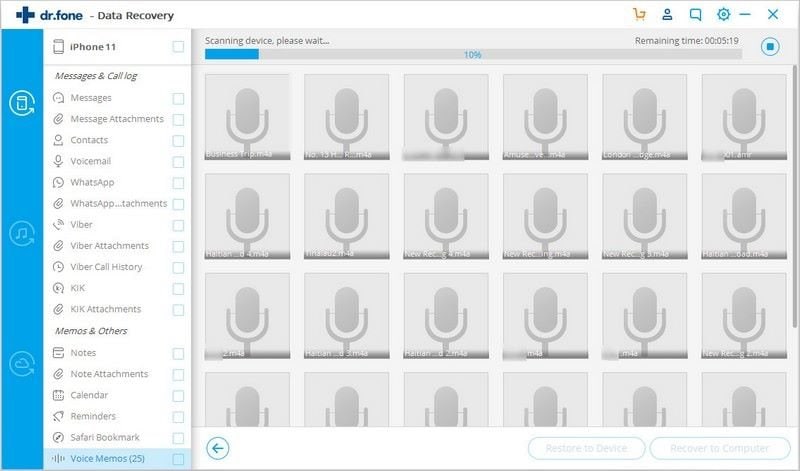
Elva
staff Editor