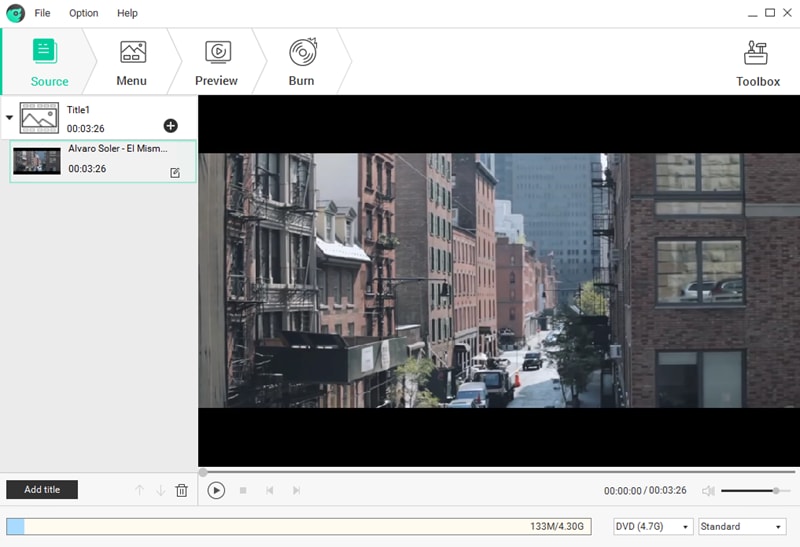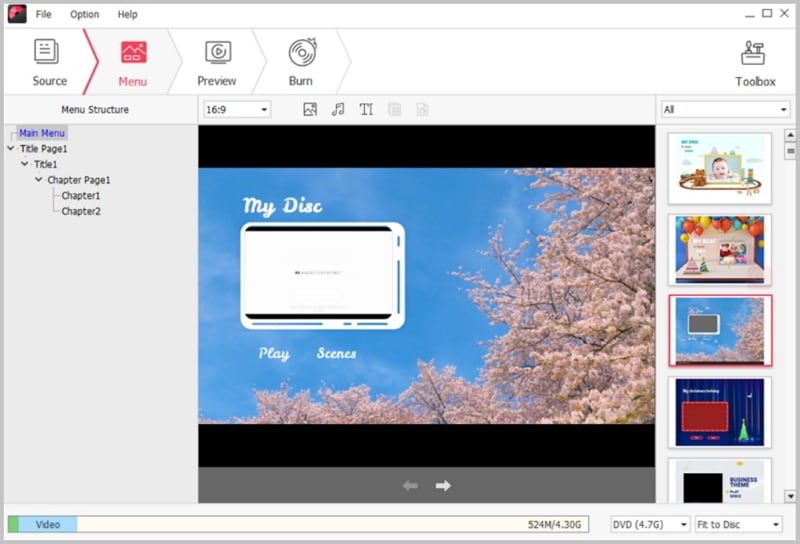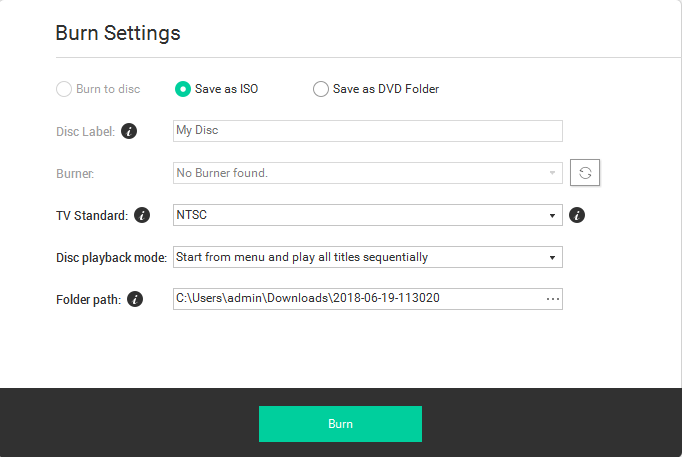Contents
- 2. Create DVD Menu on Mac
Part 1: Can We Download Windows DVD Maker Menu Styles?
Windows DVD Maker menu styles cannot be downloaded from the internet, as they are not available from the Microsoft Corporation. However, the users can make new Windows DVD Maker menu styles by using the SDK pack that the users can download from the official website of the Microsoft Corporation. However, this should only be done by people whose are good in programming, as it would be a bit tough for people who are not familiar with programming or are not very good at it. But still some people feel uncomfortable while programing how the menu styles look like. The SDK file should be installed in compatibility mode. To do this, right click on the file, and click on the compatibility tab. Then check the box that states to run the program in compatibility mode, and then select the operating system that you are using. After this apply the settings.
Part 2: Download More DVD Menu Templates with Windows DVD Maker Alternative
The iSkysoft DVD Creator for Windows is a great alternative to Windows DVD Maker. This tool can be used to burn videos, and pictures in DVDs. It also has a wide range of DVD menu templates, which can be used while creating a slideshow or a movie project. You can even download many free DVD menu templates using this Windows DVD Maker Alternative.
There are a lot of cool features of this Windows DVD Maker Alternative:
- Create DVD from any videos, pictures, and audio files.
- The writing speed is pretty high.
- Preview the finished project to check the quality.
- The user interface is quite simple.
Easy Steps to Burn DVD with this Windows DVD Maker Alternative
Burning a DVD with the DVD Creator for Windows is very easy and simple. Just follow the given steps.
Step 1
Load the videos to the program. Launch the program on your computer. And in the main interface, click the “Import” button on the top left corner. You will get a pop-up window to select the videos from your hard drive. Just choose the files you want and import them to the program.
Alternatively, you can directly drag and drop the video files to the area saying “Drag videos or photos here”. The files will be loaded to the program.