Undeniably, iMovie is an excellent video editing program that is bundled with Mac for free. You may have already edited your video with the editing tool and figured out that it is a very versatile tool. But what if the five themes offered by iMovie are not suitable for your video project?
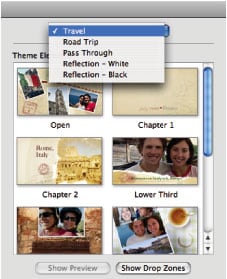
Let's have a look at what the stock themes are in iMovie: Pass Through, Travel, Road Trip, Reflection-Black and Reflection-White. But sometimes, these themes are simply not sufficient for some video editing project, for example, extreme sports
In the later version of iMovie, there may be more themes available, but not now. if you have ever used iDVD, you certainly have found an array of menu themes there. If you add these themes to your video projects, i'm sure the result will be much better. In fact, it is relatively easy to incorporate them into your iMovie video projects. More than just a DVD menus, they can become part of videos themseves. Go to useful tips about iDVD themes.
Read on to learn how to make use of these iDVD themes in iMovie.
Part 1: Pick a Favorite iDVD Theme
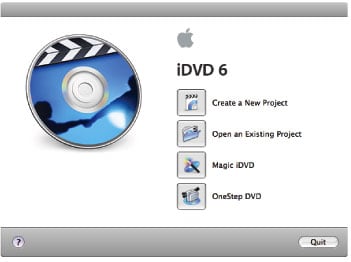
Step 1. Launch iDVD.
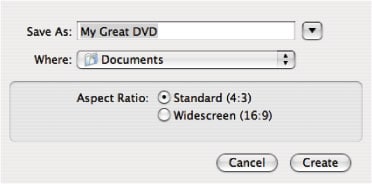
Step 2: Create a new project and select the correct aspect ratio for your video (either Standard 4:3 or Widescreen 16:9). Gives it whatever name you desire.
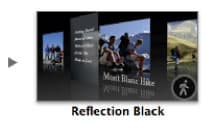
Step 3: After launching iDVD, choose your favorite menu theme. There are a myriad of themes and you are guaranteed to find the theme that is the best for your project. Generally, themes with motion work perfectly, as shown by the graphic of a man walking in the right hand corner.
Some of the menu themes might work well as bumpers between video clips in iMovie, and some might be great for a sequence of moving photos.
Step 4: After finding the right theme, you are allowed to customize it in whatever way you like. You can drag videos or photos to program and see how they look, and replace it if you don't like the look. You can replace or delete any titles inclcuded in the theme. Press the play button to preview your work in real time. In addition, there is no need to add a sound track yet, which can be added later on.
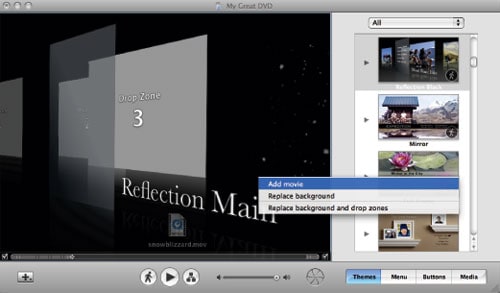
Step 5: You are able to customize the iDVD theme background even if it is outside of a drop zone! Select a photo, or video clip or whatever it is,and while holding down the command key, drag it to the editing window. After that, choose "Replace background" while still holdling down the command key.it is cool, isn't? But be sure to hold down the command key when doing these operations, otherwise, iDVD will misinterpret you thinking you are attempting to add a file to the DVD as opposed to a background.
If you find some part of a theme undesireable and want to get rid of it out of the theme(for example, the opaque bar that will show any video tracks if used for a DVD), then refer to this tutorial for the answers:
We've confirm that this tutorial works perfectly but it do take some hard work.
Part 2: Incorporate the Edited Theme into iMovie
But how do you add the modified iDVD menu to iMovie? Here is where most of people stumble. But don't be frightened, it is only a matter of minutes before you can get a clip from iDVD theme. Actually, iDVD is supposed to be a DVD making and authoring tool instead of video editor. We are going to save the iDVD project to Mac, and then we will find the iDVD menu file and convert it for use in iMovie.
Here's the procedure: 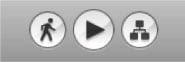
Step 1. You won't be able to export anything if you have not added any video content to the project yet. And you will encounter an error message if you try. So press the map button below the iDVD project window (the rightmost one as shown in the screenshot below) to open up the DVD map.
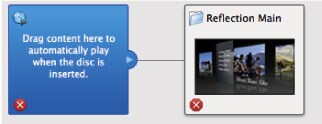
Step 2: Drag any video file to Drag content here to automatically play when the disc is inserted - it doesn't matter what video it is. We simply want a video there so we can prevent it adding text to the perfect iDVD men we have already created.
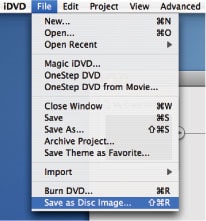
Step 3: Select "File" > "Save as Disc Image"(as we intend to create the DVD menu, not burn a DVD)
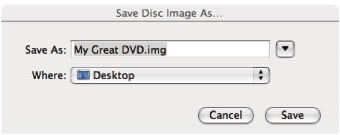
Step 4: Save the disc image to any folder you prefer.
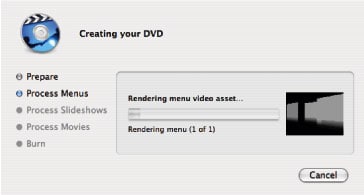
Step 5: This will look like a DVD burning process but you're just saving it to your computer.
Step 6: When it is done, close iDVD.
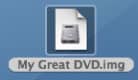
Step 7: Load the DVD disc by double clicking on it.
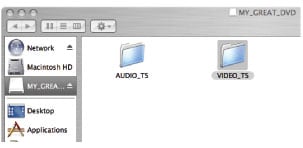
Step 8: Go to the mounted image in the Finder and open the VIDEO_TS folder.
Step 9: Now, you will need a tool to convert the .VOB file to .DV file so iMovie can open it. QuickTime Pro can do this job. but if you don't have QuickTime installed, you can use a third-party program such as MPEG Streamclip. you can download it from here http://www.squared5.com.
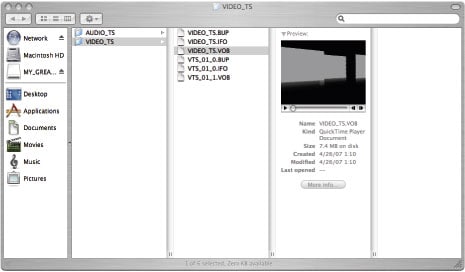
Step 10: Locate the VIDEO_TS.VOB file(other files in the same folder can be discarded) and open it with one of the above-mentioned program.
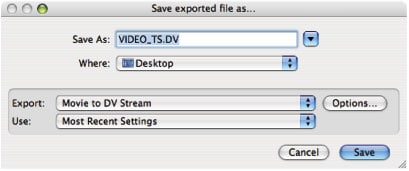
Step 11: In case of QuickTime Pro, Choose "File" > "Export" > Movie to DV stream. be sure to save the .DV file to a different folder than the DVD disc image. Click "Save".
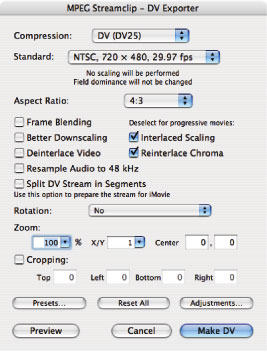
If you use MPEG Streamclip, then choose File > Export to DV. the default settings will be sufficient but you can change whatever you like if you know what you are doing.
Step 12: Now the custom iDVD menu theme is exported as DV file, which you integrate it into your iMovie project and make your video more perfect. You can even incorporate soundtrack, titles, filters into it to make it look better still.






