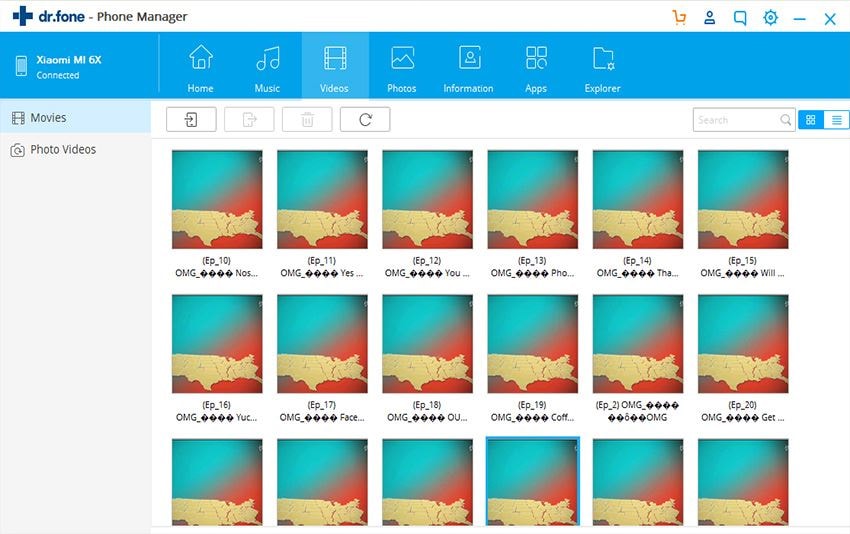A lot of times it may so happen that you may wish to take a video of your iPhone screen. Have you ever given thoughts to how you can do it? While capturing videos on iPhone using the camera app is not rocket science and almost anyone can do it, some of us may not be fully equipped with the steps of capturing the screen of your iPhone.
If you are looking for this, we will guide you with the right steps to follow.
- Part 1. How to Capture Videos on Your iPhone
- Part 2. How to Export Videos From iPhone to Computer for Further Editing or Sharing
Part 1. How to Capture Videos on Your iPhone 6s/6s Plus/6/6 Plus/5
In order to take videos of your iPhone screen, you would need a Mac which runs Mac OS X Yosemite. It is a free upgrade. Here are the steps you need to follow.
Step 1: Connect your iPhone to your MAC. Open iTunes on your MAC and unlock your device so that Mac can access your iPhone. You will get an alert on your iPhone asking 'trust this computer'. Choose to trust your MAC and proceed. In order to record the screen of your iPhone, you will need the recording feature which is a part of the QuickTime player. Press command+ space as it will open the spotlight search. Type QuickTime and hit enter.
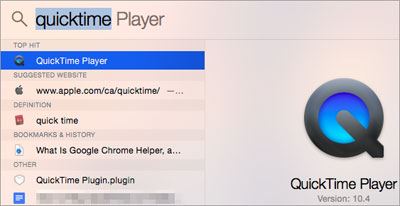
Step 2: Once the QuickTime player has opened, hover to file at the top menu and then choose new movie recording. A new window will come up wherein your Mac's webcam will be displayed.
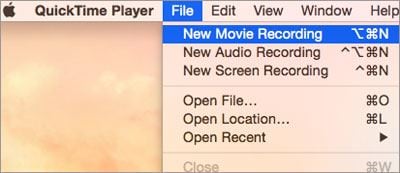
Step 3: There will be an arrow next to the red button which is for recording. Click on that and choose your iPhone. The phone's screen will appear on your MAC. When you have clicked on the red button, the video recording will start. Click on the button again to pause it. Save the file by moving to the file tab and choosing, 'Save'.
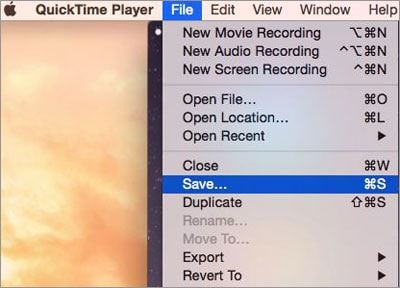
These are the simple steps which you need to follow for the sake of taking a screen of your iPhone. Sometimes, it may so happen that you may want to do more with your videos. You may wish to edit it further and in such cases you may be looking for the right set of instructions. Here are the main steps which you will have to follow.
Part 2. How to Export Videos From iPhone to Computer for Further Editing or Sharing
When you are looking to further edit your iPhone videos, the first thing which you should do is transfer your files to your PC. This is where you can make use of iSkysoft iTrasnfer for Mac (iSkysoft iTrasnfer for Windows). Let us briefly introduce the software and then describe the ways by which you can make smart use of the software for the sake of transferring your videos.
Following are some of the key features which this software has to offer.
- Transfer the media files from Apple or Android devices to either your Mac or even to your iTunes
- You can even copy your playlists to your iTunes as well
- You can copy media files from iTunes or even Mac to your Apple or Android devices
- There are a lot of different media files which can be converted into different formats which will be compatible on Apple and Android devices.
- You can convert formats like AVI, VOB, WMV, MKV, and even ASF to MP4 for easy viewing on your phone
- It also allows you the option of backing up your files to iTunes and thereby restoring it when needed too
iSkysoft dr.fone is updated to support the latest iOS 11, iPhone 8, iPhone 7, iPad mini and iPad Pro.
Now that you are aware of these features, let us see how to export your videos so that you can share or edit them later.
Note: According to the video type, videos on iPhone are saved in 3 places: Camera Roll, Video App, Music folder. With iSkysoft dr.fone, you can get them all out to computer for further editing. But, before doing that, you should make clear where are them and transfer them to computer first.
Steps to recover data from internal storage via iSkysoft Toolbox for Android
Step 1: Download and launch iSkysoft dr.fone on your computer. Connect your iPhone to your computer using a USB cable. The iSkysoft dr.fone will recognize your device.

Step 2: Click “Videos” tab on the top of the software. Next, click the corresponding video type and select videos you need to export to Mac. Click the “Export” > “Export to Mac”, find a place on your Mac to save the exported videos. You can also right-click on the video and select “Export to Mac”. For the videos that recorded with your own phone, you can find them by clicking "Music" tap and find your videos.