There might come a time when you need to transfer files from Android to PC or from Android phone to another phone. Then you might search and find Android File Transfer for PC as a helper to hanle the Android file transfer. However, this Android transfer tool will not work all the time. And you might get error or files losing sometimes. If so, an Android File Transfer for PC alternative is neccessary. Here we will share a easy and safe way to transfer Android files.
- Part 1: Android File Transfer for Windows Alternative
- Part 2: Troubleshooting on Android File Transfer for PC Not Working
Part 1: Android File Transfer for Windows PC Alternative

To transfer Android files quickly and effectively, you should consider using iSkysoft MobileTrans for Windows as an alternative to Android File Transfer for PC. Whether you are transferring videos, pictures, music, contacts or any other data from your phone to your computer or another phone, you can be sure that the transferred data will be exactly the same as the original data when using this app. It allows you to work on whichever model of phone you may be having or mobile network you are using. You can also get Android File Transfer for Mac alternative in: iSkysoft MobileTrans for Mac. Just get more benefits from this alternative solution:
● Transfer data from phone to phone without losing.
● Support a wide array of phone models and different mobile networks.
● Serve as a backup tool for any phone data that you need to save.
● It can erase all existing data from your old mobile phone.
Step-by-step Guide on How to Transfer Android Data to Another Phone on PC
You can transfer data between phones using MobileTrans for Windows with absolute ease. The following is how to go about it.
Step 1: Download and install Android File Transfer alternative
First, you will need to download and install the program on your Windows PC. The installation process is very simple with the help of on screen installation prompts. Then launch the program and go to "Phone to Phone Transfer".

Step 2: Connect the devices to your PC
Now connect the two phones to a computer using USB cables. You will see your two phone information with the Android phone data shown on the program window.
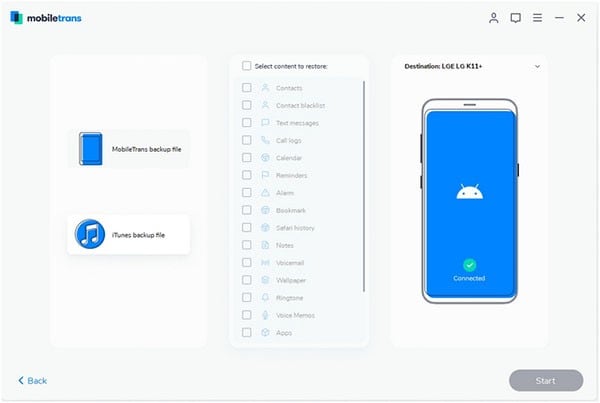
Step 3: Transfer Android data
Then, choose the data that you wish to transfer, and the click on “Start Copy” to start transferring the phone data. Make sure that both phones remain connected until the transfer process is complete.
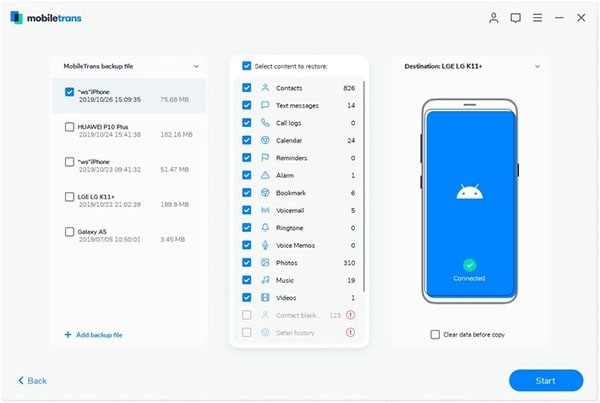
Part 2: Troubleshooting on Android File Transfer for Windows Not Working
Some of the most common Android File Transfer for Windows PC that you are likely to get include:
1. “No Android Device Found. Please Connect Your Android Device with a USB cable to get Started.”
When you get this error when attempting to transfer files from one phone to another or from a phone to a computer, it simply means that there is something wrong with USB connection. You will need to make that the ends of the USB cable are plugged in the respective ports correctly. You can also try switching ports on your computer in case the error persists. If the USB port is broken, you will need to repair it so as to be able to transfer your files successfully.
2. “Cannot access device storage. If your screen is locked, disconnect device, unlock the screen, and reinsert the cable.”
This is another error that you are likely to get when you are trying to transfer files using Android Phone Transfer app. This error is usually caused by corruption issues with files that are being transferred. If the files are on an SD card, you might want to try reformatting it as FAT32 as opposed to the default ext3 that is used on most SD cards. Another way to overcome this error is to make sure that it connected as a media device.
3. “USB device not recognized.”
You can also get this error when you attempt to transfer files between phones or from a phone to a computer using Android File Transfer for Windows. To resolve it, you will need to make sure that the device driver for the particular handset that you are using is installed.






