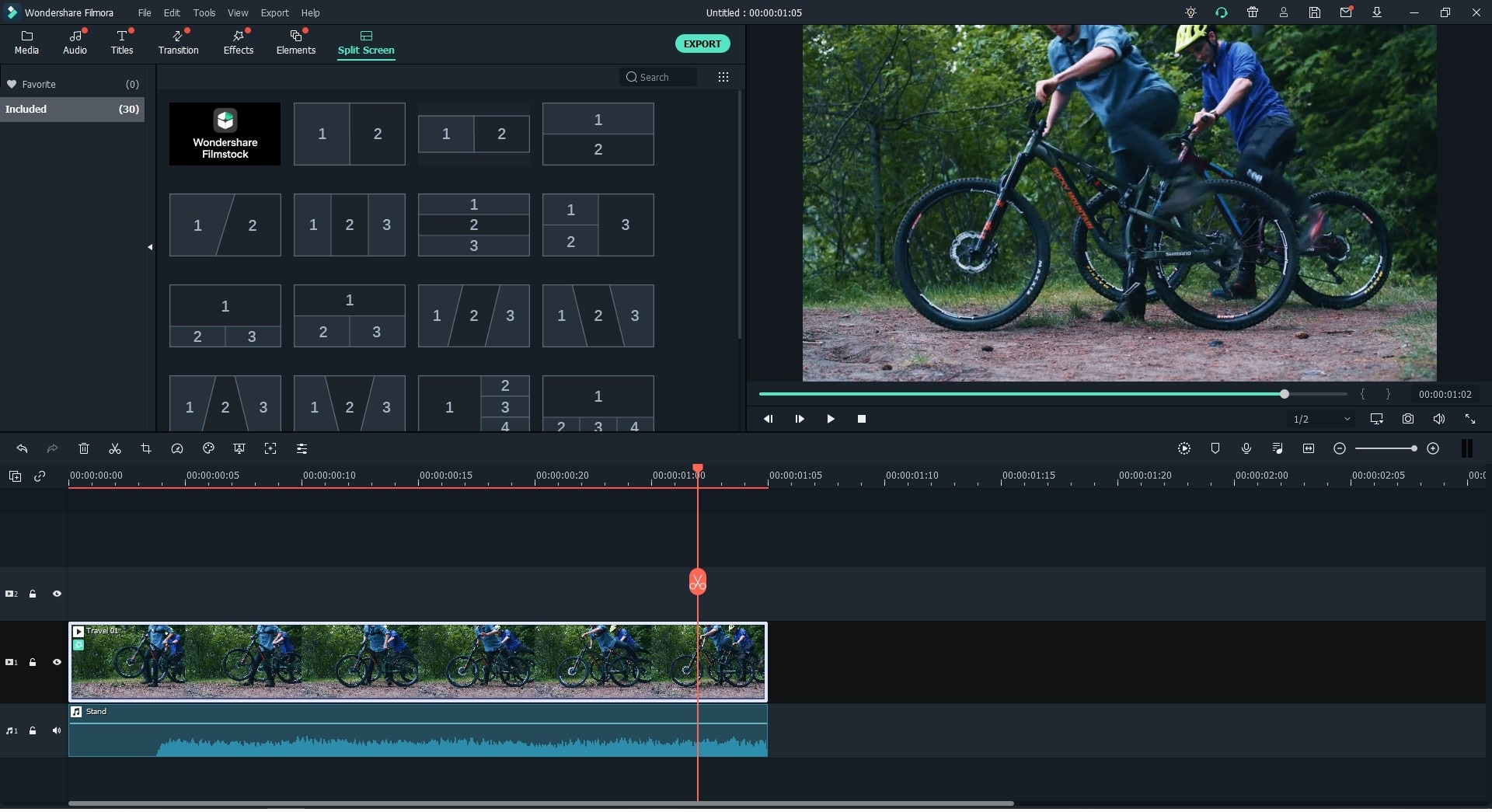Если вы находитесь в процессе создания видео или задаетесь вопросом, каксделать отличное видео с эффектами, для этого есть широкий спектр программного обеспечения по редактированию видео, которыми вы можете воспользоваться. Однако не все предоставляют высокий уровень качества. Специальные эффекты помогают выражать эмоции или чувства, поэтому стоит выбрать достойное ПО для создания уникальные видео.
Но, какое приложение является лучшим для видео эффектов?
Сегодня мы покажем вам, как подобрать лучшее ПО видеоэффектов, и поможем вам сделать классное видео с помощью программы высококлассных спецэффектов.
Короче говоря: если вы хотите добавить специальные эффекты в видео, тогда вам идеально подойдет это руководство.
Теперь, давайте приступим.
Какая лучшая программа для создания видеоэффектов?
Хороший видеоредактор используется для редактирования видео, повышения качества и даже превращения видео в шедевры. Таким образом, подобрав надежный и профессиональный инструмент со спецэффектами, вы можете значительно сэкономить время, повышая эффективность создания видео. Теперь давайте рассмотрим некоторые основные требования хорошего ПО для редактирования видео:
1. Богатый выбор специальных эффектов.
Хорошее ПО со спецэффектами должен иметь множество базовых и продвинутых инструментов. Доступ к продвинутым инструментам является ключевым требованием, даже если вы не особо знаете, как их использовать.
2. Удобный пользовательский и простой в использовании интерфейс.
Поскольку вы можете быть новичком или полупрофессионалом в редактировании видео, но это первое, что вы должны учитывать при поиске лучшего программного обеспечения для создания видеоэффектов.
3. Предварительный просмотр добавленных эффектов.
Предположим, вы не знаете, как выглядят выбранные эффекты в видеоклипах, поэтому программа идет с окном предварительного просмотра, которое поможет вам упростить процесс выбора.
4. ...
Итак, если вы не особо разбираетесь в технике (как и я), вы можете выбрать программное обеспечение для редактирования видео, исходя из вышеупомянутых аспектов. Но если вы не хотите тратить слишком много времени на пробную версию каждой найденной программы, вы можете выбрать Filmora Video Editor.
Filmora Video Editor - Применяйте более 200 спецэффектов к видео за 1 клик
Filmora Video Editor или Filmora Video Editor для Mac - мощный видеоредактор доступный на Mac или ПК. Это инновационная программа, которая оснащена широким диапазоном опций и инструментов. Если вам необходимо создать видео-урок, отредактировать видео с экшн-камеры или поделиться ими в социальных сетях, Filmora Video Editor сможет это сделать на все 100%.
-
Функционал ПО подойдет как новичкам, так и профессионалам, у вас будет полный контроль над редактированием видео на раскадровке или временной шкале.
-
Импортируйте, редактируйте, а также экспортируйте красивые и высококачественные моменты, которые создают камеры.
-
Интуитивно понятный интерфейс и простой механизм работы, позволяет применять все эффекты в главном окне. Функции разделить, обрезать, удалить, переходы, накладки, фильтры, название и т. д. находятся всегда под рукой.
-
Более 20 + выходных форматов и опций для легкого сохранения отредактированных видео.
-
...
Теперь давайте рассмотрим спецэффекты в Filmora Video Editor
Помимо вашей креативности, вам также могут потребоваться спецэффекты для улучшения качества видео. Filmora Video editor имеет коллекцию встроенных специальных эффектов, а также вы можете воспользоваться Filmora effects store.
Вот некоторые из них:
1. Маскировка
Маска- один из лучших спецэффектов в видеоредакторе Filmora. Он применяет разнообразные эффекты за счет использования различных форм, таким образом делает часть видео прозрачным. Он также позволяет воспроизводить другие видео или изображения в формах.
2. Разделение экрана
Этот эффект делит экран на части и позволяет воспроизводить видео в каждой из частей одновременно.
3. Анимационная графика
Анимационная графика состоит из элементов, переходов, наложений и фильтров.
- Оверлеи и элементы могут быть размещены поверх видеоклипов.
- Фильтры, с другой стороны, могут использоваться для осветления, искажения или затемнения общего изображения.
- Переходы используются в промежутках для сглаживания видимого разреза.
4. Green Screen: Этот эффект используется для замены цветного фона, который обычно зеленый, новым фоновым клипом.
5. Визуальные эффекты: Это 3D движущихся изображения, которые создаются в цифровом виде, которые трудно сделать в режиме реального времени съемки.
6. Текстовые эффекты: Это графические оверлеи на основе букв, которые размещаются на экране. Текстовые эффекты состоят из заголовков, нижних третей и заставок (интро).
Выше мы указали часто используемые эффекты при редактировании видео. Вам, возможно, захочется создать тематические видео, такие как Хэллоуин, Рождество, Голливуд и т. д. тогда к вашим услугам магазин эффектов Filmora.
Как сделать видео лучше с помощью эффектов [Инструкция]
Шаг 1. LЗапустите программное обеспечение, затем войдите в полнофункциональный режим. Нажмите "Import Media Files Here" для загрузки нужного видео в медиатеку.

Шаг 2. Перетащите видео на временную шкалу, а затем начните добавлять эффекты к видео, как показано ниже:
- Добавление текста /титров к видео
Перетащите ползунок на место, в которое вы хотите добавить текст или заголовок, затем нажмите кнопку "Text/Credit"в строке меню. Здесь вы можете выбрать шаблон, а затем ввести название.

Дважды щелкните на текст, добавленный на временную шкалу для открытия окна настроек. Здесь можно изменить предустановленный цвет и шрифт текста. И вы также можете нажать кнопку "Customize", чтобы создать свой тип текста для видео.

- Добавление фильтров, оверлеев или переходов к видео
Чтобы добавить фильтр, наложение или переход, вам нужно только нажать на видеоклип на временной шкале, а затем на "Transitions", "Filters" и "Overlays" в строке меню. После этого вы можете выбрать нужный фильтр, переход или наложение, затем нажав кнопку "+".

Для удаления перехода, фильтра или наложения, которые вы добавили к видео, вам нужно только нажать на эффект и щелкнуть правой кнопкой мыши на нем, а затем выбрать кнопку "Delete".
- Добавление эффектов PIP
Щелкните правой кнопкой мыши на видео или изображение, которое вы хотите наложить, в медиатеке, а затем выберите опцию "Apply to PIP". Теперь перейдите в окно предварительного просмотра, чтобы изменить наложенное видео.

Дважды щелкните на видео на временной шкале, вы можете настроить оверлеи по своему усмотрению. По завершению настройки, нажмите кнопку "OK" для сохранения изменений.

- Разделение экрана
Нажмите на "Split Screen" в строке меню и выберите форму для разделения экрана, нажав на кнопку "+". Затем перетащите видео на каждый экран по одному. В разделенном экране вы также можете настроить видео. Если все настройки сделаны, нажмите кнопку "OK" и "Export" для сохранения отредактированных видео.
Для получения более подробной информации о разделении экрана, пожалуйста, перейдите по этой ссылке.
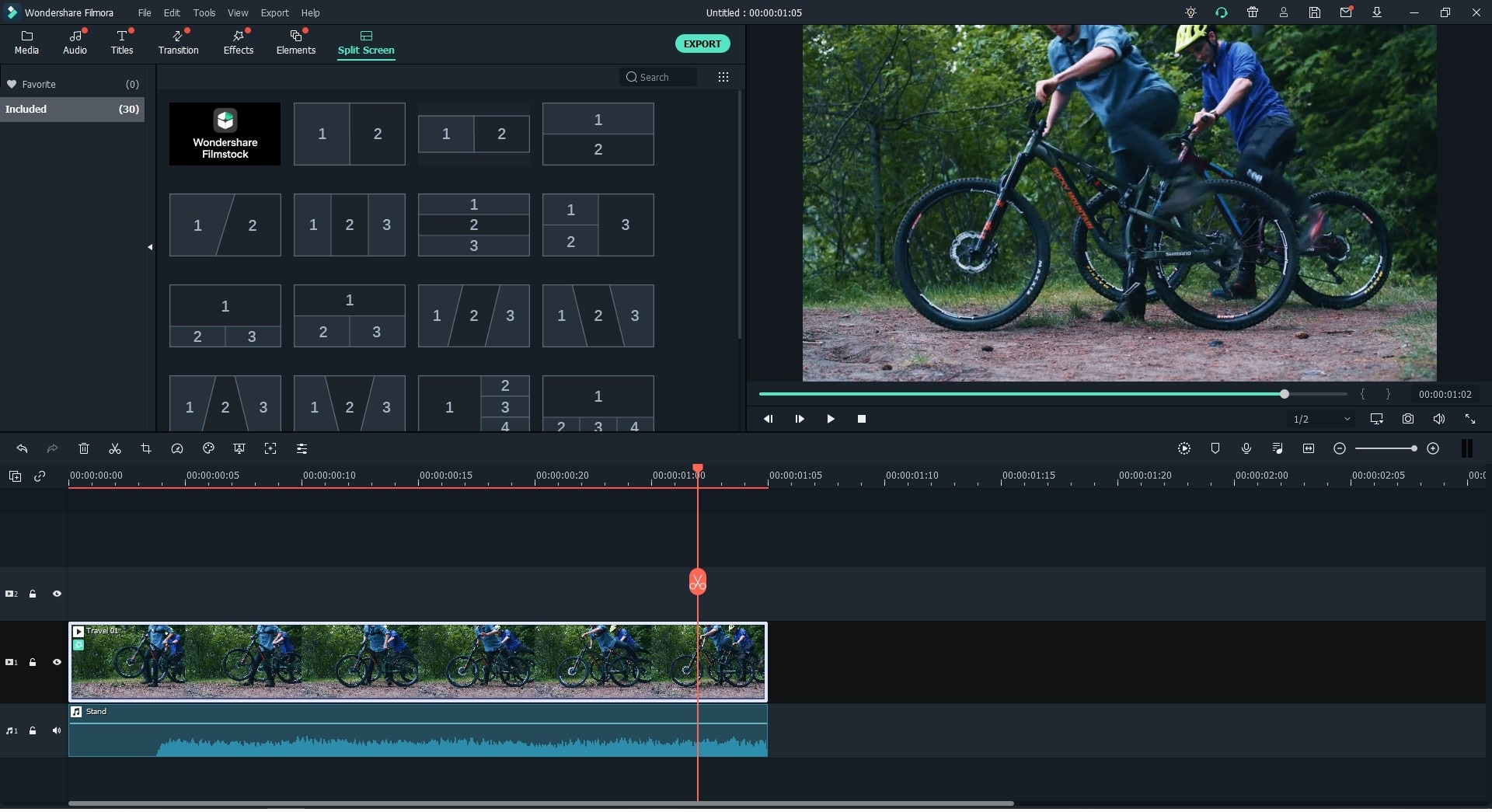
- Добавление других эффектов на видео
Помимо вышеперечисленных эффектов, Filmora Video Editor также позволяет легко применять другие эффекты, включая зеленый экран, звуковые эффекты, и т.д. Эти эффекты вы найдете непосредственно в строке меню программы.
Тем не менее, если вы не можете найти необходимые спецэффекты, вы можете нажать опцию "More Effects" на правой верхней панели и получить доступ к магазину эффектов Filmora. Здесь находится более 200 различных шаблонов для различных тем. Чтобы применить эти эффекты, вам нужно всего лишь скачать эффект непосредственно во всплывающем окне, а когда эффект будет успешно установлен, то вы сможете найти его в разделах "Transitions", "Title/Credit", "Overlays", "Elements", и т.д.
Шаг 3. Когда ваше видео отредактировано, нажмите на кнопку "Export", чтобы выбрать способ экспорта видео и сохранить его.

Заключение: Filmora Video Editor предоставляет множество эффектов для создания классного живого видео. Просто следуйте приведенным выше действиям и попробуйте в действии эти спецэффекты. И тогда вы получите желанный результат.
Related Articles & Tips