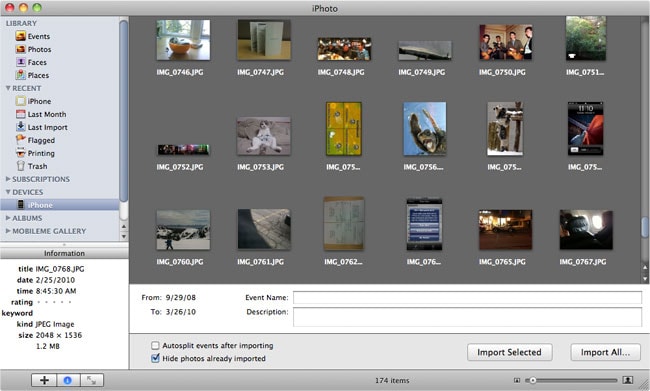After Shooting some videos or photos with your Cannon camcorder, you can transfer them from the Camcorder to iPhoto for organization or backup etc. And here you’ll learn how to transfer photos, videos from camcorder and digital cameras to iPhoto. If you have captured or transferred photos to your iPhone, you can apply dr.fone for Mac to transfer iPhone photos to iPhoto for editing or organization. You can download dr.fone from the Download buttons below.
Normally speaking, Apple has named many popular camcorders and cameras in its compatible devices list, which means, if you have a compatible camcorder, you can directly connect your camcorder to iPhoto and transfer your photos to the Mac photo manager:
- Check the version of your iPhoto and make sure it’s the latest version: open iPhoto > click iPhoto on the top menu bar > About iPhoto. If not, update it: iPhoto > Check for Updates…
- Connect the camera to Mac. You have two options to do so: use the original USB cable which came with your camera, or insert the SD card from your camera to the SD card slot on your Mac ( if there is an SD slot on your Mac);
- If you use the USB cable to do the camera to Mac connection, now power on the camera. Some cameras may require you to set a certain mode for photo transfer. If you are not sure about this, you can check your camera manual. After that, the camera will appear in the devices section of the Finder sidebar as a mounted volume;
- Generally speaking, iPhoto now will open automatically, if not, launch iPhoto manually;
- In the devices list in iPhoto, you’ll see the camera name there and camera content on the main interface of iPhoto;
- Above your came content, you’ll see an Event Name field at the top-left corner where you can enter a name;
- Select your camera photos or videos. You can hold the Command key and select multi-photos or videos, then click Import Selected at the top-right corner; or you can click Import All to transfer all camera videos and photos to iPhoto;
- When prompted, you can choose Delete Photos to delete those pictures and videos from the camera or SD card; or choose Keep Photos to keep them on the cam or SD card;
- After the camera photo to iPhoto transfer, you can click the eject button next to the camera icon in the iPhoto’s devices list to disconnect the camera or SD card.
The photos are transferred to the iPhoto library by default.