In a world where virality is the measure of success in social media - face swap videos are an easy way to grab eyeballs. By changing the face in a video, we can make people laugh, convey a message or show our talents in an eye-catching way. Ever since Snapchat came out with this, such videos frequently rank among the most trending videos on every conceivable social media platform.
There are different ways to change the face in a video. You can add a photo, emoji or sticker on the face. Another way is to use tools to replace a face with another person’s face. The third way is by using a face swap filter.
In this blog, we will cover all these ways to change face in a video using mobile apps, online tools and software.
- Part 1. 2 Apps to Change Face in Video
- Part 2. 2 Ways to Change Face in Video Online
- Part 3. How to Change Face in Video Easily with Wondershare Filmora
Part 1. 2 Apps to Change Face in Video
1. Reface
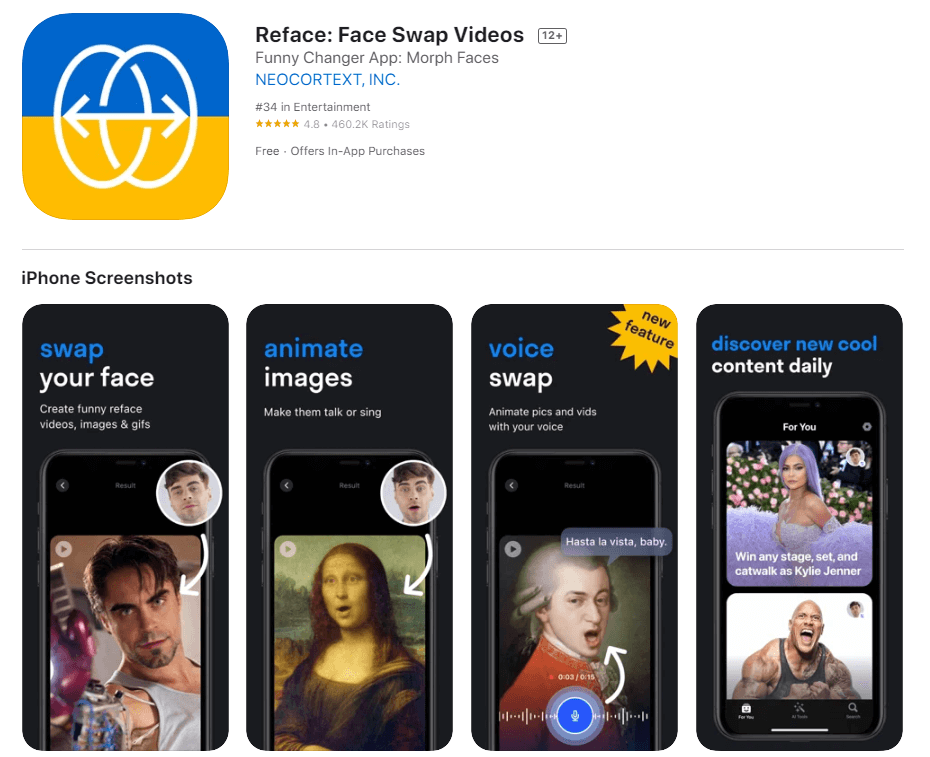
Price: Free with in-app purchases starting at $0.99
About the app:
Reface is one of the most popular face swap apps out there to change faces on video. The app goes beyond just face swap. You can animate images and do voice swaps as well. The app is extremely good at making it look realistic.
How to use:
To use simply click your selfie or upload a close up picture of the face you want to swap. Then choose the video and see the preview of the video with face swap. If you like the video you can save the video or share it directly on social media. The final video has a watermark in the free version.
Best for:
This is best for people wanting to create face swap humour videos with popular images, audio or video. The media library is constantly updated and has something for every occasion.
2. Snapchat
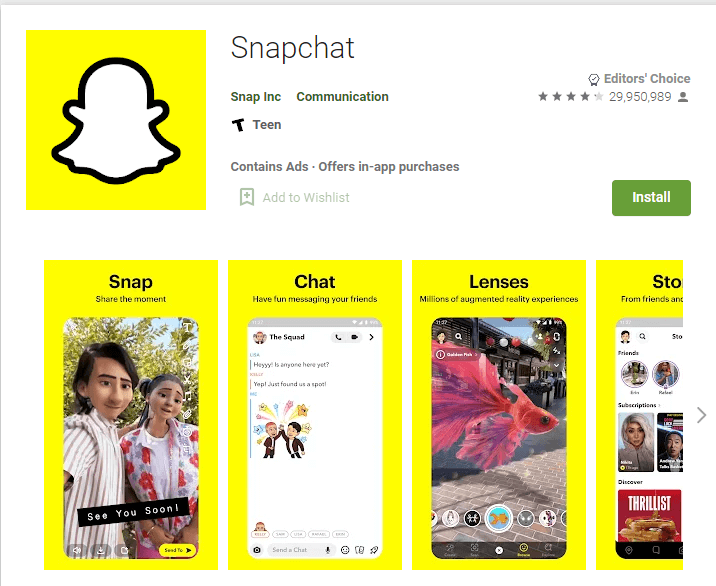
Price: Free with in-app purchases starting at $0.99
About the app:
Snapchat is the social media platform that popularised face swap feature. Snapchat has all the options to change face. For example, you can replace a face with a picture or emoji, or you can swap a face with another person’s picture from your photo gallery or use a face swap filter.
How to use:
To replace face with emojis, simply tap the emoji button and choose the emoji you want. Move the emoji to the face and release. The emoji will now move with the face in the video.
Similarly, face swap can be done using the Face Swap lens effect. Use Selfie mode to swap your face with it. You will have to sign up to use any feature in the app.
Best for:
If you need just one app to do all kinds of face changes like photos, emojis and face swaps - Snapchat is the best option.
Turn long videos into viral clips. Effortlessly transform lengthy videos into engaging, shareable clips.
Part 2. 2 Ways to Change Face in Video Online
Changing the face in the video is, no doubt, one of the fascinating video editing experiences. Not only can you swap your looks with your friends and family in real-time, but you can also even switch your face with your favorite celebrities. There are many faces changing software available, ranging from online to desktop applications. However, you must obtain the most appropriate look changing tool for a better experience.
1. Deepfakesweb
Deepfakesweb is probably the best Face Swap tool out there. It is a paid tool with cost-per-video ranging from $15 to $60 depending on how realistic we want the video to be.
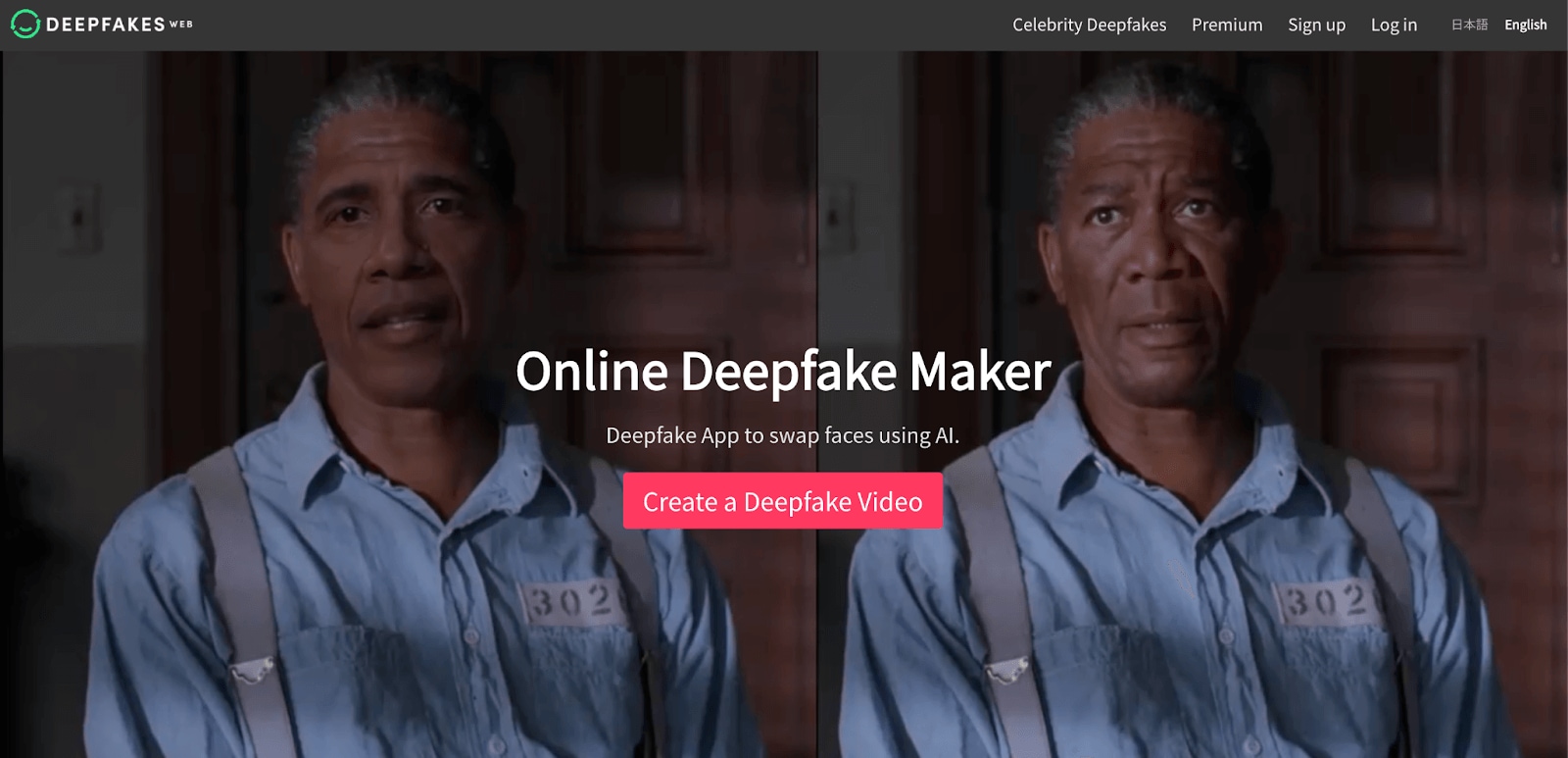
The results are astounding, to say the least. The tool is so good that the makers of the tool have introduced deliberate watermarks and other traces of manipulation to clearly know it is a face swap video. The makers also limit the AI engine’s capability to swap faces.
You can easily use the tool by uploading the video in which the face is to be replaced on left and uploading the face photo or video on the right side.
2. FlexClip
Flexclip is an online video editor where you can replace the face in a video with other photos or stickers/emojis. You can also put memes instead of the face.
To edit, simply drag and drop the videos and photos in the timeline. The tool also provides many royalty-free videos to use for free. Go to the Elements section. Drag and drop the emoji you like to the face in the video. Resize if necessary.
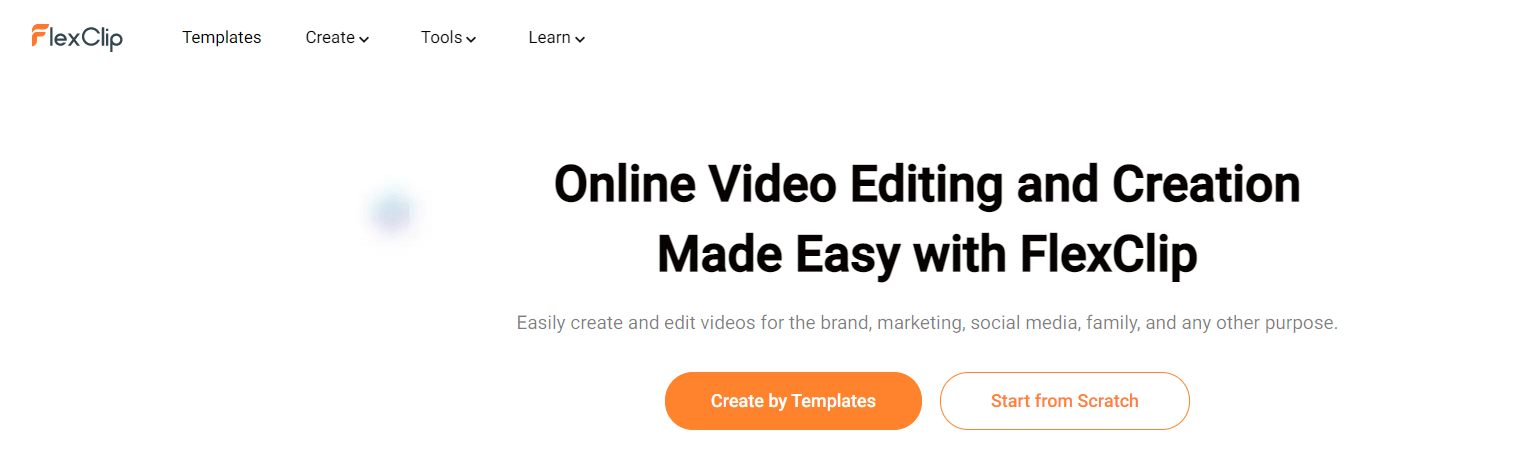
You can also use GIFs from Giphy on top of faces. You can export the file to use it as needed.
Disadvantages of the tool
Flexclip does not have a way to move the GIF or sticker with the face. So, if the face moves around the frame in the video, Flexclip is not a great choice. You can work around it by pasting GIF at the face position in each frame, but it can be tedious.
Another downside of this tool is that, in the free version, you can only download a 480p version. Or you have to download the video with a watermark.
The Flexclip tool does not have face swap capability. It can only replace faces with emojis, photos or GIFs.
Part 3. How to Change Face in Video with Wondershare Filmora
If you are looking for a comprehensive video editor that can change face in videos and do all kinds of professional editing as well, then Filmora is the best choice.
Here is how to change face in a video using Filmora.
Step 1: Import the video file
You can import the video files by simply dragging and dropping the files onto the Project media space.
Step 2: Apply the Face-Off effect
Go to Effects and choose “Face-off” effect under Utility. Drag the Face-off effect and put it on top of the video in the timeline.
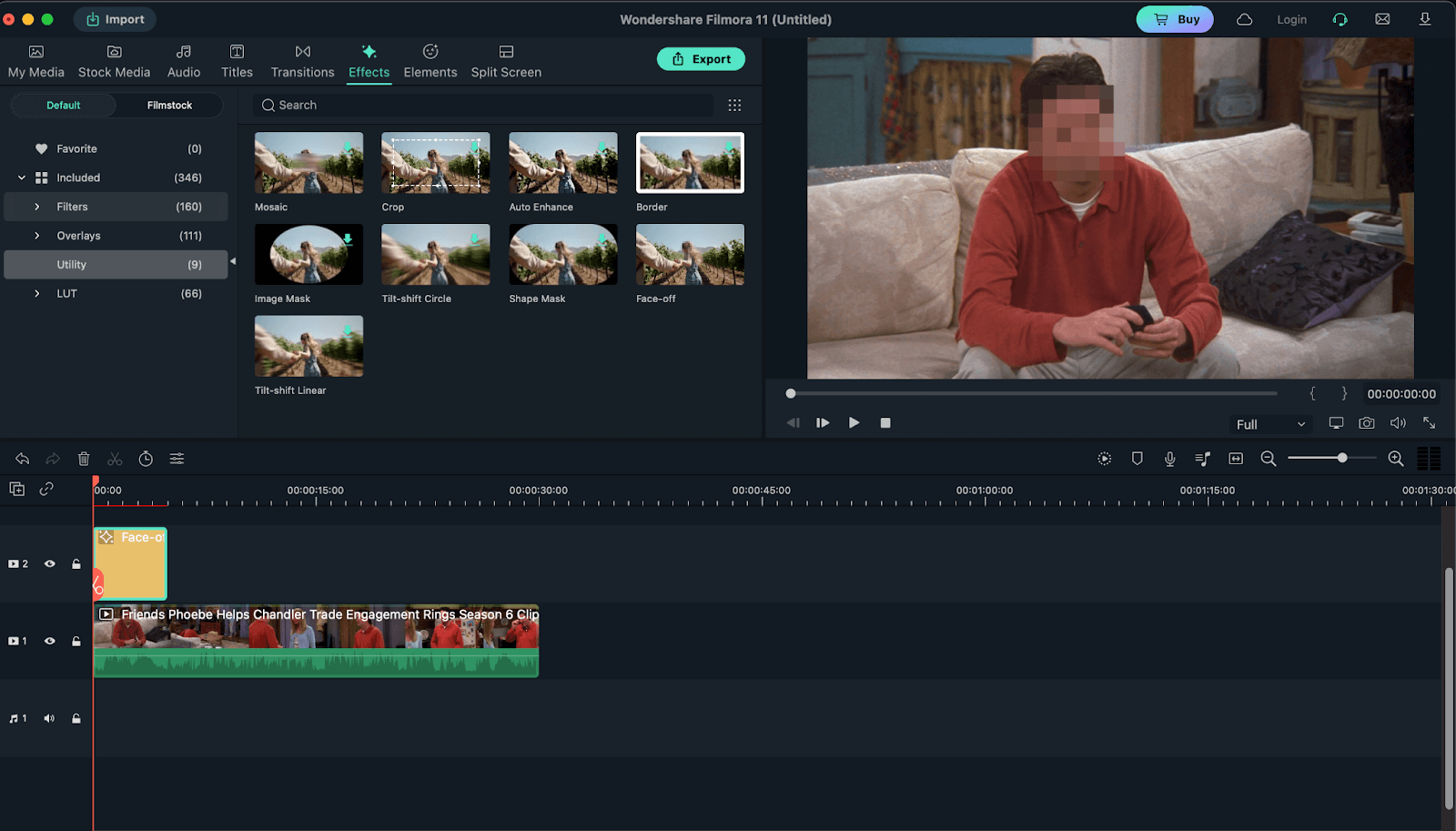
Step 3: Choose a picture or emoji to replace the face
Double click on the face-off snippet and choose the picture/emoji you want to use to change the face.
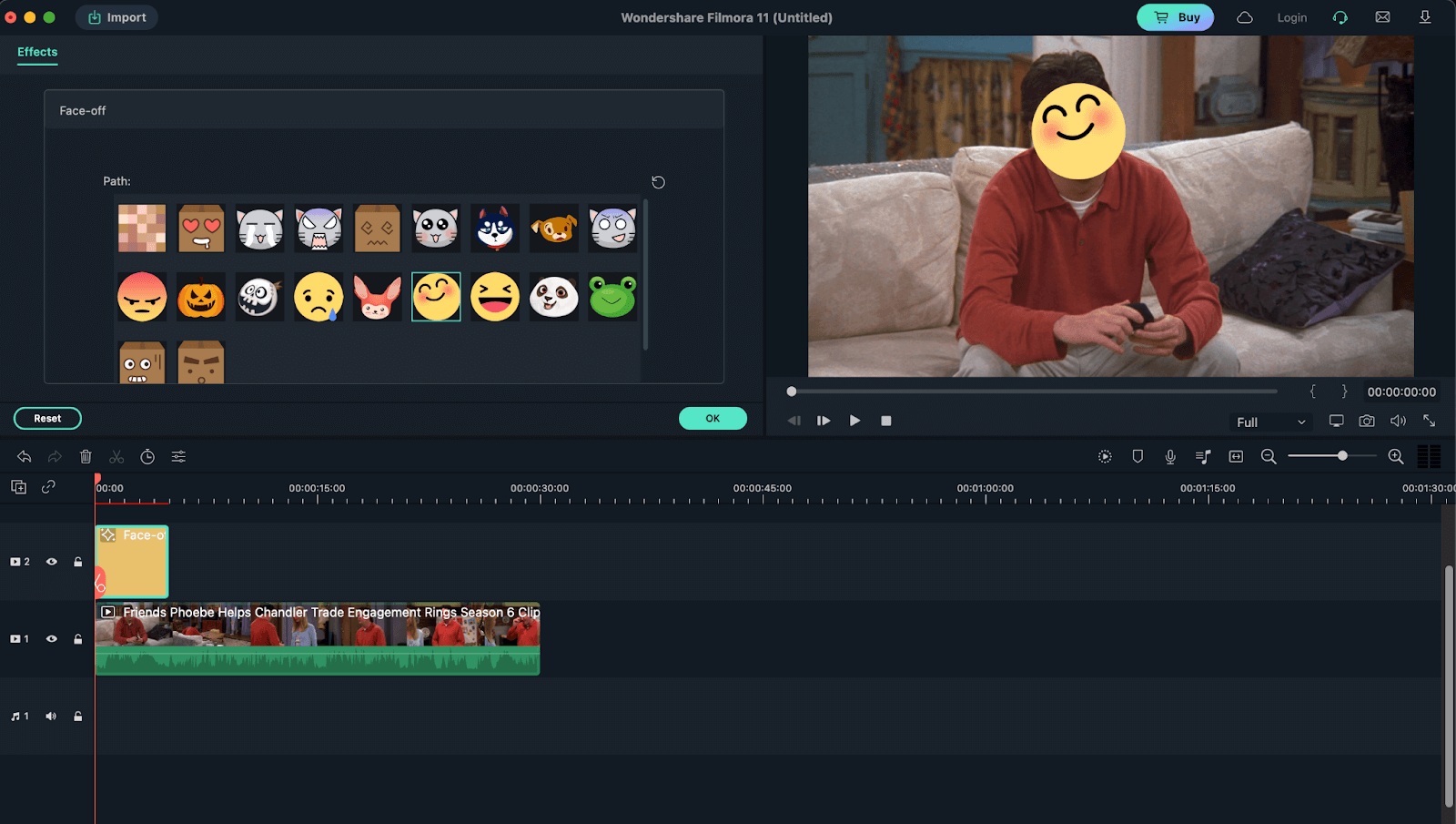
Step 4: Extend the Face-off effect to the right sections
By default, the effect is applied only to a small section of the video. Extend the effect to sections of the video where you want to change the face.
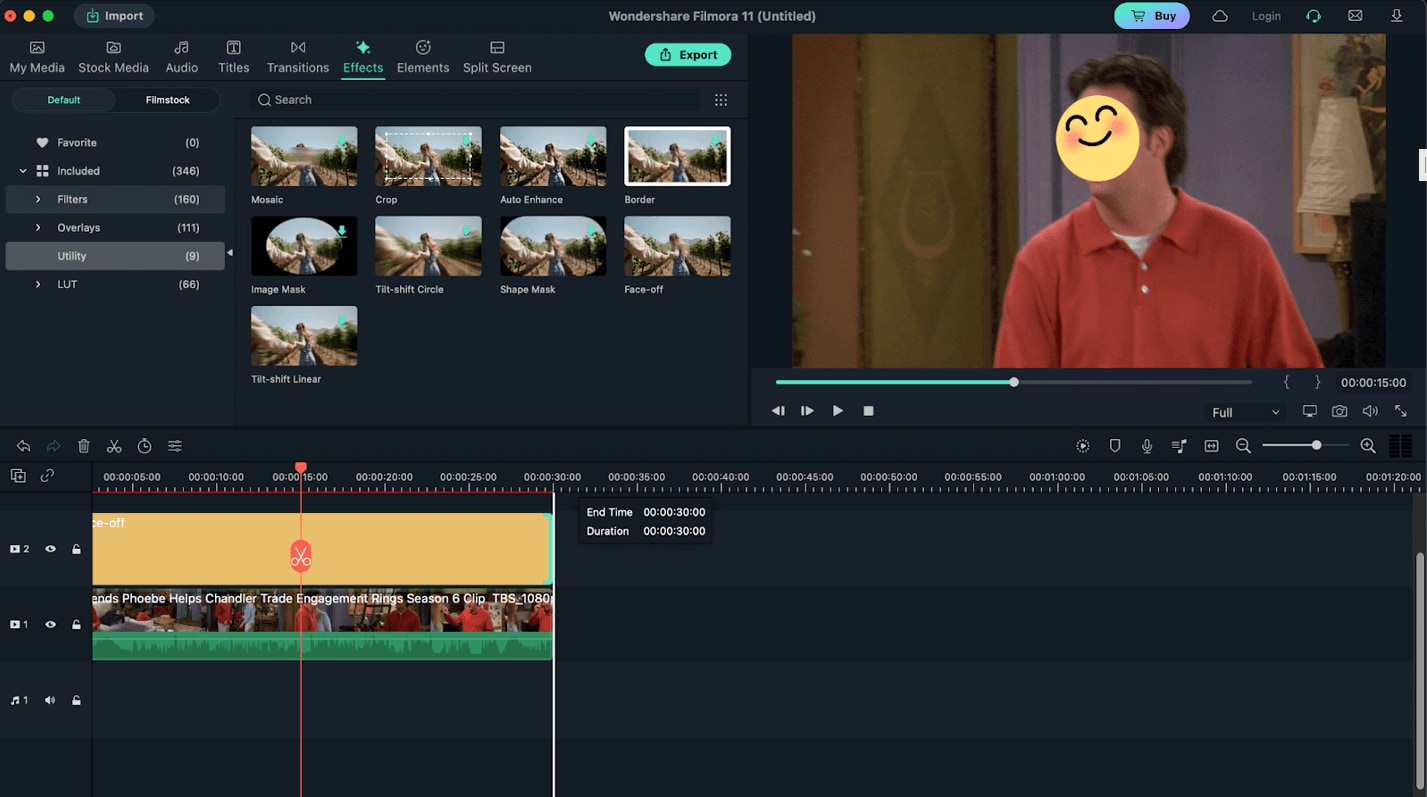
Step 5: Use motion tracking if necessary
If the video has the face moving around the frame, you would need to tell Flimora to track the face. This is done using Motion Tracking. Click on the video and choose the “Motion Tracking” icon (the square with a plus in the centre, as in the picture)
You’ll see a motion tracking box on the video preview. Drag the box to the face that needs to be tracked and changed.
![]()
Step 6: Export
Once the changes are complete, export the file in the format you want, in the location you want.
That’s it. You have just changed a face in a video using Filmora.
Filmora can also do many advanced editing features like picture-in-picture, audio denoise, green screen and many others too.
Conclusion
All of the methods are great ways to change a face in a video. The method you choose depends on your need and frequency of use. If you want to do it on mobile, the apps mentioned are the best choice. But if you are looking for a quick one-time use without the effort of installing any software, the website may be your go-to.
But if you want an all-in-one video editing software with all the advanced editing features including a way to change the face in a video (with motion tracking) - Filmora is the software you need.






