- How do I flip a video horizontally in iMovie?
- How do you mirror a video on Mac?
- ...
Flipping a video does not seem to be that much of a hard work, unfortunately, I found that still lots of users don't know how to do it on Mac or with their iMovie.
So...
...this article is going to show you how to flip a video in iMovie with step by step guide. You can follow the guide to mirror a video on Mac as you like.
Optionally,
A trusted yet professional Mac Video Flipper software also recommended in this page for your reference. You can compare it with iMovie, and finally pick up a tool to invert video as you like.
Now, let's get started...
- Part 1: How to Flip A Video Horizontally in iMovie?
- Part 2: How to Invert Video on Mac with iMovie Alterantive
How to Horizontally Flip A Video in iMovie?
In order to flip a vertical video in iMovie, here is what you need to do.
Step 1. Open your project
Once you are working with the video on iMovie, you will need to double-click on the video section you are trying to flip. A Settings button will show up to your left and you need to click on it, then a small box will appear. Other way to achieve this is to right-click on the video section and select its Clip Settings.
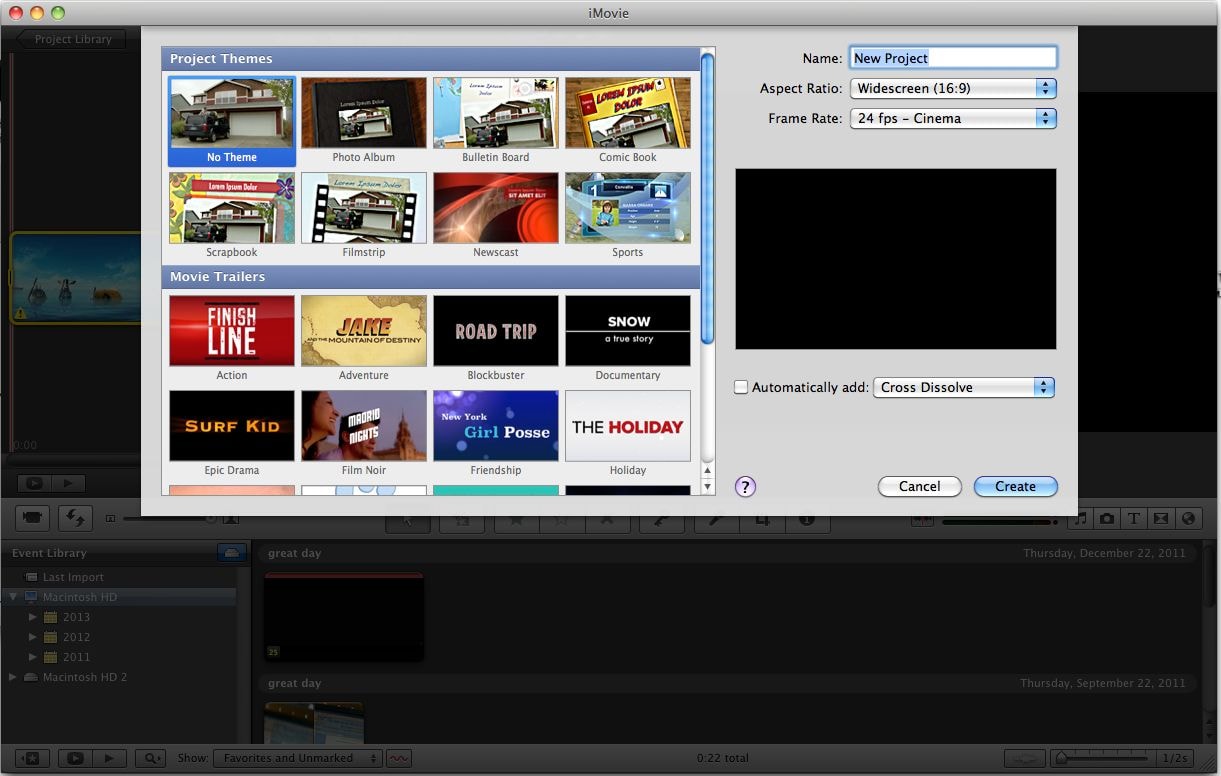
Step 2. Begin to flip videos using iMovie
As the small box will opens up, it will show you the Clip and Video options. On Clip, you have to click on Video effect. You will now see a set of effects from which you will be able to select Flip. After this, all you need to do is click on Exit.
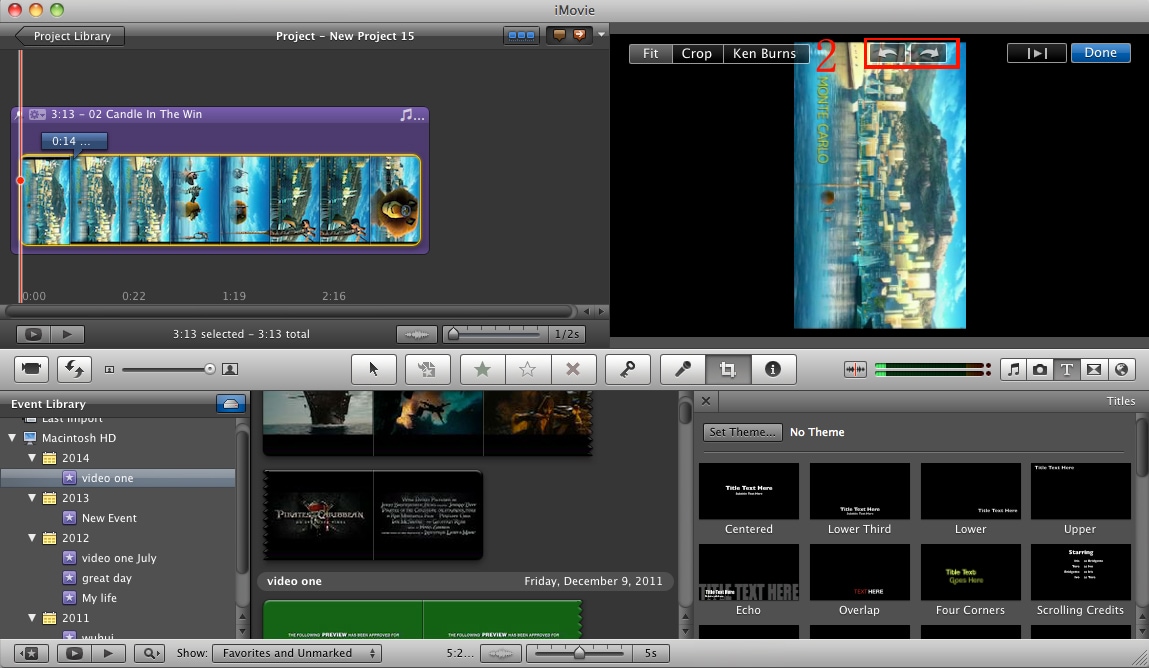
Keep in mind that the flipping effect will only apply to the selected scene, the remaining clips will keep their original formats so you will haver to do this process over again for each clip that you want to flip.
[Attention]
Following the above steps, you can easily flip a video in iMovie. But if you're looking more ways to mirror a video on Mac or you want to find a iMovie alternative tool, you can also take another program into the consideration - Filmora Video Editor for Mac.
iMovie Alternative - How to Invert Video on Mac Easily?
Filmora Video Editor for Mac is a professional Mac video editing software, which aims to help Mac users to create, edit and share customized video on the public. With it, you can easily flip the video on all macOS system and cut, or edit the video as you like.
Now, you can click the below icon to get the program on your Mac, then follow us to flip videos on Mac easily.
Key Features of Filmora Video Editor:
- Ability to trim, rotate, crop, join and split videos with simple interface, and also able to make PIP video, green screen effect, mosaic effect, etc. easily;
- Hand-picked filters, overlays, motion graphics, titles, intro/credit and sound effects for your reference;
- Standalone effect store provide you with unlimited special effects, footage and sound effects;
- Preview the edited videos and export it to special formats, devices, sites, etc. as you like.
Tutorial: How to Flip Video using Filmora Video Editor for Mac?
Step 1. Launch Filmora Video Editor
Download and install Filmora Video Editor on your Mac. Upon successful installation, simply click on the program's icon to open the primary window. Then, choose "New Project" to open the editing panel.
Step 2. Import Video Files
On the program’s interface, identify and click the "Import" button. From the sub-menu, select "Import Media Files" option to open the file explorer window. Identify the target videos, select them and click "Open" to upload to the User's Album.
Alternatively, you can simply drag the respective videos from the save location and drop them on the program's interface. Once uploaded, again drag these video files to the program’s timeline which is just located at the bottom of the window.

Step 3. Flip Your Videos
Next, right-click the target video on the program's timeline and choose the "Edit" option to open the editing panel.
Here, two flip options are displayed from which you can choose from. Just click any of the flip options and check the real-time effect on the preview window. You can flip the video horizontally or vertically as per your need.
If you want to only flip some sections in your video, you will first have to split the video into clips, and then flip the target section. (This program also allows you to rotate a video in any angles as you like)

Step 4. Export Your Flipped Video
Once you are okay with the flip option, just navigate to the "Export" to save the flipped video. An output window shall then be displayed from where you can make a couple of output settings.
Choose the way you wish to export the video and confirm your option to finish the editing process.

Now, It's Your Turn!
In this post, you've learned two different ways to flip video on Mac, then which program are your ready to try first?
Flip video in iMovie? Or invert a video with Filmora Video Editor for Mac?
To be honest,
iMovie and Filmora Video Editor has some similar features, but as one of the best video editing software for beginner and mid-pros, Filmora Video Editor has more advanced functions and easy operations than iMovie.
For example,
Filmora Video Editor provide users with 100 tracks to edit a complicated video task freely, and it has Windows and Mac version to satisfy different computer requirement.
What's more, this program also has unlimited visual effects like transitions, filters, overlays, titles, etc. as the built-in effects, so that you can directly apply it to your target video as you like.
...
So, what's your final option? If you still have no choice, you can also download both of them to your Mac, and try them one by one according to your special needs.





