Can You Speed Up and Slow Down Video Clips in Sony Vegas?
Yes, Sony Vegas has the capabilities to change the speed of a video file through editing. Use the time-lapse and slow motion effects in speeding up videos very easily. The slow motion effect will slow down the speed of the video while time-lapse increases its speed. You must choose the one that aligns well with your needs satisfaction. Then, it could be no more difficulty to speed up or slow down a video using Sony Vegas Pro. Read on and learn more about how to speed up and slow down clips in Sony Vegas 13, 11, 10.
- Part 1: Speed up and Slow down Video with Sony Vegas Alternative
- Part 2: How to Speed Up/Slow Down Video using Sony Vegas
Part 1: How to Speed up Video Files with Sony Vegas Alternative
Though Sony Vegas Pro is a professional video editing tool, you need to pay $599 in order to access its full features. And Sony Vegas Pro only support Windows platform. So if you want a more cost-effective video editor and Sony Vegas Pro for Mac similar program, Filmora Video Editor is the effective and highly preferred Sony Vegas Pro alternative. It is easy to use and best for video editing beginners and professionals. It should be your choice if at all you are keen on editing your video. There are assorted editing tools to use, it performs color correction through adjusting contrast and brightness and there are animated templates as well as faceoff which are good for making green screen without hassle. You can easily speed up or slow down a video in this Sony Vegas Pro alternative.
The Most Cost-effective Software to Speed Up/Slow Down Video
Key Features of Filmora Video Editor:
- Ability to produce top-quality videos as it comes with Video Stabilization tools.
- Lots of basic editing tools includes changing video orientation and speed.
- A comprehensive Media Library for easy management of projects.
- Various special effects including split screen, green screen, and face-off features are also available.
Step-by-step guide on how to speed up/slow down videos in Filmora Video Editor
Step 1. Install and launch the video editor
The most important thing when slowing down or speeding up a video with Filmora Video Editor is to ensure the program has been installed into the computer. And then, launch the program.

Step 2. Import video to the program
In the main interface, click on the "Full Feature Mode" to open the video editing window. And you can directly drag and drop your video to the program interface. Alternatively, you can click on the "Import Media" to select the video from your local folder and import it to the program.

Step 3. Speed up/slow down the video
Now drag and drop the video to the timeline. And double click on the video in the timeline to open the "Video Inspetor" window. And then, you can move the speed slider to change the video speed. After that, save your change.
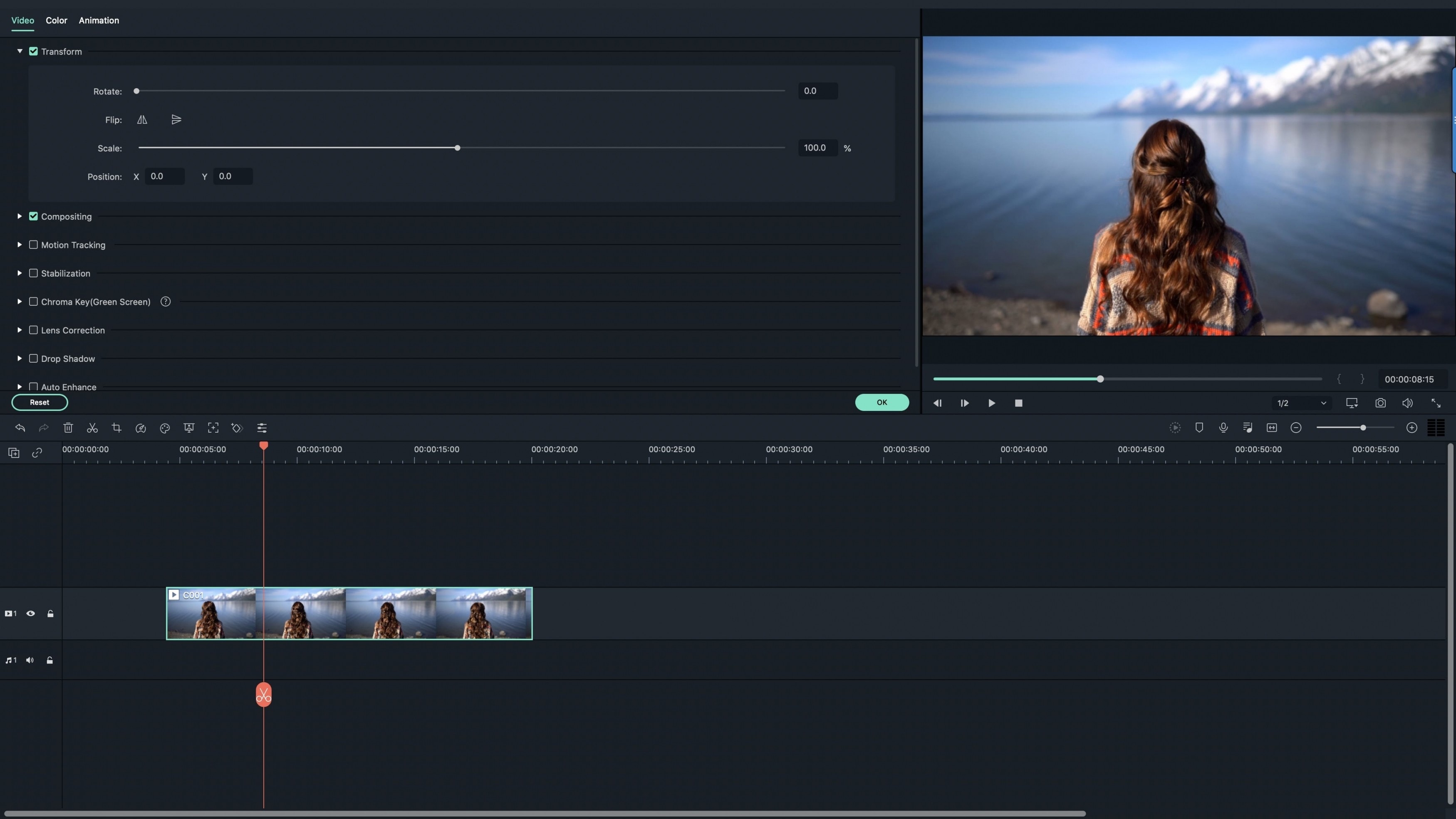
Part 2: How to Speed Up/Slow Down Video using Sony Vegas

Sony Vegas is a highly creative software program with powerful editing functions that include slowing down and speeding up video. It has very advanced editing tools that include among others audio metering that is sophisticated and archival tools.
By taking advantage of its original editing tools, you will have no problem not only speeding up or slowing down your video but enhancing it further. The interface for Sony Vegas is user-friendly and a key reason why many video editors prefer it over the rest.
You can choose to use the straightforward processes for speeding up and slowing down video using Sony Vegas. Follow the below 2 simple steps to speed up and slow down clips in Sony Vegas:
Step 1. To have your video slowed down, you will have to hold down the "Ctrl" key on the keyboard which will increase the length of your clip. By judging the wavy line appearing on the central part of the clip, you will be able to see that speed is modified accordingly.
Step 2. In speeding up the video, you will hold down the "Ctrl" key on the keyboard to shorten the clip's length. Automatically, the speed will be increased. To have the speed reset, you just have to right-click on the video and then proceed to properties and set the playback rate to 1.0.







