It is a pretty evening on the beach. Your holiday is off to a perfect start as you see beautiful waves hitting the shore. You took out your iPhone and captured an epic wave. All you need to do now is trim the video to those magic moments and share it with the world. But how do you trim a video on iPhone?
In this blog, we give you three solutions that you can choose from to trim videos on your iPhone.
Solution #1: Photos app
Photos app is the default app that shows you all the photos and videos stored on your iPhone. It is like the Gallery app on Android phones.
Photos app has some in-built editing features. Let's see how to trim a video using the Photos app.
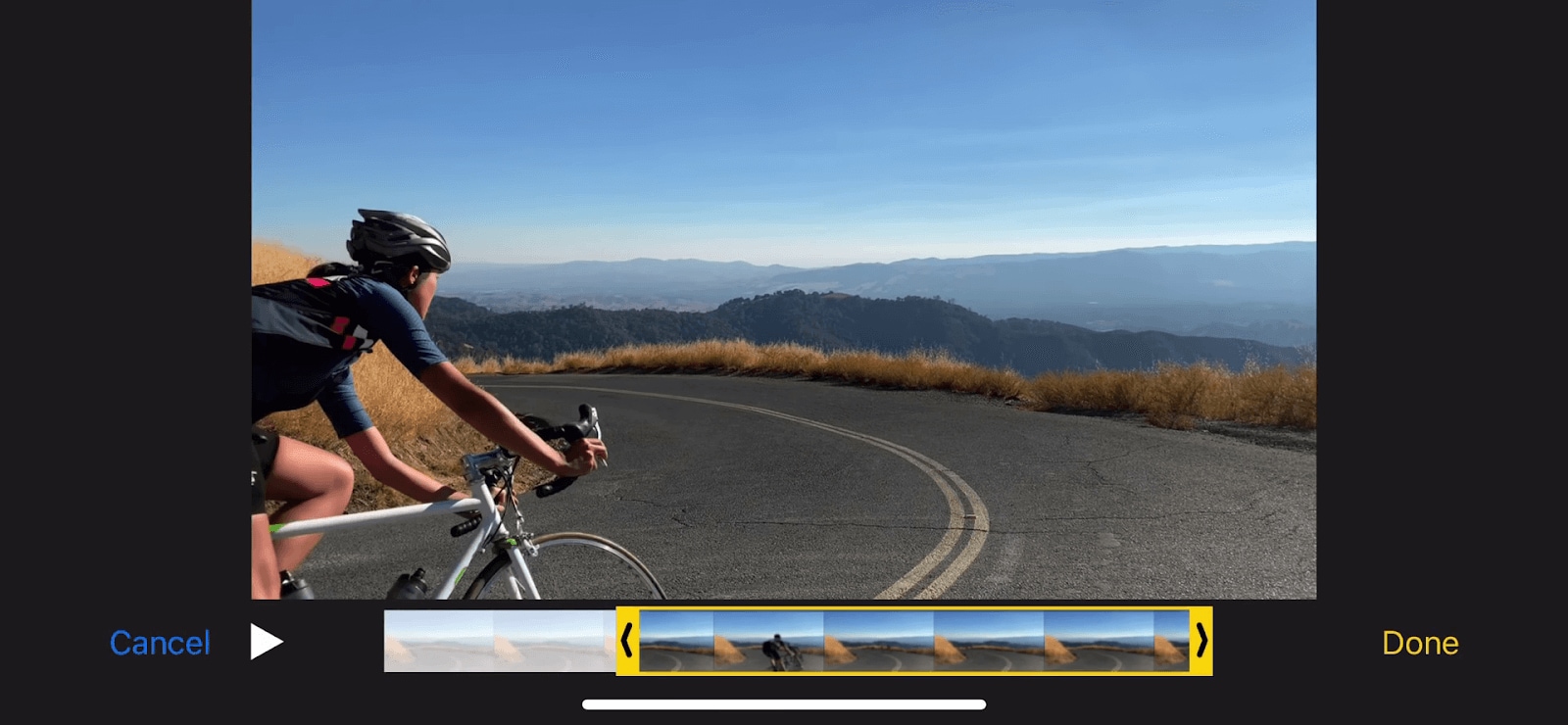
Open the Photos app on the iPhone. Choose the video you want to trim.
Click Edit. You will see a draggable clip trimmer at the beginning and the end of the video.
Drag the clip trimmer from the start to the point till which you want to trim. Now do the same for the end of the clip. Drag the end trimmer to the point you want to keep.
The section about to be trimmed will be greyed out, as you see in the image above.
Click Done to trim. Tap on "Save as new clip" to keep the original as it is and save the trimmed version as a new file.
That's it. Your video is now trimmed to perfection.
Solution #2: Filmora
Filmora is a full-fledged video editing desktop app that goes beyond just trimming a video.
Filmora provides you with a ton of other editing capabilities along with advanced features like speed adjustments, motion tracking, audio ducking and denoise etc. Filmora also has a great collection of stock media resources to take your video to the next level.
Filmora has both a Windows and a Mac version. It supports almost all commonly-used video formats like MP4, AVI, MOV, MPG, VOB, WMV, etc.
Here's a step-by-step guide on how to trim an iPhone video in Filmora.
Step 1: Import your video
Transfer your file to the desktop. Open Filmora and import the media file by choosing File - Import Media - Import Media Files. You can also use the keyboard shortcut - Ctrl + I.

Step 2: Trim video
You can trim the video in two ways:
Option#1: Drag the edges
Drag the edges of the clip (start and end) to keep only the parts you want.
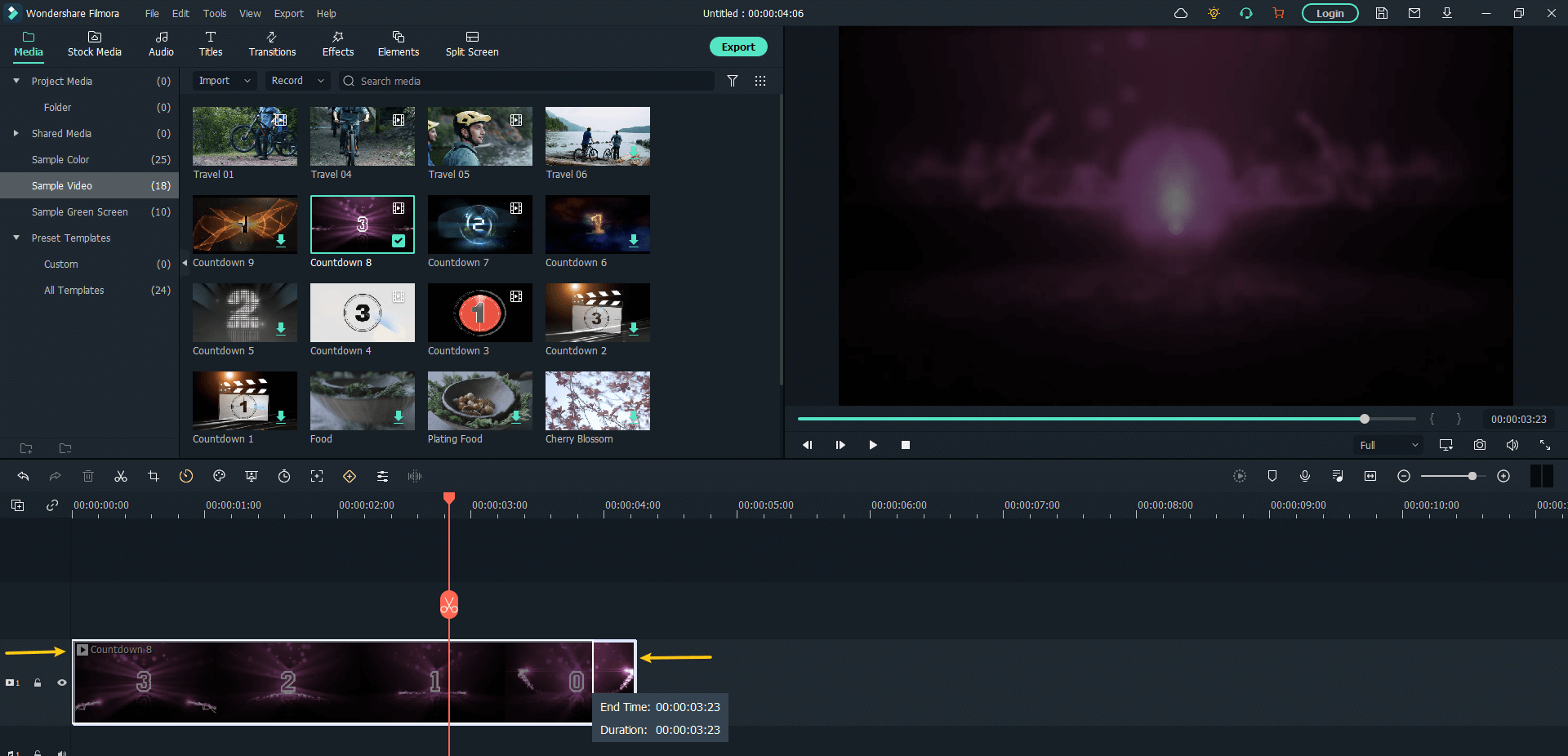
Option #2: Trim to playhead
Move the red playhead to a point where you want to trim and right-click on the clip.
- The option "Trim Start to Playhead" will trim from the start of the video to the playhead.
- The option "Trim End to Playhead" will trim from the playhead till the end of the video.
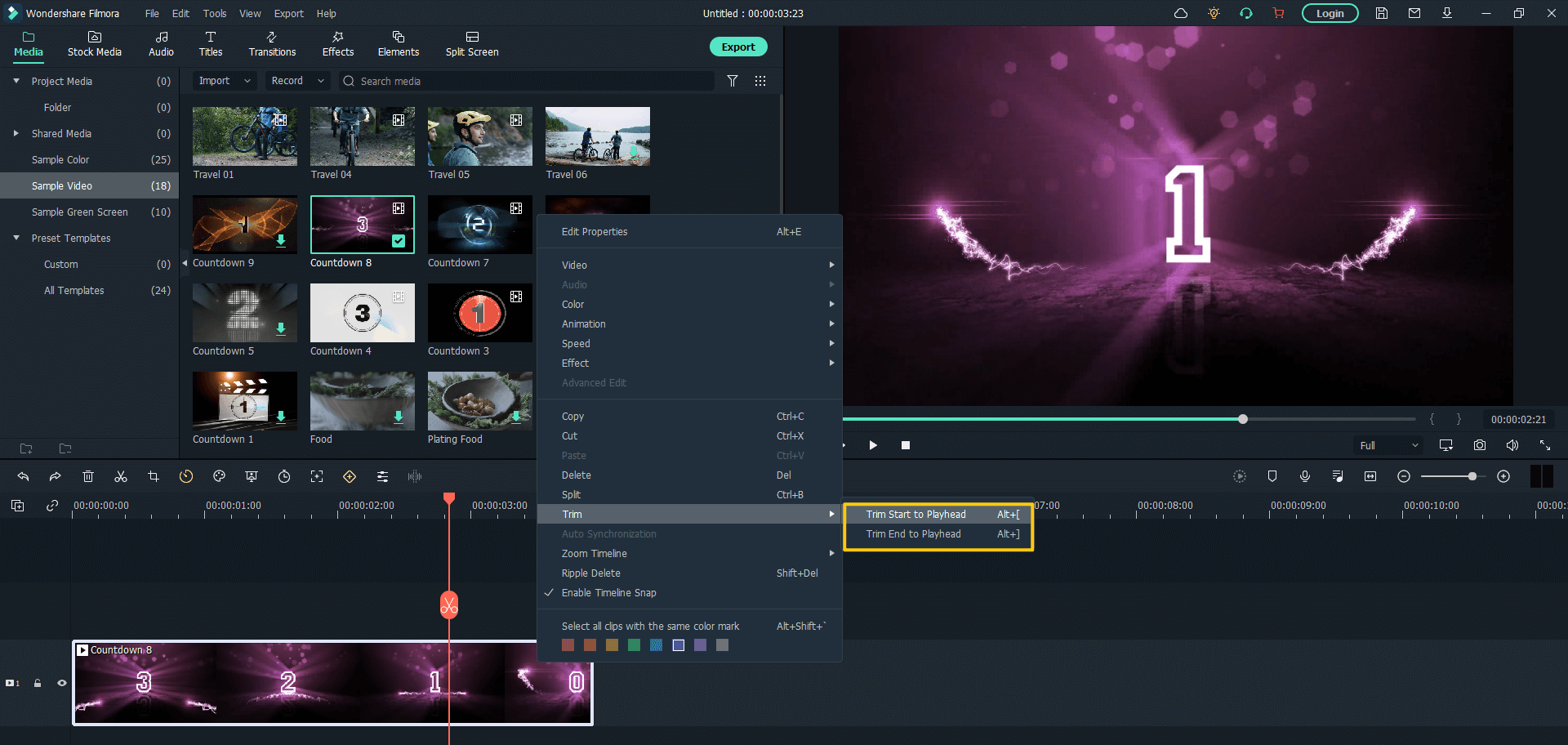
Step 3: Export video
Save the video by clicking on Export. Choose the format and location where you want to save.
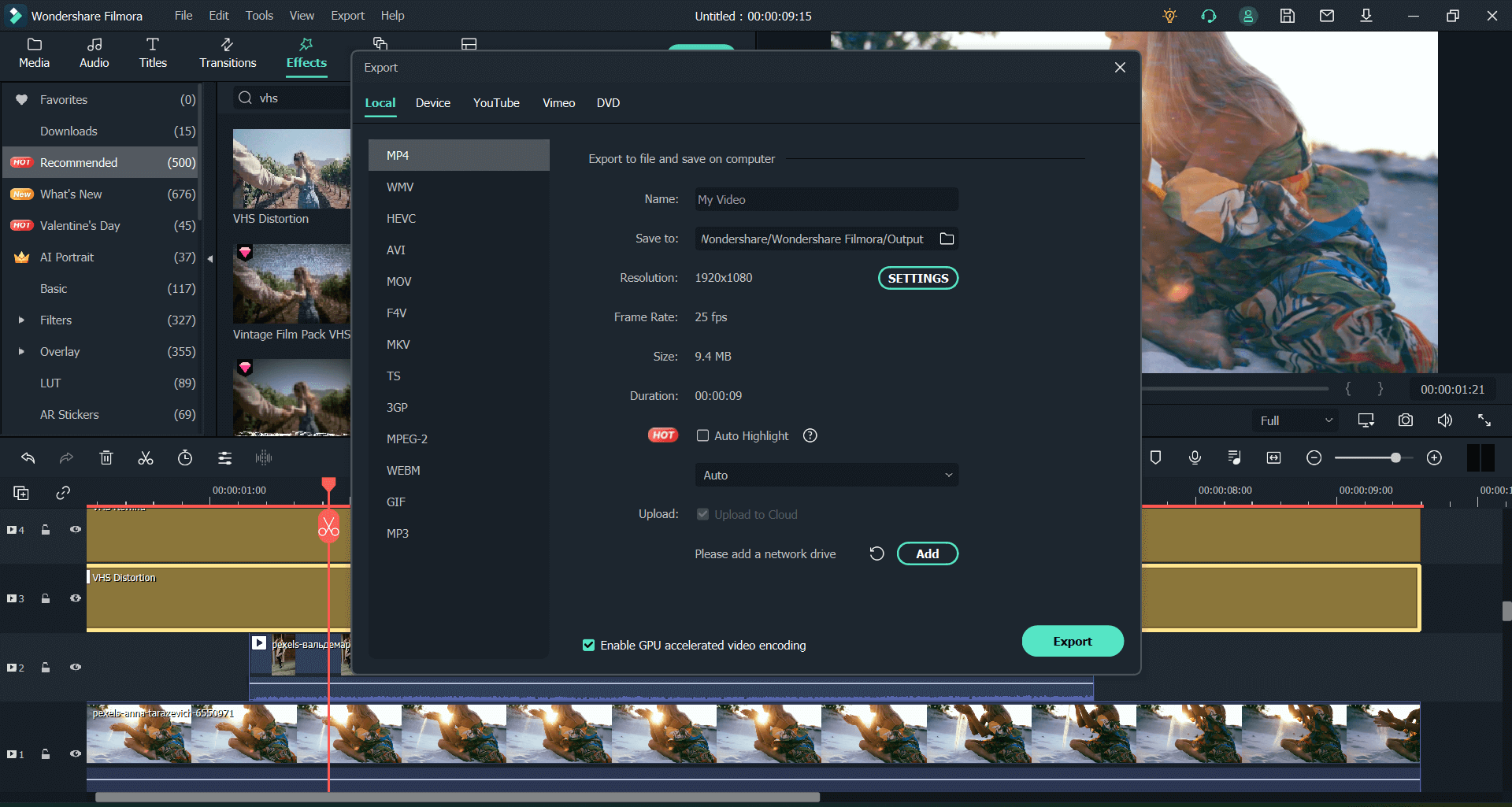
Solution #3: iMovie
iMovie is another app provided by Apple on their iOS and macOS devices. Unlike the Photos app, which is like a photo gallery app for iPhone, iMovie is a proper video editing tool.
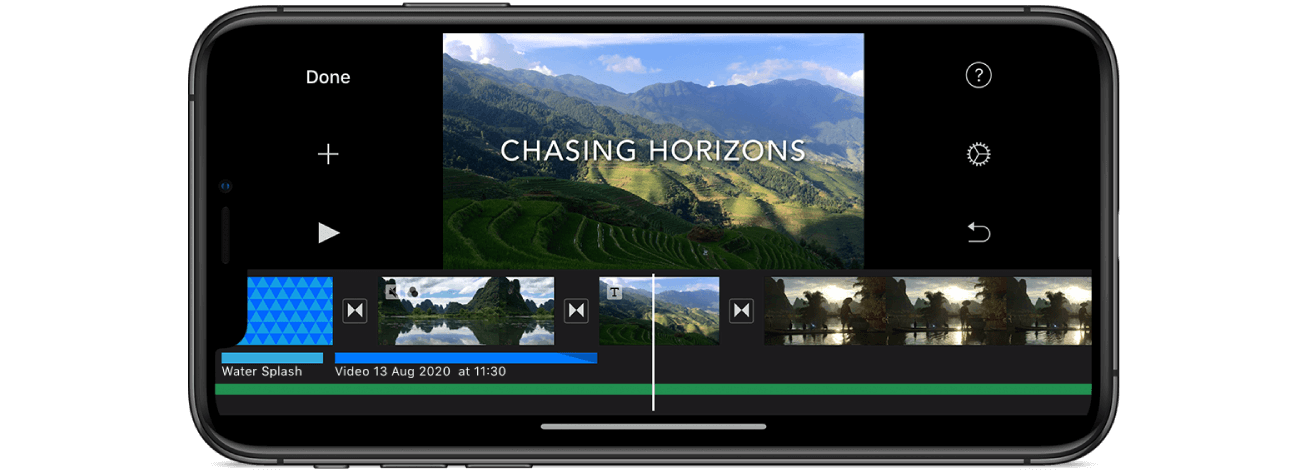
Here's how to trim a video in iMovie.
Open an iMovie project. Add the video you want to trim to the project.
Once the video shows in the timeline, tap on the video. You will now see yellow trim handles on both edges of the clip.
Drag the yellow trim handle forwards or backwards to choose the part you want to keep.
Once the desired part is selected, click Done to save the project.
Now, export the project video by clicking on the share icon. Choose the option to save the video.
The trimmed video will now be saved as a separate clip in the Photos app.
All three solutions help you to trim your video. Filmora, with its comprehensive editing features, can help even when you feel like going beyond just simple trimming.

Key Features
- Best video editing software for beginner and semi-professional
- Simple video editing tools including cut, trim, merge video
- Easily add transition/image/audio/transition/overlay/elements
- Advanced video editing features including speed ramping, motion tracking, color match, keyframing, masking, etc
- Advanced audio editing features including audio ducking, audio denoise, auto beat sync, auto synchronization, etc
- 500+ free special video effects to customize and create an awesome movie by yourself.
- Numerous free stock media from Giphy, Unsplash and Pixabay
- Top-notch industry-leading Boris FX and Newblue FX plug-ins and live graphics solutions to simplify complex editing tasks





