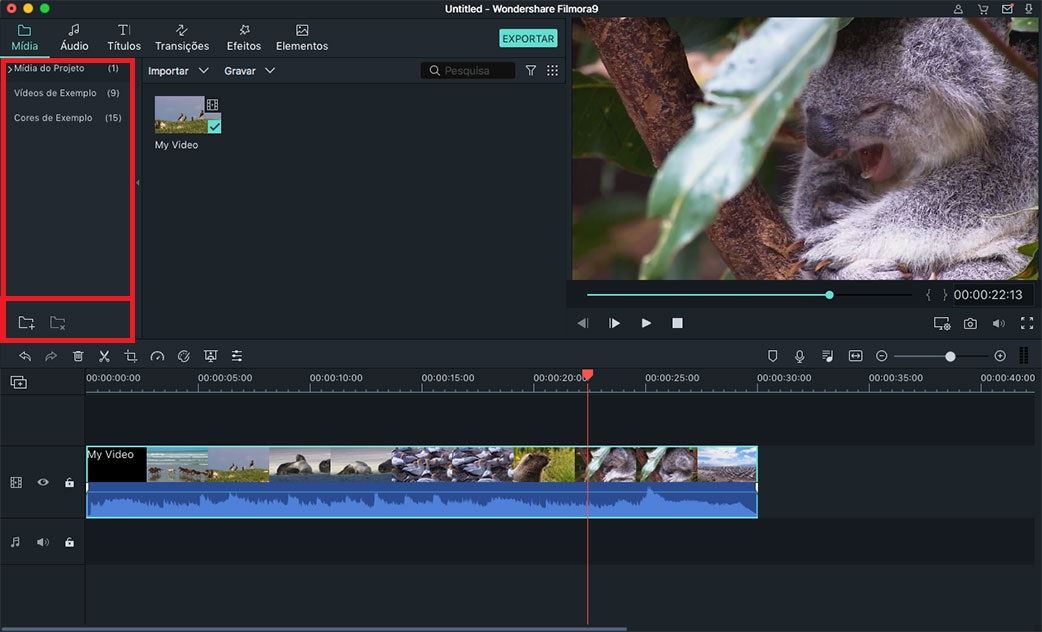Importar/Gravar Arquivos de Mídia
O Filmora X suporta vários métodos de importação. Pode importar arquivos de mídia não apenas do Mac local, mas também do iPhone, iPad, Android, filmadora, câmeras e muitos outros dispositivos, bem como do Facebook e de outras plataformas sociais. Até pode gravar diretamente vídeos da webcam ou voice-over através do programa.
Neste tutorial aprenderá como:
- Importar Vídeos, Imagens e Áudio
- Gravar Arquivos de Mídia com o Filmora X
- Organizar os Arquivos de Mídia
1 Importar Arquivos de Mídia do Local<
TNa verdade, existem três formas de importar arquivos de mídia, incluindo fotos, vídeos e arquivos de áudio do Mac para o Filmora Video Editor.
Forma 1. Na interface "Biblioteca de Mídia", clique no ícone "Importar Arquivos de Mídia aqui" para importar os arquivos diretamente.
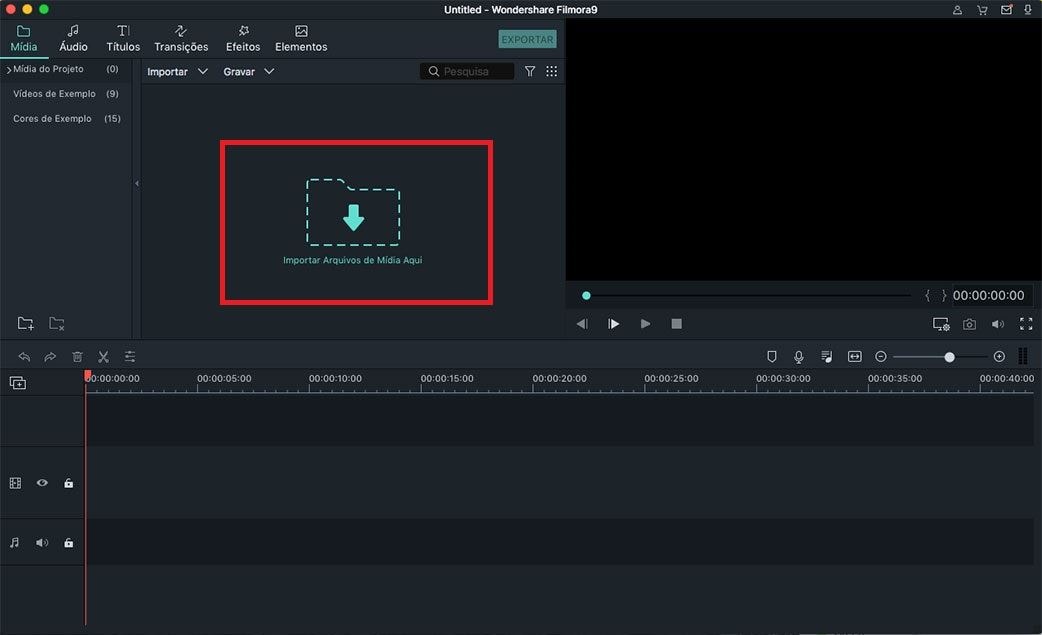
Forma 2. Arraste e solte os arquivos de mídia diretamente no software.
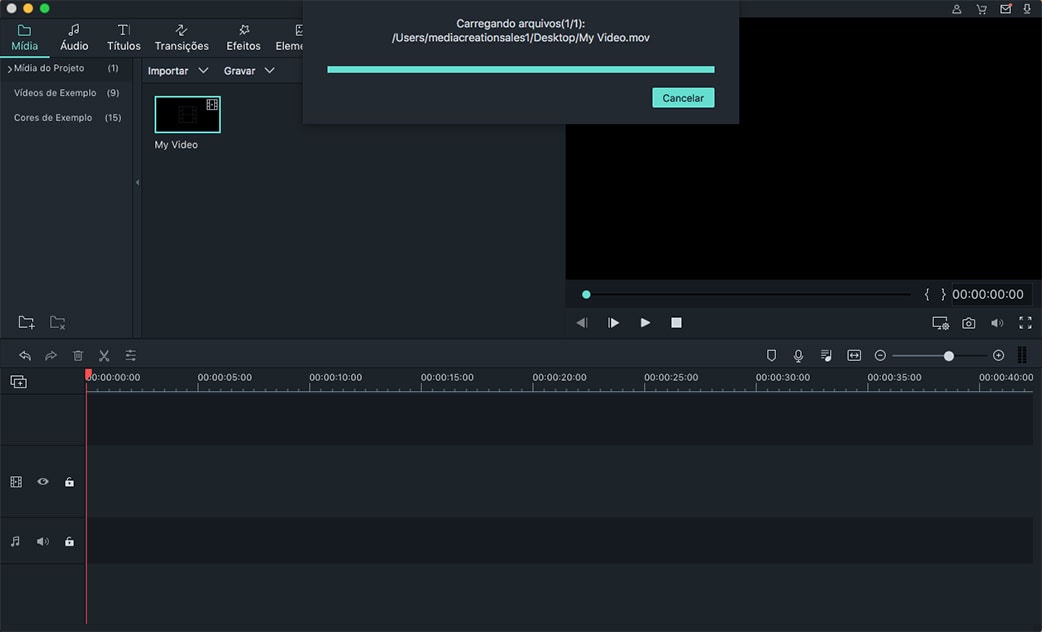
Forma 3. No menu "Arquivo", selecione "Importar Mídia".
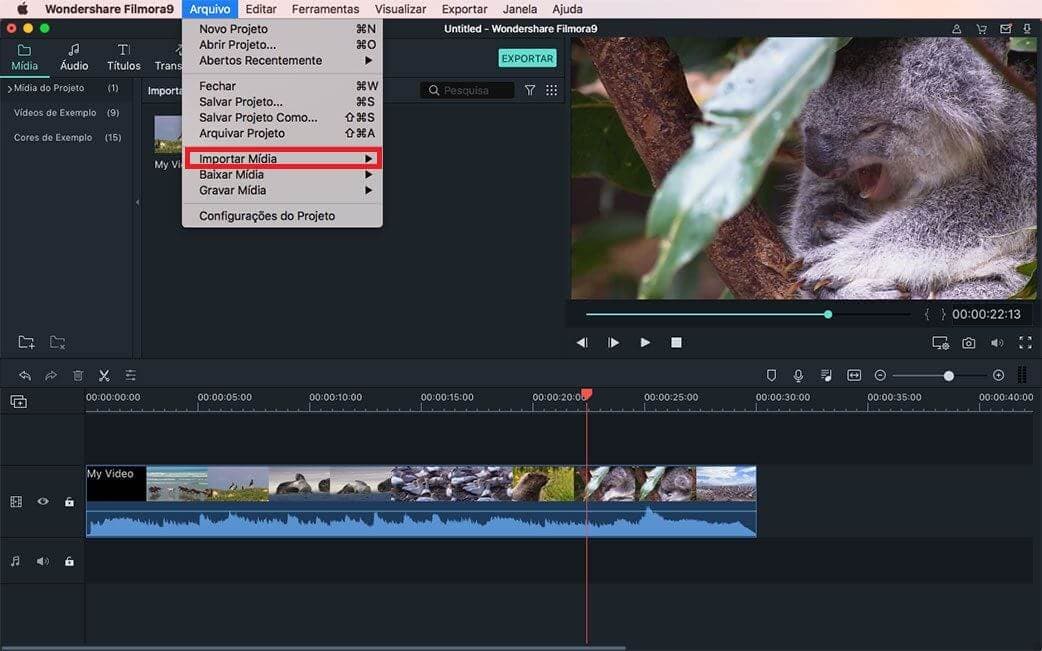
Nota: Ao importar um arquivo de mídia, o Filmora X pode perguntar-lhe se pretende criar um arquivo proxy para acelerar o processo de edição. Selecione "Sim" para continuar.
2 Gravar Arquivos de Mídia com o Filmora X
O Filmora X for Mac permite-lhe gravar vídeos de si próprio através da Webcam incorporada, captando o ecrã do computador ou gravando uma narração.
Grave vídeos através da webcam integrada: Clique no botão "Gravar" na interface da Biblioteca de Mídia> Na lista suspensa, escolha a opção "Gravar de Webcam", e se estiver pronto, clique no botão redondo vermelho para iniciar a gravação e, em seguida, clique em OK para salvar o arquivo de vídeo gravado.
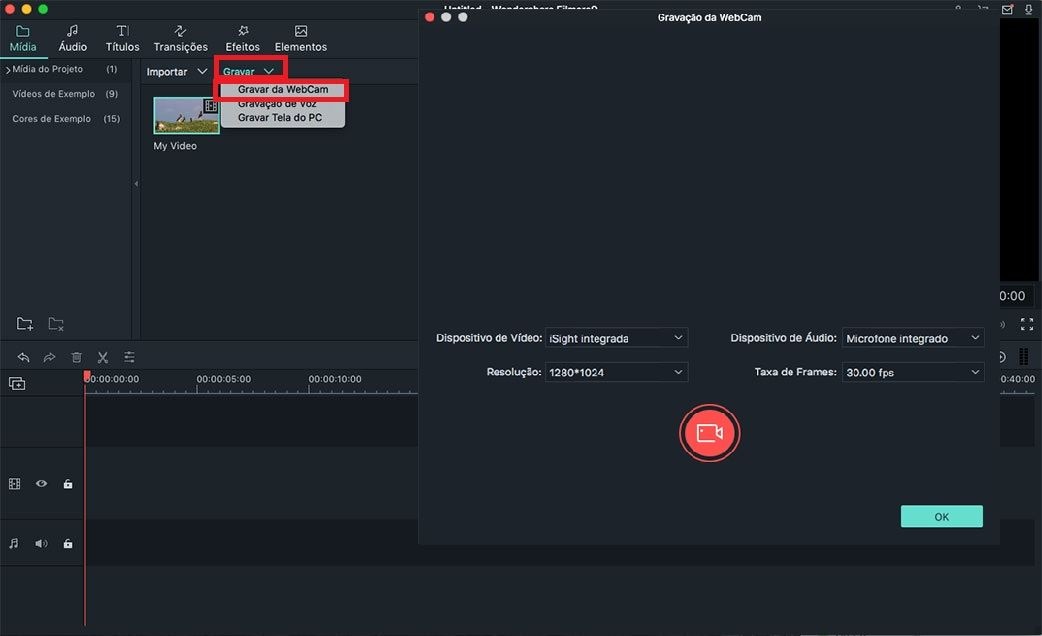
Gravar Voiceover: Assim como os vídeos, também pode gravar a narração com o Filmora X para Mac. Clique em "Gravar voiceover" no menu "Gravar". E, em seguida, na prompt, clique no ícone redondo vermelho para gravar a narração. Após a gravação, a narração será exibida na Biblioteca de Mídia e na Linha do Tempo.
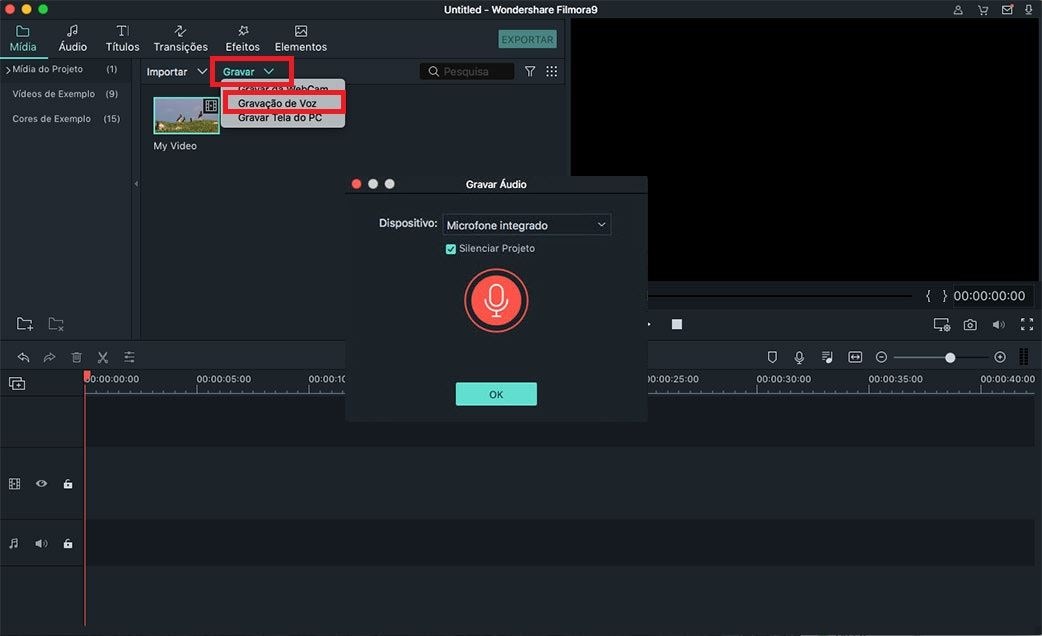
Gravar Tela do Mac: O Filmora X para Mac tem a possibilidade de gravar a tela do seu Mac, o que significa que o ajudará a gravar os seus adorados videogames ou qualquer software em execução no computador. Clique no botão "Gravar"> "Gravar tela do PC", clique no botão vermelho para gravar a sua tela do Mac. Se quiser parar a gravação, basta premir F9.
As configurações do vídeo gravado são sombreadas na mesma janela. Clique no ícone Configurações para revelar as opções de configuração e configurá-las como pretender.
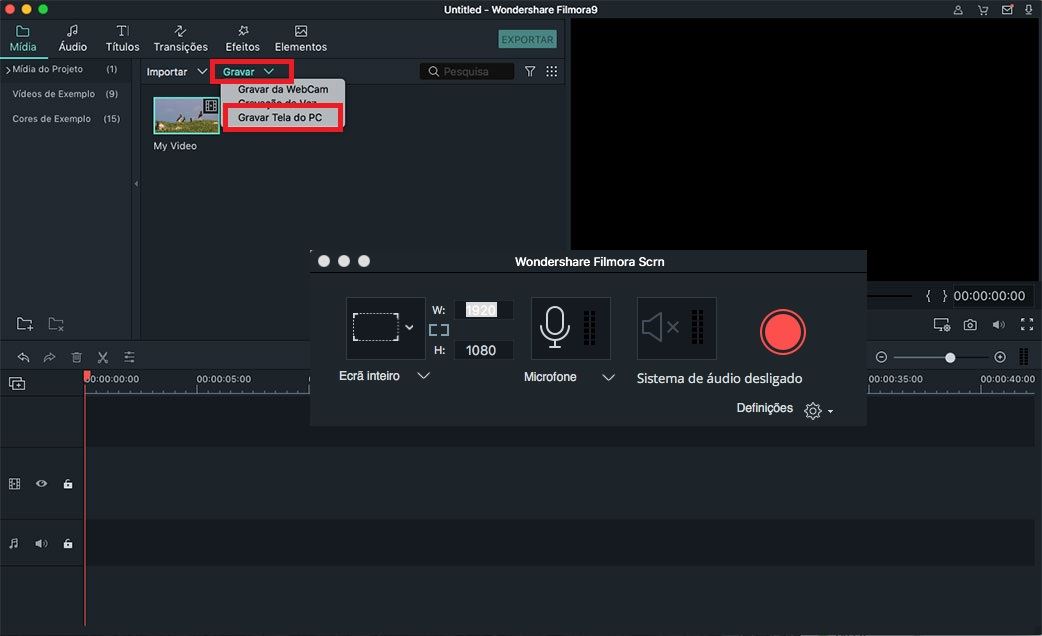
Nota: Todos os arquivos de mídia gravados serão salvos na Biblioteca de Mídia automaticamente. Pode arrastar e soltar os arquivos gravados na Linha do Tempo para edição.
3 Organizar os Arquivos de Mídia
Depois que todos os arquivos de mídia serem importados para o programa, poderá organizá-los na interface da Biblioteca de Mídia.
Filtre por tipo de arquivo: Ao clicar neste ícone, pode filtrar os seus arquivos de acordo com o tipo de arquivo.
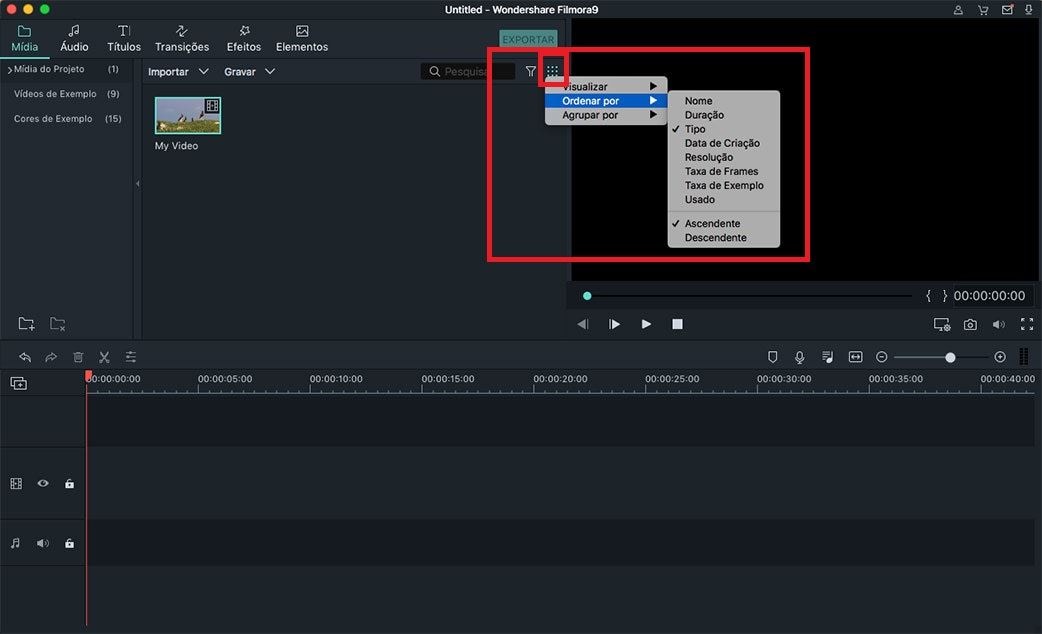
Localizar mídia específica: Para localizar rapidamente um arquivo de mídia específico, pode inserir o nome do arquivo na caixa de pesquisa.
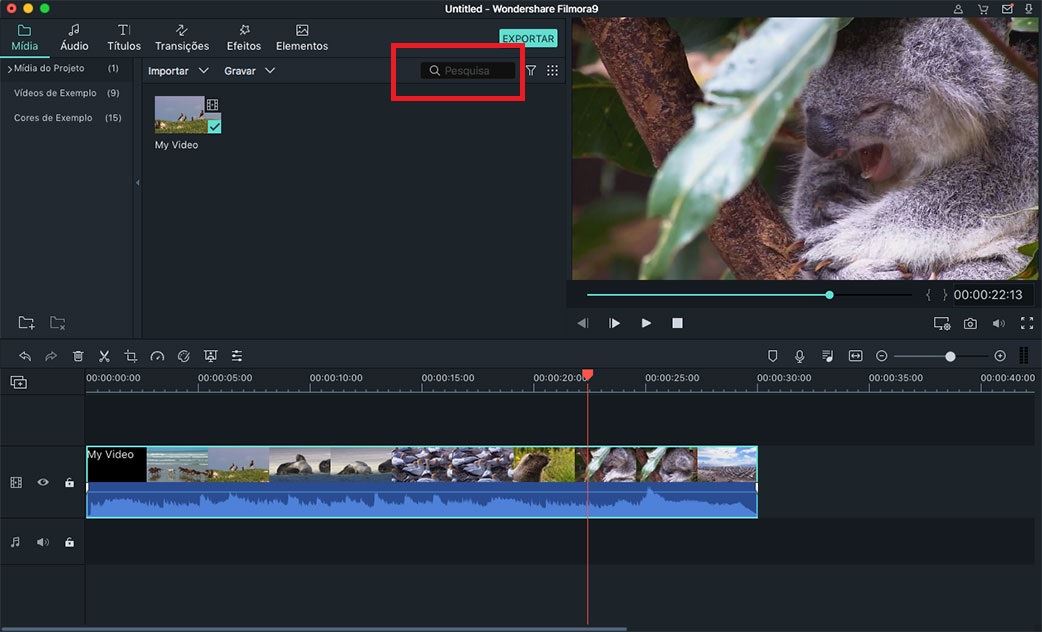
Excluir ou adicionar mais: As pastas listadas no lado esquerdo podem ser excluídas, você pode clicar no botão com o ícone "x" no canto inferior esquerdo para excluir. Para adicionar mais pastas, clique no ícone "+".