Ferramenta de Corte Instantâneo na Filmora X
Neste tutorial aprenderá:
1 Como Aparar um Vídeo
Se não gostar de uma parte do vídeo poderá reduzir o vídeo no início ou no fim. É muito fácil com o Filmora X para Mac.
Passo 1. Importar os Clipes de Vídeo: Para abrir a janela da ferramenta de corte instantâneo do Filmora X, pode clicar no botão "Importar" e selecionar a opção "Importar com a Ferramenta de Corte Instantâneo".
do Filmora", pode clicar no botão "Abrir Arquivo" na guia "Aparar" para selecionar o vídeo a importar da pasta local. Em seguida, o vídeo será exibido no painel da linha do tempo de corte automaticamente.
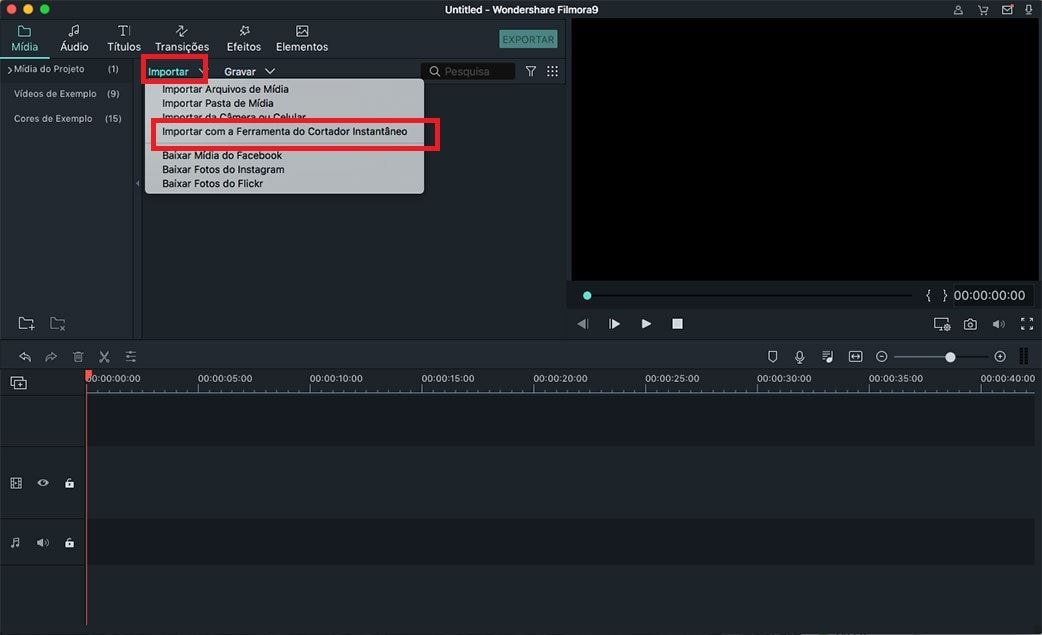
Passo 2. Aparra o Vídeo A ferramenta de corte instantâneo oferece 3 Formas fáceis para aparar vídeo facilmente.
Forma 1. Controle Deslizante de Corte: Pode ver o controle deslizante azul de entrada/saída na linha do tempo. Simplesmente arraste o controle deslizante entrada para definir o início e arraste o controle deslizante de saída para definir o fim. O vídeo será cortado ficando apenas a parte selecionada que pretende manter.
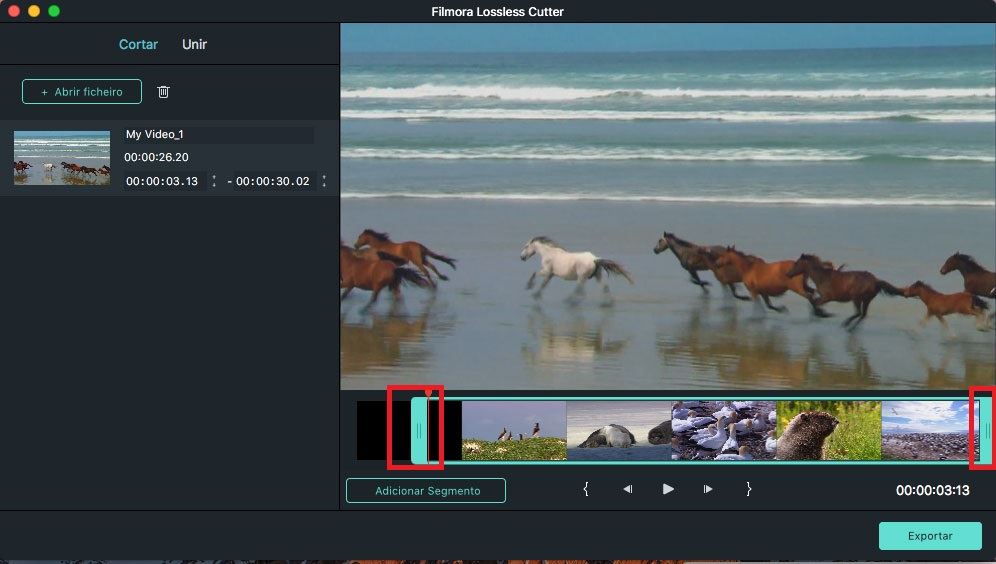
Forma 2. Definir pontos de entrada/saída: Há um botão "Definir ponto de entrada/saída" abaixo da linha do tempo. Coloque o Playhead na posição que deseja definir como início e clique em "Definir ponto de entrada", o controle deslizante irá pular para a posição do Playhead para defini-lo como início. Em seguida, coloque o Playhead na posição que quer definir como fim, clique no "Definir ponto de saída", o controle deslizante irá pular para a posição do Playhead para defini-lo como fim.
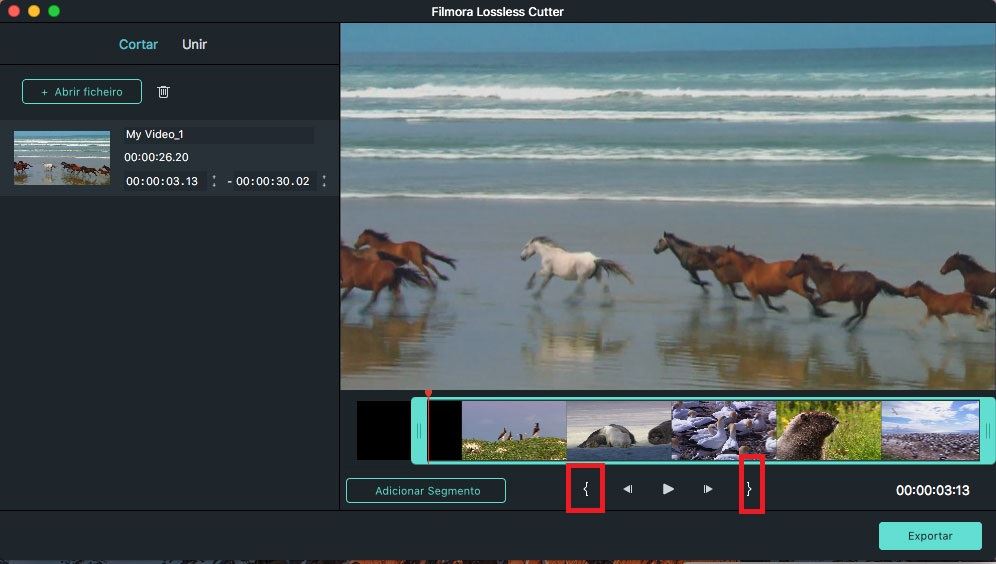
Forma 3. Definir tempo de duração: Clique na miniatura do vídeo no lado esquerdo da interface de corte e pode definir diretamente a hora de início e fim para aparar o vídeo.
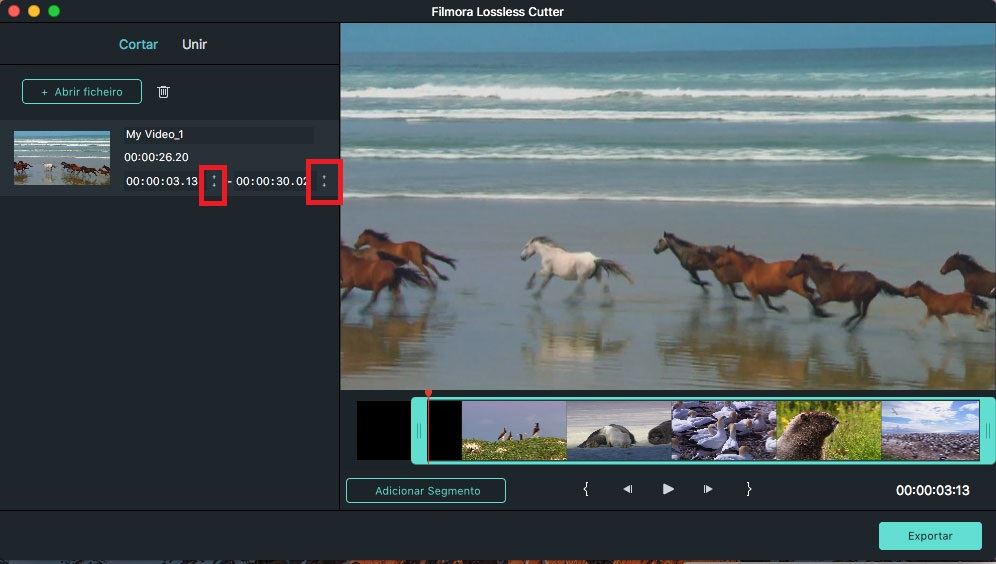
Forma 4. Pré-visualizar o Vídeo: Para pré-visualizar o vídeo cortado, pode clicar no ícone "Reproduzir".
Forma 5. Exportar o Vídeo Aparado: Depois de cortar o vídeo, pode clicar no botão "Exportar" para exportar o vídeo aparado para a pasta local à sua escolha.
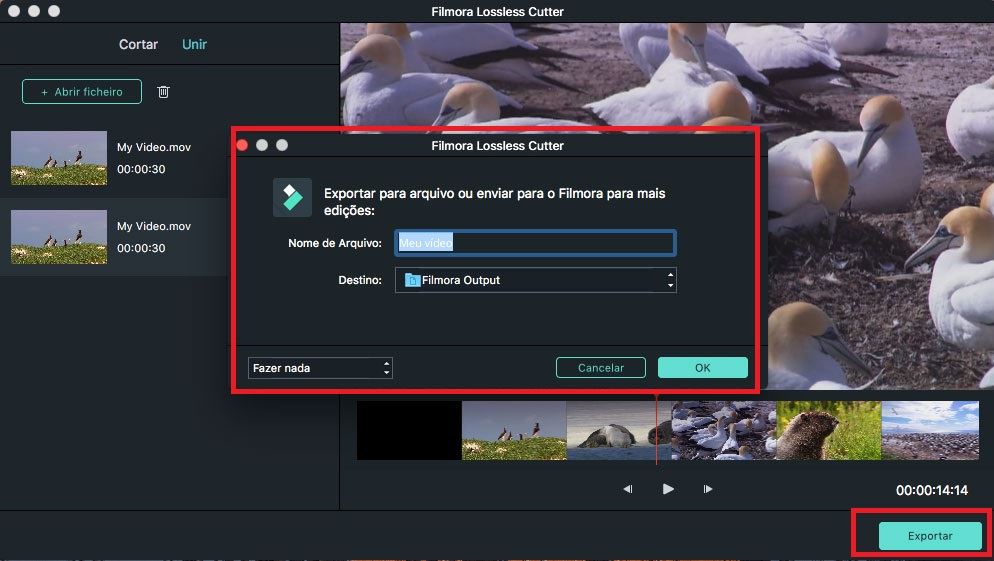
2 Como Mesclar Clipes de Vídeo
A combinação de vários elementos, como videoclipes, fotos e áudios juntos, é o recurso básico de edição do Filmora X para Mac.
Passo 1. Importar Vários Vídeos: Depois de abrir o menu da ferramenta de Corte Instantâneo, escolha a opção "Mesclar". Clique no botão "Abrir Arquivo" para selecionar vários arquivos de mídia para importar. Todos os vídeos importados serão listados à esquerda da tela.
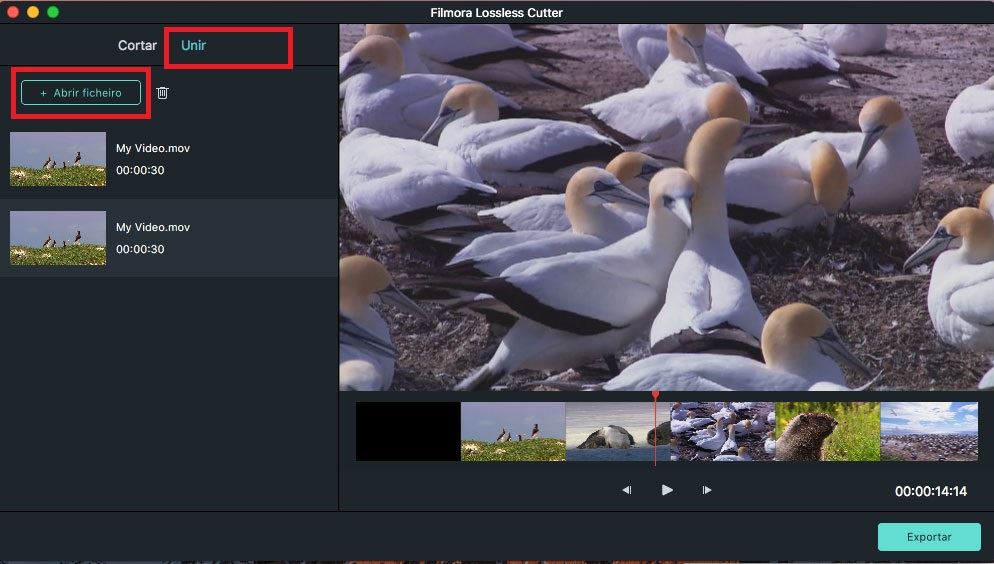
Nota:Para mesclar os vídeos, deve assegurar-se que todos os vídeos importados foram gravados com o mesmo dispositivo, e devem ter a mesma resolução e frame.
Passo 2. Recorder Video Clips: Ao arrastar o ícone "Arrastar" no canto inferior esquerdo no menu de mídia, pode alterar facilmente a posição dos vídeos. Ao fazê-lo, a ordem do vídeo mesclado também será alterada.
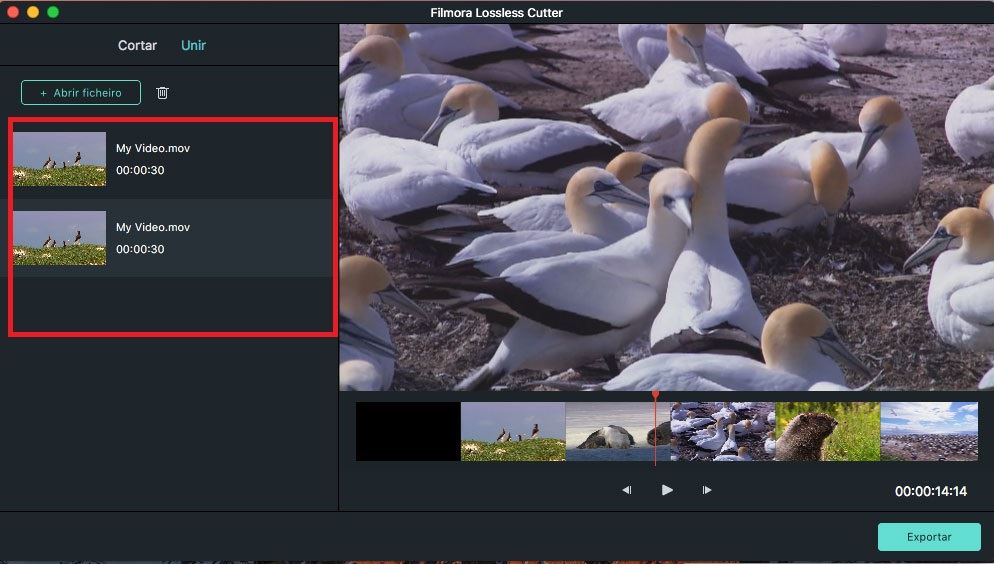
Passo 3. Pré-visualizar e Exportar: Depois de mesclar os vídeos, pode clicar no botão "Reproduzir" para pré-visualizá-los. Se estiver satisfeito com os vídeos mesclados, pode clicar no botão "Exportar" para exportar o novo vídeo para a sua pasta local.