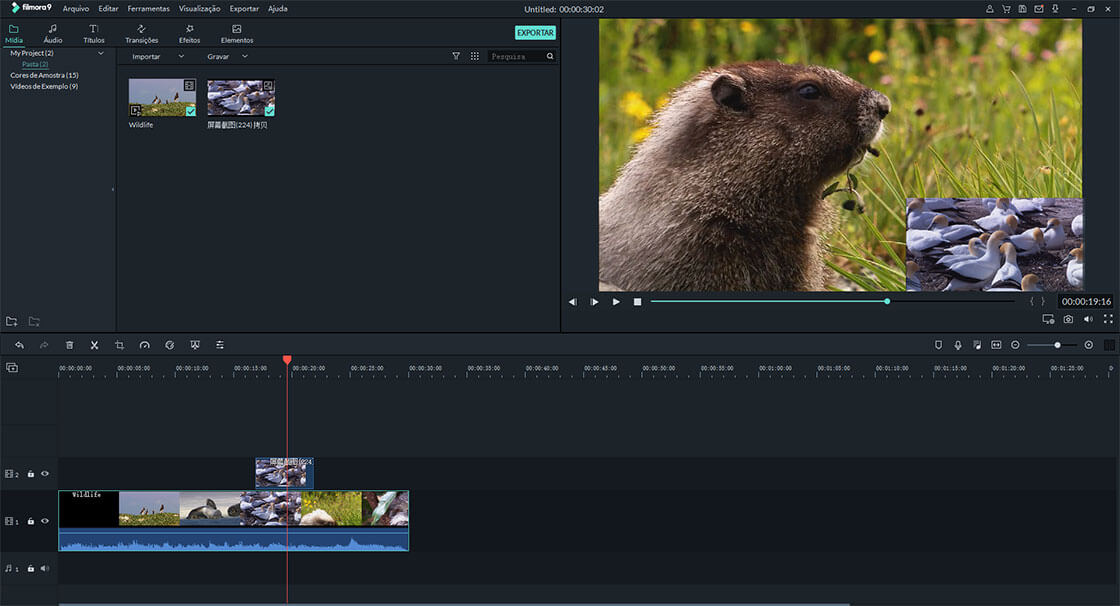Como Dividir, Aparar, Recortar, Combinar, Editar, etc. um Vídeo?
Nesta página, aprenderá a cortar, aparar, unir ou editar um arquivo de vídeo detalhadamente. Sigamos o guia abaixo para editar seus arquivos de vídeo.
- Dividir Clipes de Vídeo e Detecção de Cena
- Melhorar a Qualidade do Vídeo
- Adicionar Marca d'água ou Logotipo ao Vídeo
1 Como Dividir Clipes de Vídeo e Usar a Detecção de Cena?
Há duas formas de dividir um vídeo grande em vários clipes: uma é cortar o vídeo diretamente, a outra dividir o vídeo usando a Detecção de Cena.
Dividir o Vídeo Diretamente
Mova o cursor para a posição do vídeo que quer dividir e clique no ícone da tesoura ou clique com o botão direito do mouse no vídeo e selecione "Dividir".
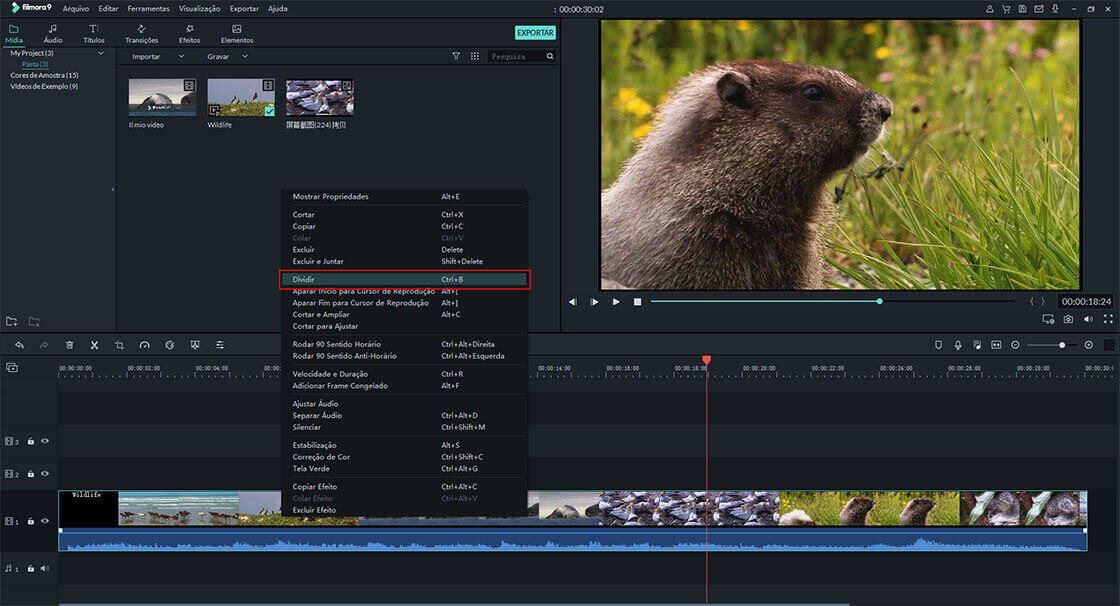
Dividir Vídeo com a Detecção de Cena
Pode dividir o vídeo usando a Detecção de Cena. Na biblioteca de mídia, clique com o botão direito do mouse no arquivo de mídia e selecione a opção "Detecção de cena"
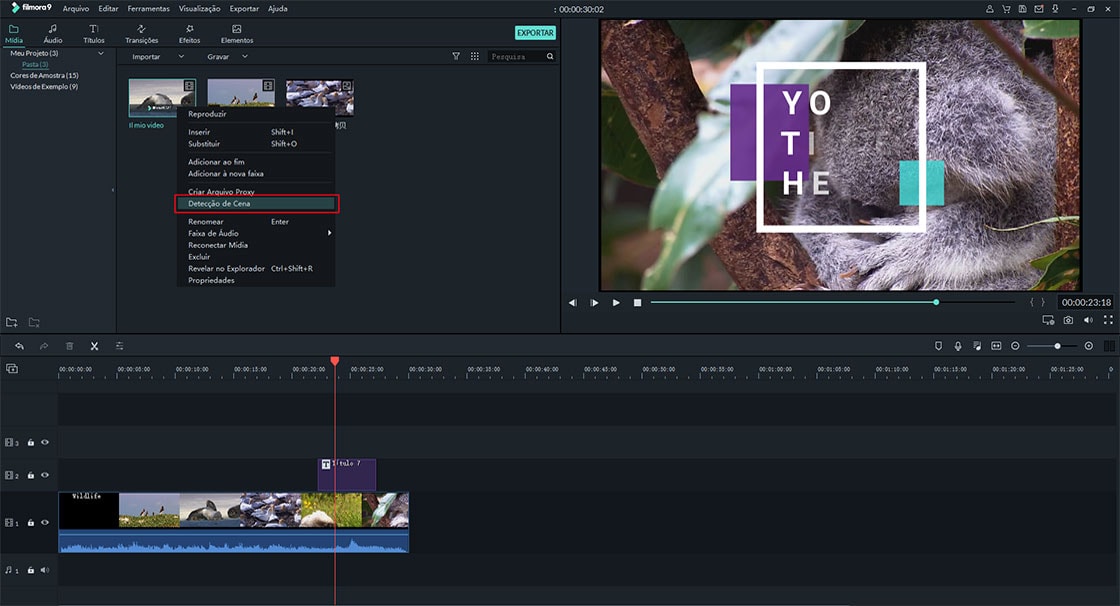
Na janela pop-up, clique no botão " Detectar" para o Filmora Video Editor detectar as cenas. Ao concluir a detecção, pode simplesmente selecionar a cena indesejada e clicar no botão " Excluir" para remover o clipe. Em seguida, clique em "Adicionar à linha do tempo" para aplicar as cenas à Linha do tempo para mais edição.
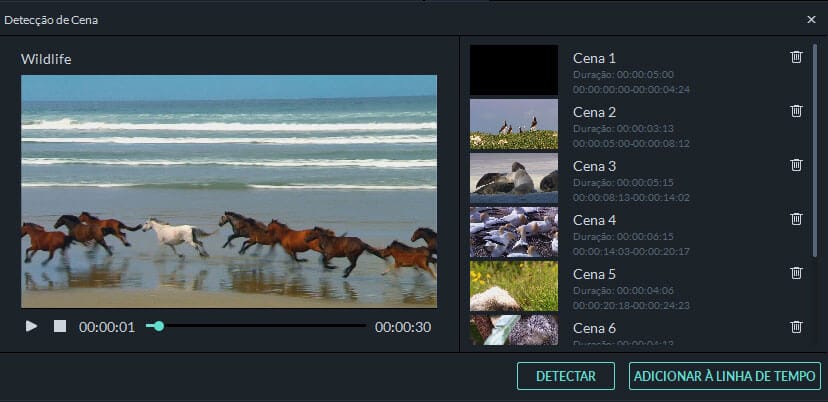
2 Como Aparar Clipes de Vídeo?
Apare o vídeo do Início ou do Final do vídeo
Arraste e solte o vídeo na linha do tempo. Mova o cursor para oinício ou fim do clipe de vídeo até ver o ponteiro. Depois, mova para frente ou para trás o ponteiro para aparar a parte inicial ou final do vídeo.

Cortar a Seção Central de um Vídeo
Para cortar uma seção de vídeo, em primeiro lugar deve criá-la como uma seção independente. Mova o cursor para o início e fim da seção de vídeo que quer cortar e clique no ícone da tesoura para separá-la do clipe de vídeo original. Após o passo anterior, clique com o botão direito do mouse no vídeo e selecione "Excluir".

3 Como Recortar Clipes de Vídeo?
Solte o vídeo na linha do tempo e clique no botão "Cortar e Aplicar Zoom" acima da linha do tempo ou clique com o botão direito do mouse no vídeo para selecionar a opção "Cortar e Aplicar Zoom". Será aberta um nova janela.
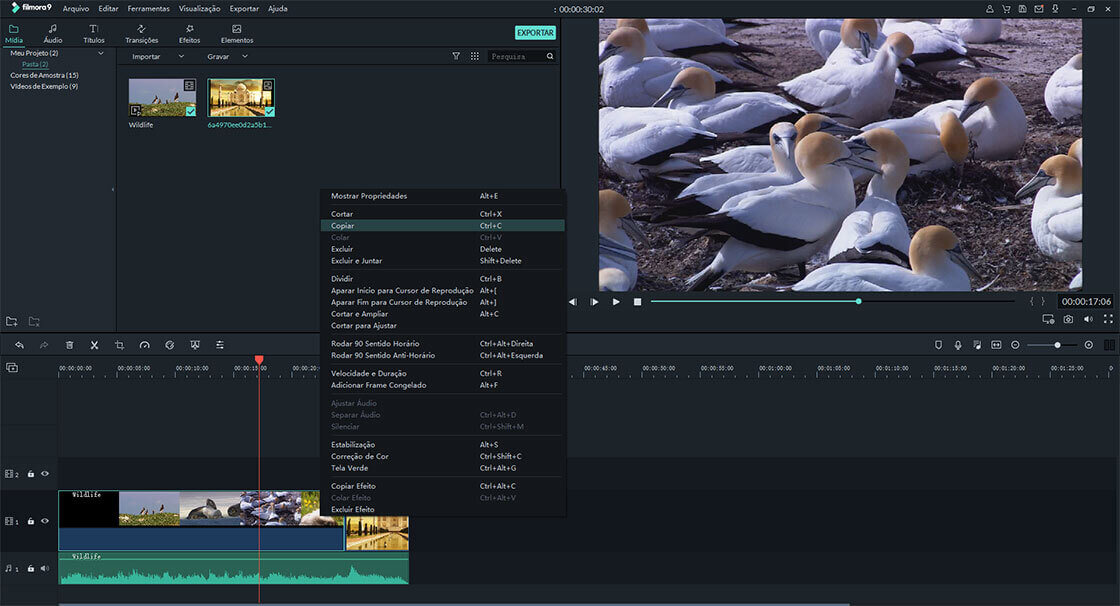
Na nova janela, verifique o frame do vídeo: 16:9, 9:16, 4:3, 1:1 ou personalize o frame e arraste-o sobre o vídeo para o ajustar. Após a operação anterior, clique "OK" para salvar as alterações.
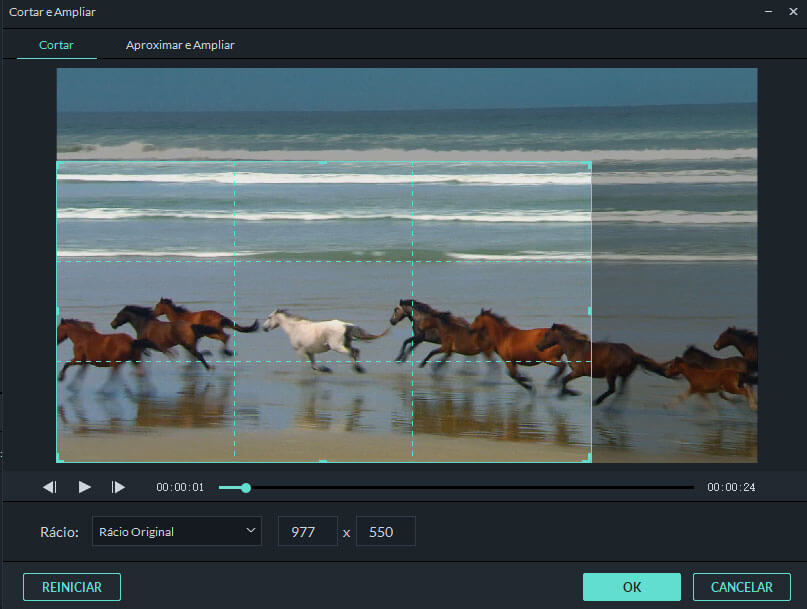
4 Como Girar Clipes de Vídeo?
Gravou alguns vídeos com o celular com a orientação errada? Não se preocupe! O Filmora Video Editor ajuda-o a girar ou virar o vídeo para os graus correctos.
1. Clique duas vezes no videoclipe na linha do tempo para abrir o painel de edição de vídeo.
2. Abra a opção "Transformar" e localize " Girar" ;. Neste ponto, pode girar seu vídeo arrastando a barra deslizante ou introduzindo os graus de rotaçãoque quer na área em branco.
3. Também pode clicar em "Virar horizontalmente" ou "Virar verticalmente" para virar o vídeo.
4. Visualize os efeitos de rotação e clique em "OK" para salvar as alterações.
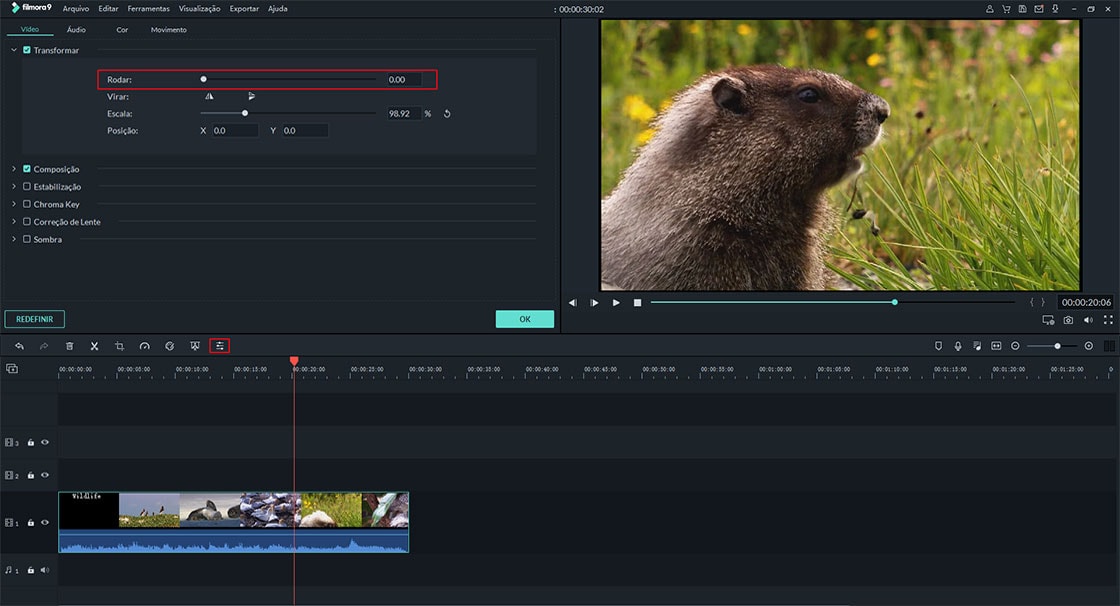
5 Como Combinar Clipes de Vídeo?
O Filmora Video Editor permite-lhe juntar vários clipes de vídeo e fotos em um vídeo. Combinar vídeos e fotos em um único arquivo é simples: arraste e solte os clipes de vídeo e as fotos na linha do tempo por ordem. Ao os exportar, irão tornar-se em um só vídeo.
Se quiser obter um guia detalhado sobre como combinar fotos para criar um vídeo, clique nesta página para aprender mais.
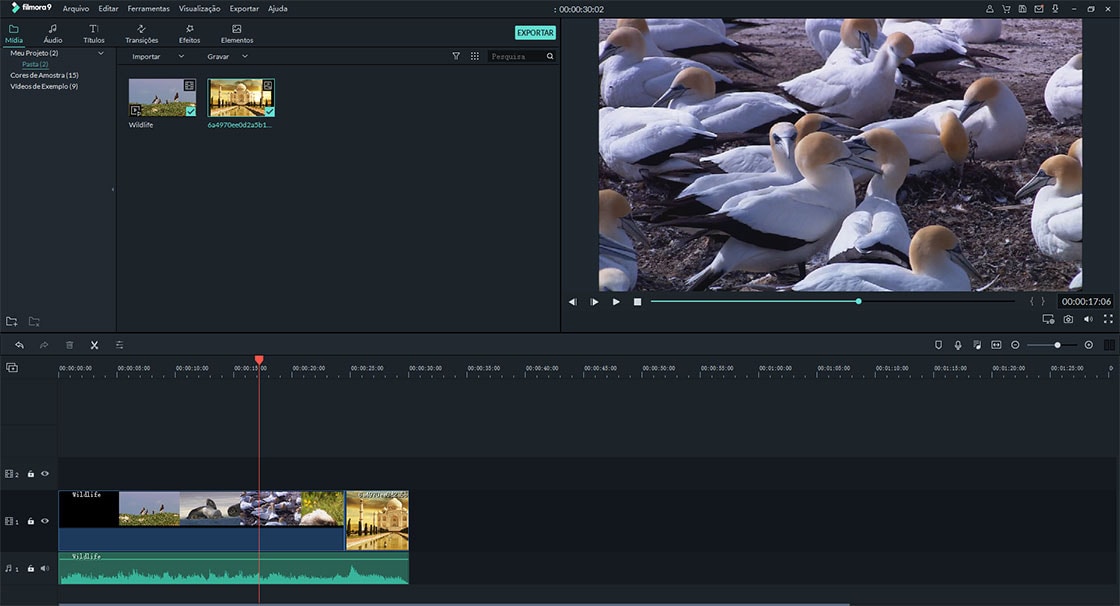
6 Como Copiar e Colar Vídeo?
O Filmora Video Editor permite-lhe copiar e colar clipes. E o espaçamento relativo (tempo e faixa) será mantido. Pode copiar e colar o clipe copiado no final da faixa ou inseri-lo no local que quer no vídeo.
1. Selecione o clipe do vídeo na linha do tempo e clique com o botão direito no clipe para selecionar a opção "Copiar".
2. Clique com o botão direito do mouse em qualquer local do vídeo e selecione a opção "Colar" para inserir o clipe no vídeo.
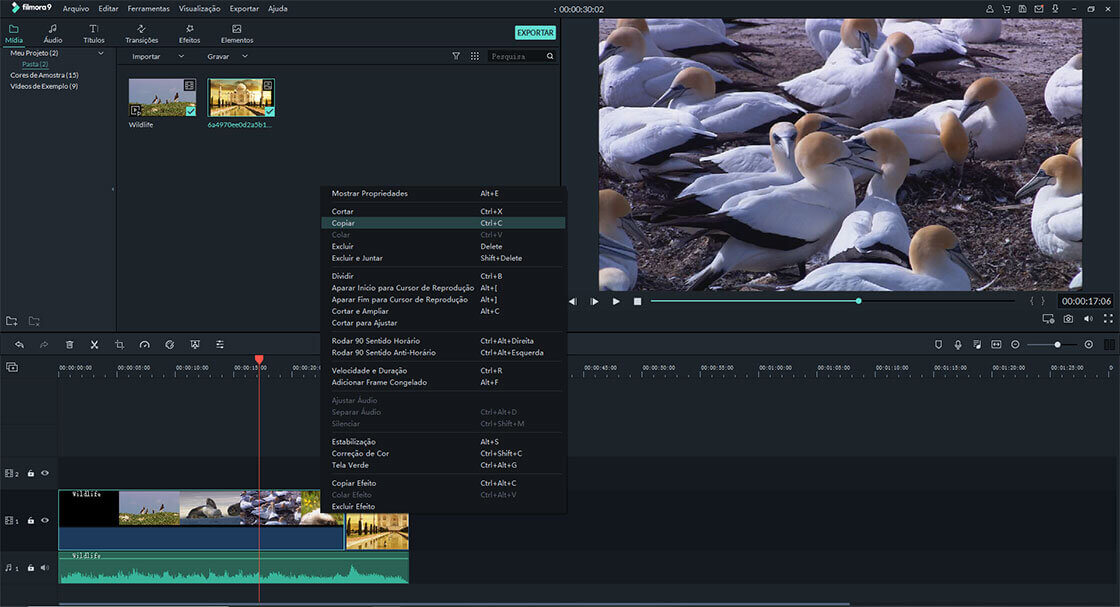
Dica: Para copiar e colar os clipes na faixa de vídeo, serão inseridos na faixa do vídeo, mas não substituirão o vídeo original. Se copiar e colar o clipe PIP, o PIP original será sobrescrito.
7 Como Melhorar a Qualidade do Vídeo?
Ajuste o Brilho, Contraste, Matiz e Saturação do Vídeo
Clique duas vezes no clipe de vídeo na linha do tempo ou no ícone "Editar" acima da linha do tempo para ativar a janela Inspetor de Vídeo. Neste ponto deve mudar para a guia " Cor" e, em seguida, já poderá ajustar o brilho do vídeo, contraste, tonalidade e saturação.
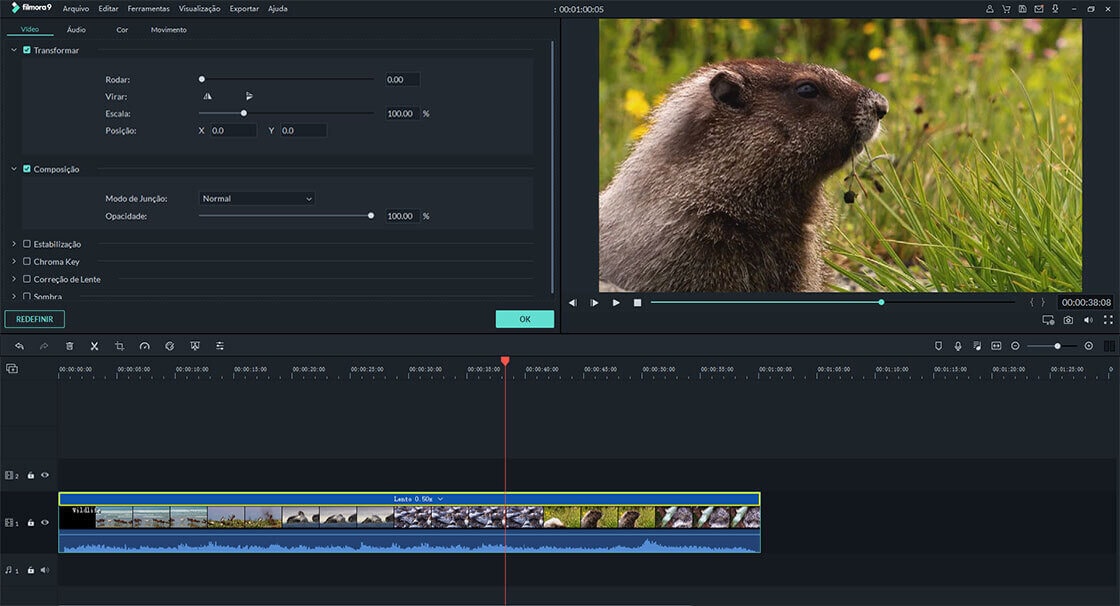
Alterar a Velocidade de Reprodução do Vídeo
Clique com o botão direito no clipe de vídeo que quer alterar a velocidade de reprodução e escolha "Velocidade e Duração". Em seguida, pode arrastar o controle deslizante na guia "Velocidade" para alterar a velocidade do vídeo. Pode alterar a velocidade do vídeo para 0.20x, 0.25x, 0.33x, 0.5x, 1.0x, 2.0x,3.0x, 4.0x, 5.0x conforme pretender.
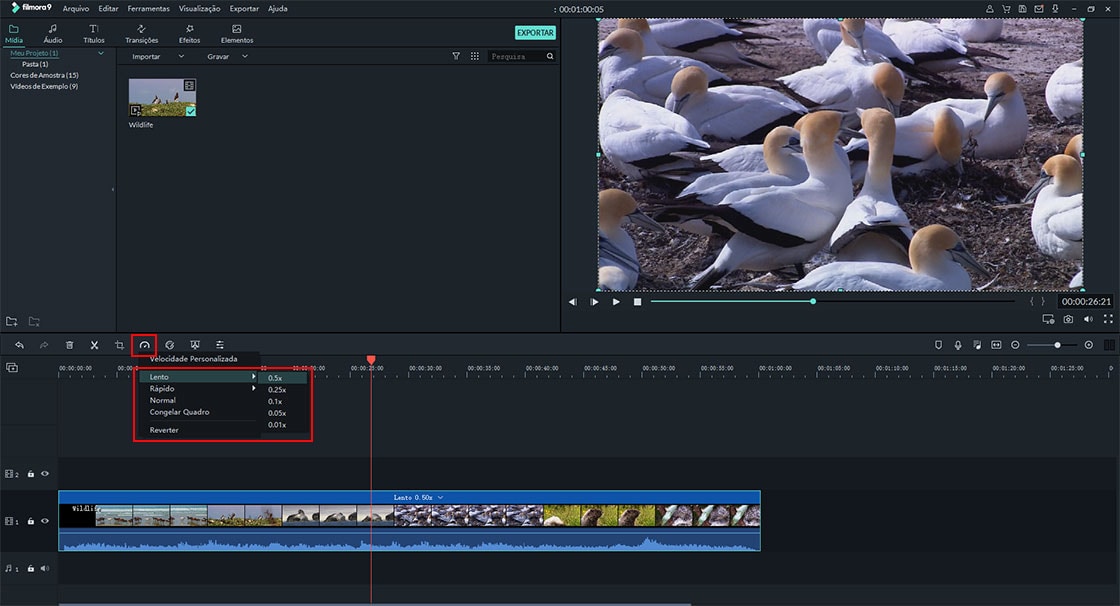
Reorganizar a Ordem dos Clipes em uma Faixa de Vídeo
Pode simplesmente arrastar e soltar o clipe na linha do tempo para reorganizar a ordem dos clipes emna faixa do vídeo.
Ampliar/ diminuir Linha do Tempo
Encontrará o controle deslizante aumentar Zoom/diminuir Zoom no canto direito da linha do tempo. Basta deslizar para ampliar e reduzir o vídeo. Ou pode clicar no botão "Zoom para ajustar à Linha do Tempo" para aplicar o zoom automaticamente na linha do tempo.
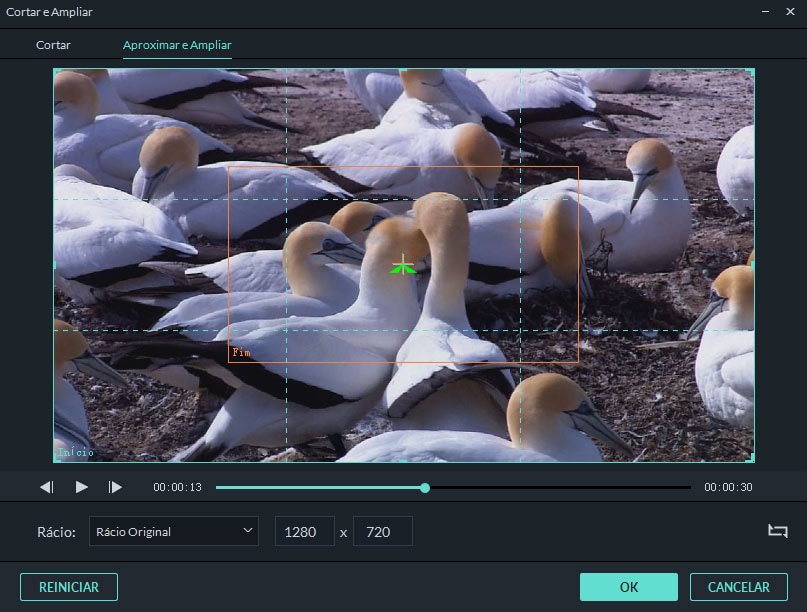
8 Redimensionar o Vídeo
Pode redimensionar o vídeo de três formas:
1. Pode arrastar o vídeo para a linha do tempo e cortar a parte indesejada para reduzir o tamanho do vídeo.
2. Também pode ir à janela de saída e alterar os parâmetros do vídeo, incluindo resolução, taxa de bits e taxa de frames.
3. Outra firma de redimensionar um vídeo consiste em cortar o vídeo na linha do tempo e ajustar a resolução.
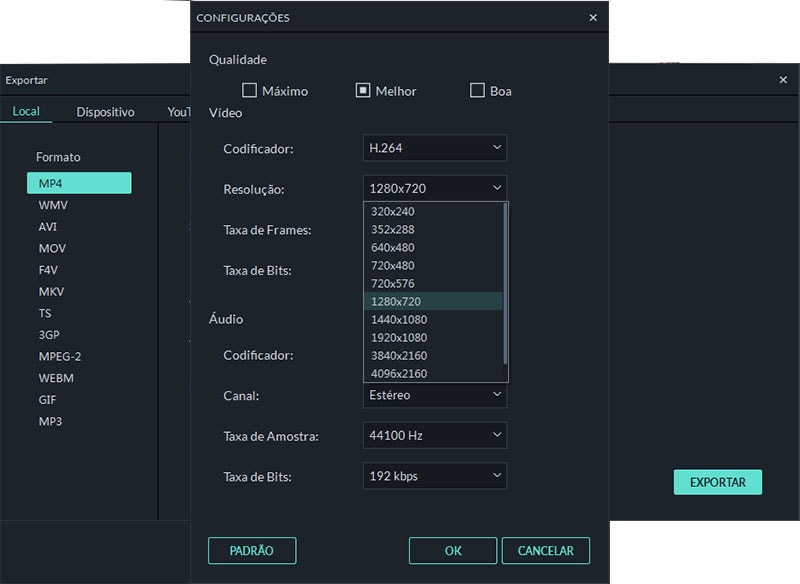
9 Adicionar Marca d'água ou Logotipo ao seu Vídeo
Para adicionar uma marca d'água ou logotipo ao seu vídeo de destino, siga os passos abaixo:
1. Clique no botão"Importar" para carregar a marca d'água ou a imagem do logotipo para a Biblioteca de Mídia.
2. Arraste a imagem da marca d'água ou o ícone do logotipo para a faixa PIP e clique duas vezes na imagem para abrir a janela de edição.
3. Vá à janela Pré-visualizar para personalizar a posição e o tamanho do logotipo e, em seguida, abra a opção"Composição" no painel esquerdo e personalize o "Modo de Mesclagem" de acordo com suas necessidades. Neste passo, pode escolher "Sobrepor" e arraste o controle deslizante para alterar a opacidade.
4. Clique no botão "OK" para salvar todas as edições.