O Adobe Premiere Pro funciona no Windows 10? O Adobe Premiere Pro é uma ferramenta bem conhecida e pode ajudar os usuários a editar vídeos. No entanto, pode haver momentos em que acha que o Adobe Premiere Pro está a funcionar, especialmente aqueles problemas que ocorrem frequentemente do Adobe Premiere Pro não está a funcionar no Windows 10. Felizmente, vamos compartilhar neste artigo dicas para corrigir esses problemas do Adobe Premiere Pro.
- Parte 1. A Melhor Alternativa do Adobe Premiere Pro para o Windows 10
- Parte 2. Dicas sobre o Adobe Premiere Pro?
- Parte 3. Resolução de Problemas na Utilização do Premiere Pro no Windows 10
Parte 1. A Melhor Alternativa do Adobe Premiere Pro para o Windows 10
O Filmora Video Editor para Windows poderá ser a melhor alternativa ao Adobe Premiere Pro para o Windows 10. É fácil de usar e ainda vem com vários recursos avançados de edição de vídeo. E pode aplicar efeitos maravilhosos ao seu vídeo para torná-lo especial. (E também está disponível Filmora Video Editor para Mac.)
Por Que escolher o Filmora Video Editor
- Pode editar o vídeo no modo fácil e modo de recurso completo conforme sua necessidade.
- Terá uma ferramenta de edição fácil de usar para aparar, girar, cortar, dividir e juntar o vídeo.
- É fácil adicionar título, texto, transições, filtros e mais efeitos ao vídeo.
- E pode editar vídeo com os recursos PIP, tela verde e tela dividida.
- Pode compartilhar vídeos diretamente no YouTube, dispositivos e outras plataformas.
Como Usar a Melhor Alternativa ao Adobe Premiere Pro para Windows 10
Procura um guia sobre como usar a melhor alternativa ao Adobe Premiere Pro for Windows 10? Usar o software Filmora Video Editor para editar vídeos é bastante simples. Apenas siga os passos abaixo.
Passo 1. Importar os Arquivos de Mídia
Clique no botão "Arquivo" e navegue até o botão "Importar Mídia", escolha seus arquivos no local onde os pretende salvar e, finalmente, clique no botão "Abrir". Em alternativa, pode clicar no botão "Importar" localizado logo acima do Álbum dos Usuários e seguir as instruções anteriores ou optar por uma opção simples para arrastar os arquivos e soltar no Álbum dos Usuários. Outras opções disponíveis para adicionar arquivos ao programa é fazer o download de sites de mídia social que incluem o Facebook e o Instagram, ou gravar com a opção que está familiarizado com este software de edição.
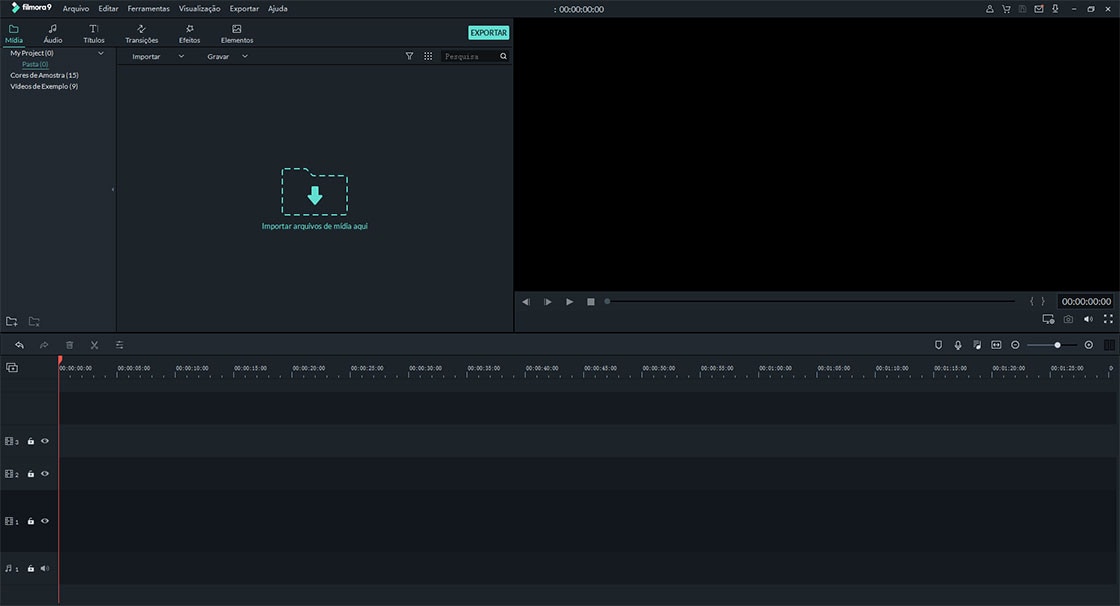
Passo 2. Adicionar os Arquivos de Mídia à Linha do Tempo
Clique no sinal “+” no arquivo ou simplesmente arraste e solte na linha do tempo. No entanto, pode remover um arquivo da linha do tempo clicando com o botão direito e selecionar excluir, selecione e prima o botão excluir na secção do menu.
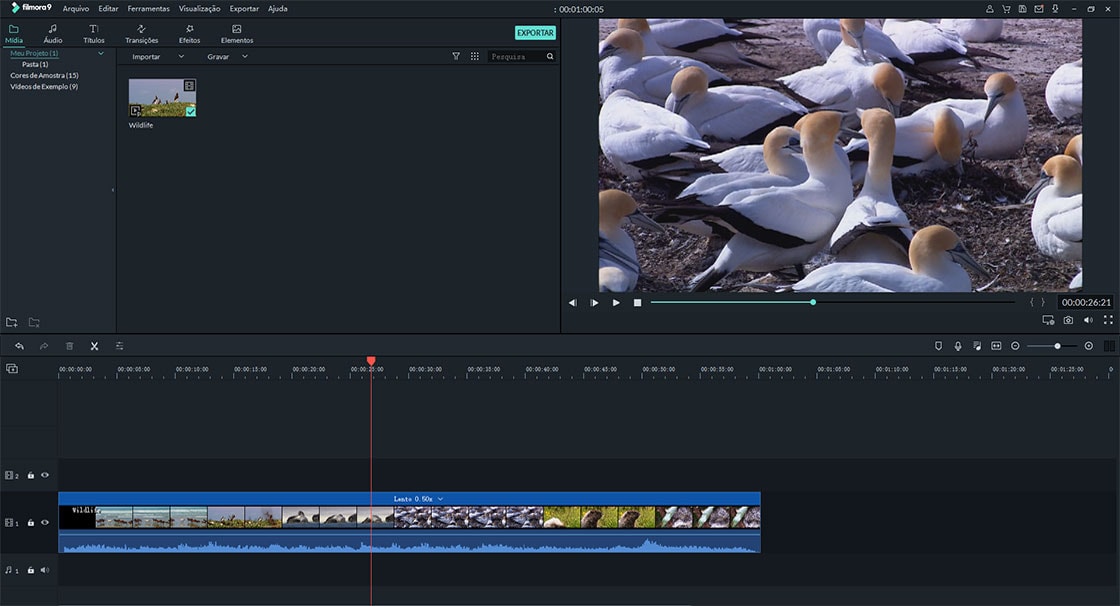
Passo 3. Editar o Vídeo
Para dividir seu arquivo, apenas mova o play-head para o ponto desejado, clique com o botão direito e selecione “Dividir”.
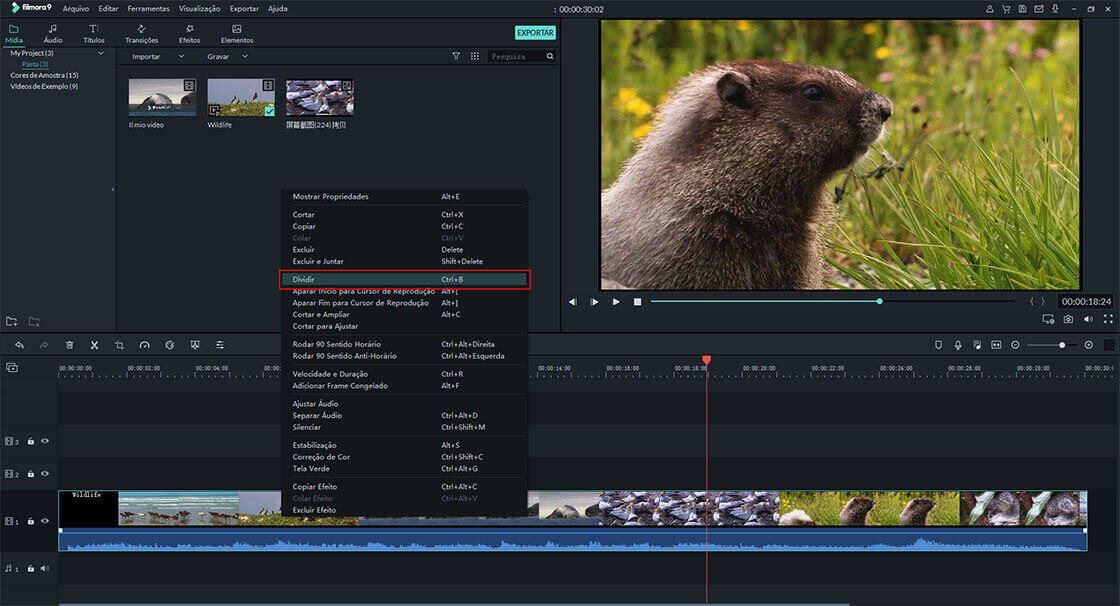
Para mesclar vários clipes em um vídeo, basta arrastá-los para a linha do tempo na ordem em que deseja que eles apareçam e, em seguida, pressionar o botão "Exportar".
Realize outras opções de edição, como cortar, adicionar textos e sobreposições, e dividir a tela, entre outrqs, simplesmente tocando em seus respectivos ícones e as instruções subsequentes na tela.
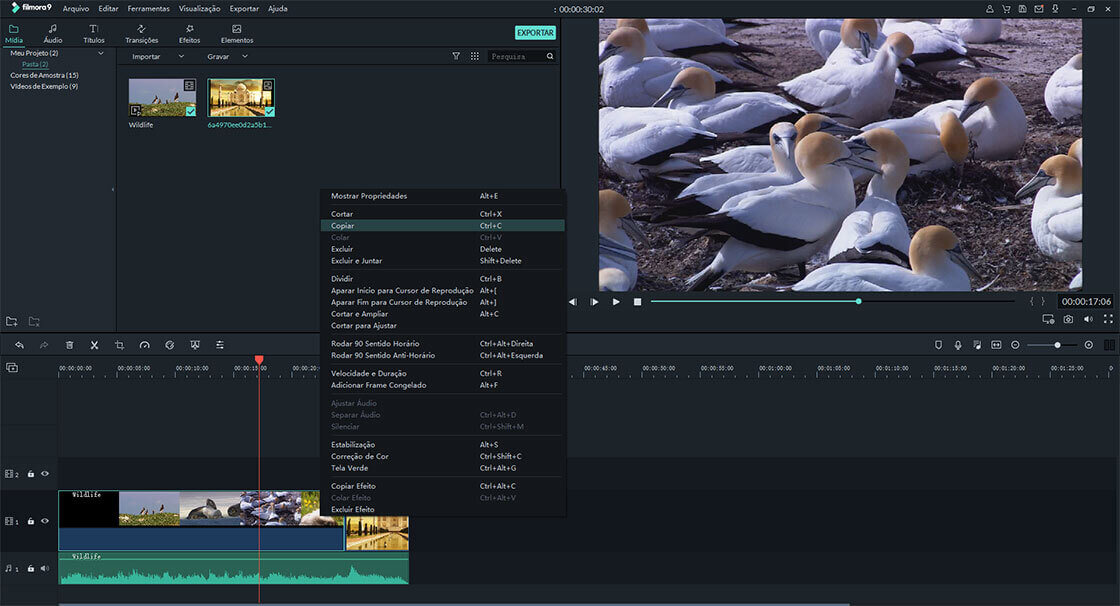
Passo 4. Exportar os Arquivos de Mídia Editados
Depois de ter realizado satisfatoriamente suas tarefas de edição, clique no botão "Exportar" na barra de menus para exibir a janela de exportação. É obrigado a selecionar o formato de exportação, designar um nome para o seu vídeo e escolher o diretório correto para salvar, em seguida, prima o botão "Exportar" no canto inferior esquerdo da última janela. No entanto, pode em alternativa optar por exportar o arquivo diretamente para o seu dispositivo, fazer o upload para o YouTube, gravar em DVD ou compartilhar no Facebook.
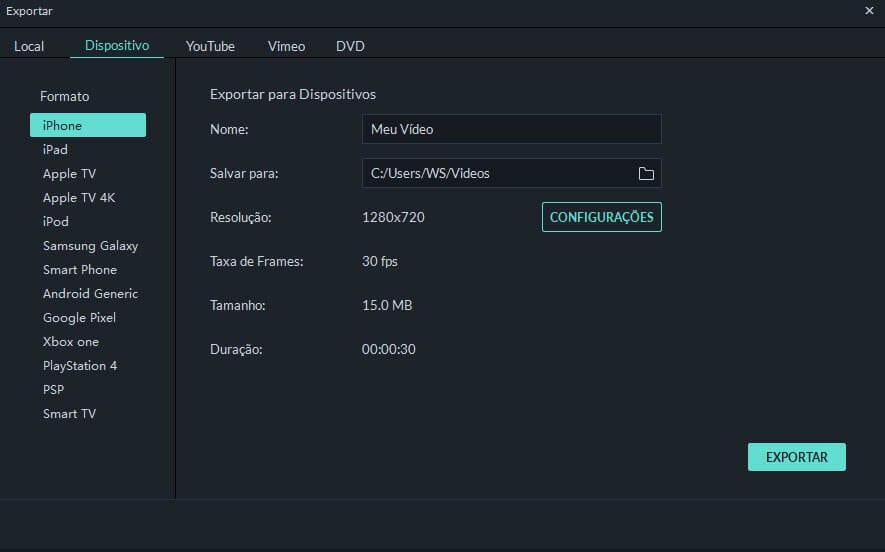
Parte 2. Dicas sobre o Adobe Premiere Pro para o Windows 10

O Adobe Premiere Pro para Windows 10 é um programa de software de edição de vídeo. É o sucessor do Adobe Premiere. É um ótimo software para suas tarefas simples e avançadas de edição de vídeo. A edição de vídeo é muito importante hoje em dia. Isso ocorre porque as pessoas estão se tornando cada vez mais seletivas em relação aos vídeos que podem assistir. A maioria das pessoas odeia assistir a vídeos de baixa qualidade. A pesquisa mostrou que muitas pessoas deixarão de assistir a um vídeo no momento em que descobrirem que ele é de baixa qualidade. É por isso que há uma demanda crescente por software de edição de vídeo.
O Adobe Premiere Pro pode fazer mais do que apenas melhorar os vídeos. Este software permite converter seus vídeos de um formato para outro. Pode trabalhar com vários arquivos de vídeo quando estiver usando este software. É ainda capaz de abrir arquivos Adobe Photoshop. Desde o seu lançamento, a Adobe vem trabalhando arduamente para garantir que se torna o melhor software de edição de vídeo do mercado. Várias melhorias foram feitas na tentativa de torná-lo o editor de vídeo preferencial.
Parte 3. Resolução de Problemas na Utilização do Adobe Premiere Pro no Windows 10
Ao usar o Adobe Premiere Pro, pode deparar-se ocasionalmente com alguns problemas. A maioria dos problemas que pode encontrar pode ser facilmente resolvida através de etapas simples de solução de problemas.
Um dos principais problemas com que se pode deparar ao usar este software de edição de vídeo é o seu bloqueio. Se o seu Adobe Premiere Pro bloquear, a primeira coisa que deve fazer é verificar se o Adobe Premiere Pro.exe está sendo executado. Se ainda estiver em execução, precisará pará-lo. Bloquear foi um grande problema com a versão anterior do software. A versão mais recente do Adobe Premiere Pro raramente tem problemas de falha.
Quando o Adobe Premiere Pro falha, pode ser impossível abri-lo novamente da forma tradicional, não importa o quanto tente. Se for impossível para abri-lo, apesar de clicar várias vezes no ícone do atalho, a melhor solução será reiniciar o computador. Tudo voltará ao normal quando a sua máquina reiniciar. No entanto, o processo de reiniciar a sua máquina toda vez que seu editor de vídeo bloquear irá fazê-lo perder muito tempo. Isso pode ser muito chato, especialmente se estiver trabalhando contra prazos rigorosos.
Se não quer perder tempo reiniciando seu computador, há uma forma mais fácil de lidar com problemas de bloqueio quando está usando este software no Windows 10. Isso é feito iniciando o gerenciador de tarefas do Windows. Localize o processo “Adobe Premiere Pro.exe” e clique no botão “Finalizar processo”. Feche o gerenciador de tarefas e clique no ícone de atalho do Adobe Premiere Pro para abrir o programa.
Contatta il nostro team di supporto per ottenere una soluzione rapida >






