Posso Combinar Arquivos MPEG no Meu Computador Mac?
Sim, isso é verdadeiramente possível com um computador Mac. A coisa mais importante é que o Mac e formato do arquivo de vídeo MPEG sejam altamente compatíveis. Isso acabará com todos os desafios que possa ter vivido em relação a tal união. O Filmora Video Editor é um dos programas que pode escolher usar e que garante que os arquivos unidos são ininterruptos. Tem funcionalidades de qualidade e diversas ferramentas de edição que só vão contribuir para melhorar a experiência do utilizador.
- Parte 1: Unir MPEG com o Filmora Video Editor
- Parte 2: Combinar MPEG em Mac com o Final Cut Pro
- Parte 3: Unir MPEG em Mac no iMovie
Parte 1: Unir MPEG com o Filmora Video Editor
O Filmora Video Editor para Windows (ou Filmora Video Editor para Mac) é o software de edição de vídeo mais fácil para desktop para unir vídeos MPEG. Sem cliques extra, mas é necessário que solte os vídeos em cima da linha do tempo um a um por ordem. Claro que, se precisar, pode também arrastar os vídeos para alterar a sua ordem. Para os utilizadores que ainda não têm qualquer experiência na edição de vídeos terão o MPEG unido rapidamente e facilmente.
Guia do Utilizador para Juntar Arquivos MPEG com o Filmora Video Editor
Passo 1: Instalar e iniciar o programa
Adicionar Arquivos- para adicionar os seus arquivos MPEG, clique no botão "+" ou simplesmente arraste e solte, o que é muito simples. Certifique-se que procurou todos os clips que pretende usar.
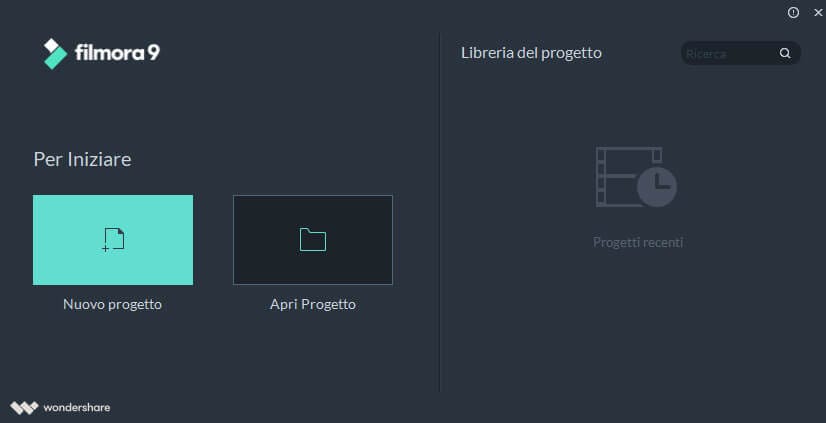
Passo 2: Importar arquivos MPG para o programa
Adicione os arquivos para a linha do tempo e organize-os numa forma ordenada. Sim, uniu os vídeos MPEG.
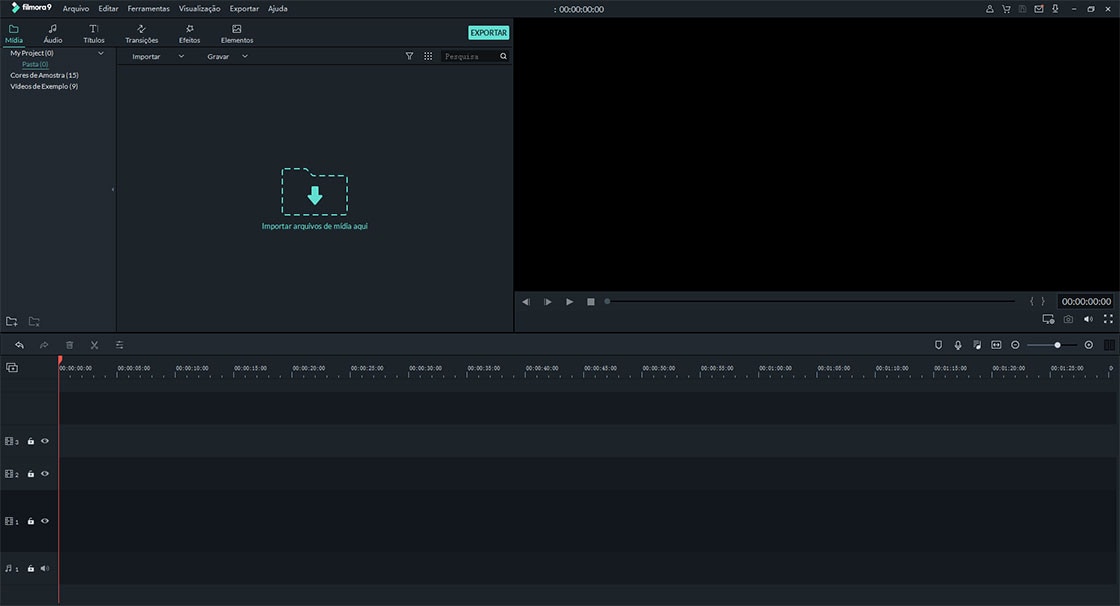
Passo 3: Combine os arquivos MPG
(Opcional) Poderá necessitar adicionar transições ou intro/crédito ao vídeo para lhe dar uma aparência natural nas diferentes cenas. Neste caso, clique em "transições"> selecione a correta> arraste e solte entre os clips de vídeo.
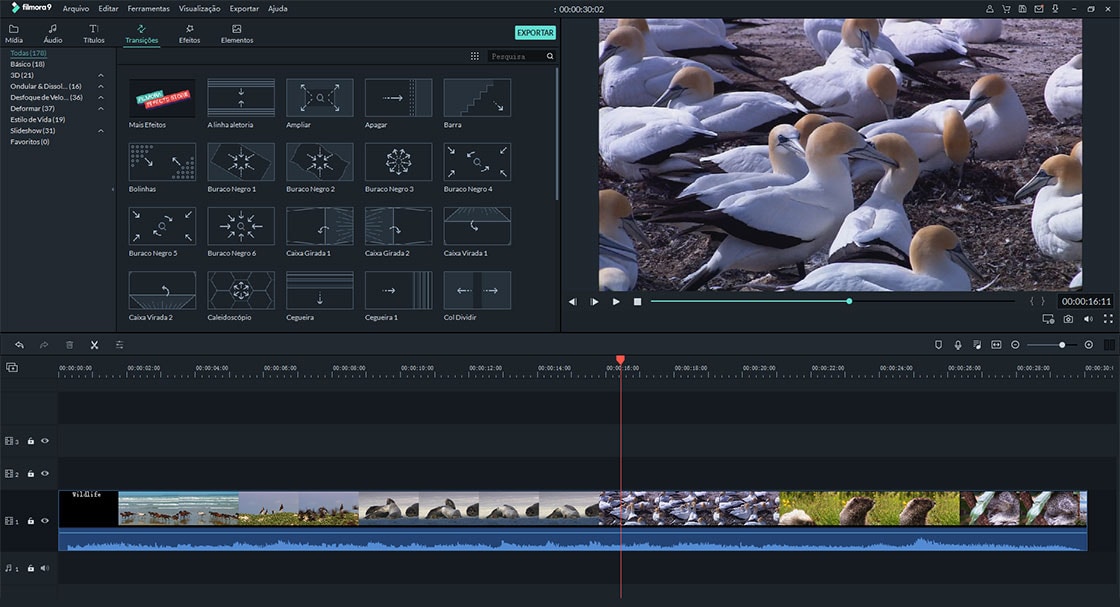
Passo 4: Exportar o arquivo de vídeo
Com um clique no botão "Exportar", conseguirá unir arquivos MPEG em segundos. A propósito, pode exportar arquivos MPEG para qualquer dispositivo que desejar.
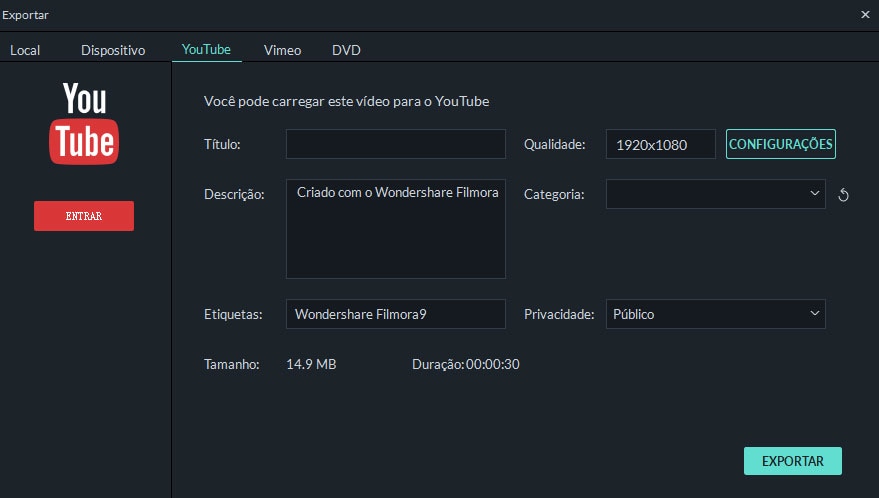
Parte 2: Combinar MPEG em Mac com o Final Cut Pro
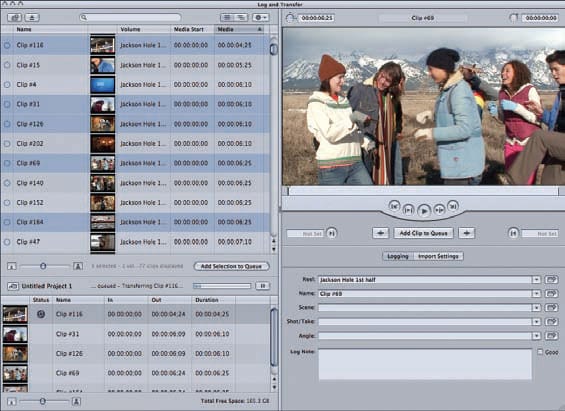
O Final Cut Pro é um software muito preciso para utilizar na união de clips de vídeo MPEG em Mac. Tem muitas ferramentas de edição e funcionalidades que vão trabalhar a seu favor ao unir vídeos. Este é um grande motivo pelo qual o deve escolher em detrimento de qualquer outro no mercado.
- Passo 1. Comece por importar os arquivos de vídeo a unir para a linha do tempo do seu programa.
- Passo 2. Encontre um efeito multi-camadas e, em seguida, selecione todos os arquivos de vídeo que deseja unir.
- Passo 3. No teclado, pressione a tecla "L". Em alternativa, vá até a barra de menu e clique na opção “modificar”, depois em "link” para os ligar.
- Passo 4. Por fim, arraste todos os clips que juntou para a janela do seu navegador e serão unidos num só.
Parte 3: Unir MPEG em Mac no iMovie

Geralmente, o iMovie é uma ferramenta muito popular para edição que os utilizadores Mac conhecem no mercado. É muito simples juntar diferentes clips MPEG com este programa, como irá demonstrar o tutorial seguinte.
- Passo 1. Iniciar novo projeto - quando iniciar o programa, clique direto no botão "arquivo” e depois "novo projeto”. Dê um nome ao seu novo projeto e assegure-se que as configurações estão corretamente feitas.
- Passo 2. Importar Arquivos- para adicionar os seus arquivos MPEG ao iMovie, vá a "arquivo" e depois "importer” e "filmes” para lhe permitir selecionar todos os arquivos que deseja. Clique no botão "importar” para adicionar os arquivos selecionados.
- Passo 3. Juntar- Pode escolher todos os arquivos a unir e adicioná-los à janela do projeto. Certifique-se de que estão bem organizados e serão unidos automaticamente. Pode adicionar algumas transições ao vídeo unido apenas para garantir que é executado sem problemas nas secções onde onde foi unido.
Terá a opção de exportar o seu arquivo único que foi unido mas isso é apenas quando for necessário.
Contatta il nostro team di supporto per ottenere una soluzione rapida >






