Posso Recortar um Vídeo com o Windows Movie Maker?
É possível recortar ficheiros de vídeo usando o Windows Movie Maker, mesmo que o programa não tenha um comando para permitir o recorte de imagens. Nesse caso, pode optar por usar um programa de recorte secundário com este software e irá funcionar muito bem. Se usar ortro programa com o Windows Movie Maker, certifique-se de que a compatibilidade é do mais alto nível, para que não encontre dificuldades na reprodução do vídeo. Em suma, acreditamos que recortar vídeo com o Windows Movie Maker não lhe trará stress.
- Parte 1: A Melhor Alternativa ao Windows Movie Maker para Recortar Vídeo - Editor de Vídeo Filmora
- Parte 2. Como Recortar um Vídeo no Windows Movie Maker
Parte 1: A Melhor Alternativa ao Windows Movie Maker para Recortar Vídeo - Editor de Vídeo Filmora
O Windows Movie Maker não é a última opção que irá ter no mercado para recortar vídeos. Existem muitas alternativas e o Editor de Vídeo Filmora para Mac está no topo da lista. O recorte está entre as ferramentas básicas de edição de que irá desfrutar com este programa. A simplicidade deste programa torna-o uma boa alternativa ao Movie Maker. Com este software irá recortar vídeos fácil e eficientemente. As suas funcionalidades são maravilhosas e estão bem colocadas para aperfeiçoar os seus vídeos. Filmora Video Editor for Windows (ou Filmora Video Editor for Mac)suporta quase todos os formatos de ficheiro de vídeos mais usados, como AVI, FLV, MOV, MP4, MTS e 3GP.
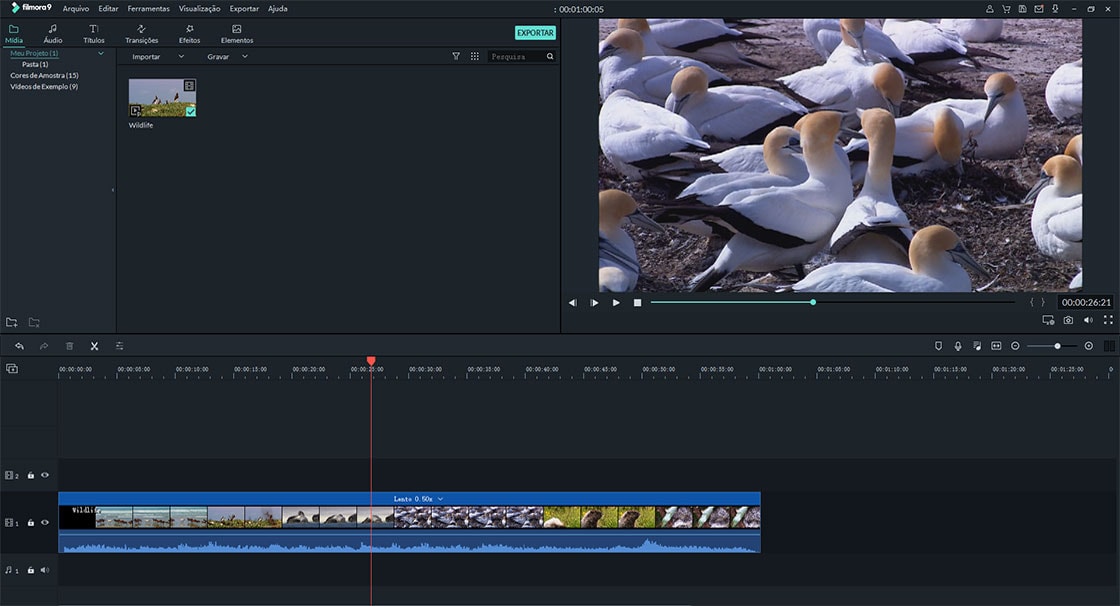
Principais recursos do Filmora Video Editor
- Fácil de usar ferramentas de edição de vídeo e recursos completos para profissionais.
- Torne o vídeo especial com sobreposição, filtros, elementos de movimento, PIP e outros.
- Aplique mais de 300 novos efeitos, incluindo texto, face-off, transições, etc.
- Compartilhe vídeos no YorTube, faça o upload para dispositivos ou converta para outros formatos.
Tutorial para Recortar Vídeos com o Editor de Vídeo Filmora para Mac
Passo 1: Importe o vídeo
Se está a usar um ficheiro de vídeo ou muitos, comece por importá-lo (s) para o programa. Uma forma de conseguir isso é arrastar e soltar os ficheiros no programa, mas também pode ir à barra de menu e escolher "+" e depois "adicionar ficheiros". Ambas as formas são suficientemente eficazes.
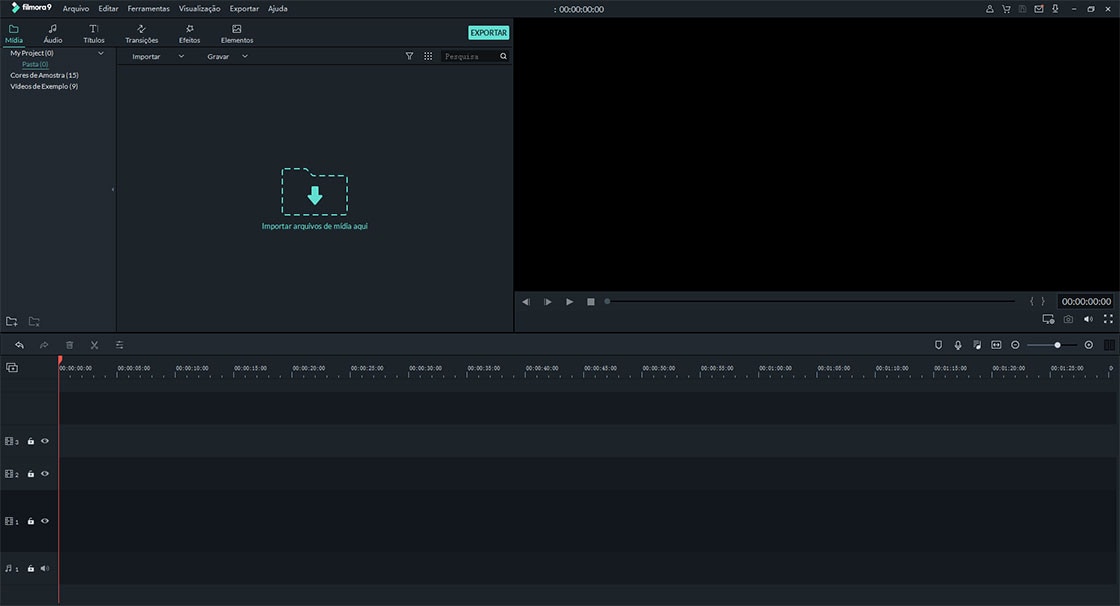
Passo 2: Abrir janela de corte de vídeo
Agora arraste e solte o vídeo na linha do tempo com facilidade. Comece a recortar - quando tiver os ficheiros na sua linha do tempo, será a altura de começar o verdadeiro recorte. Clique com o botão direito do rato no ficheiro, um menu suspenso irá surgir. Por favor, selecione "Recortar" para continuar.
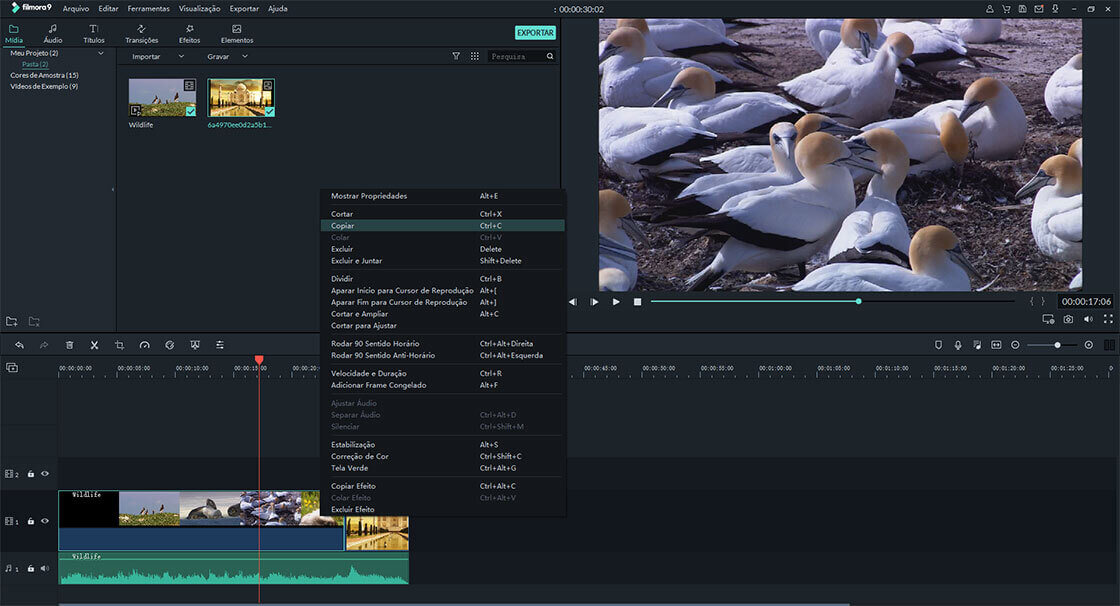
Passo 3: Comece a cortar o vídeo
Destaque um vídeo e, em seguida, clique na opção "recortar" para marcar e eliminar todas as partes desnecessárias.
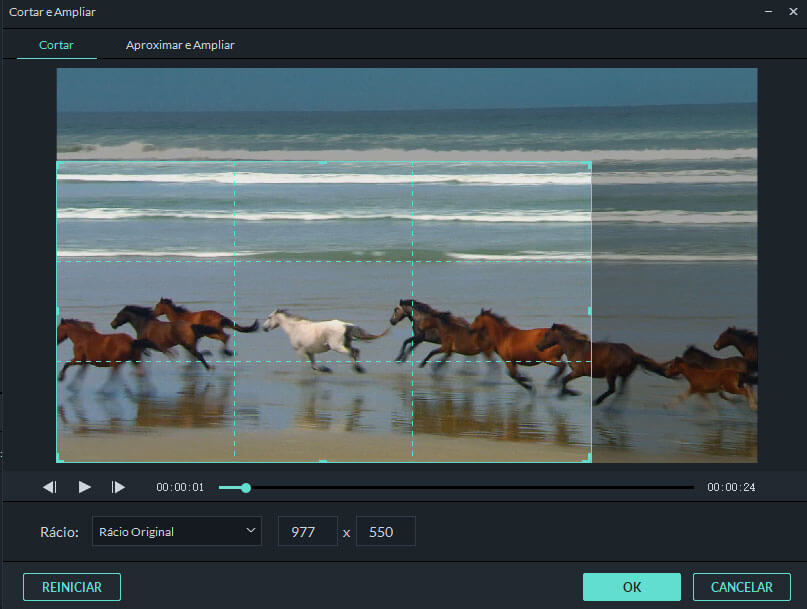
Passo 4: Salve o vídeo
Quando o recorte estiver finalizado e você estiver satisfeito, salve as alterações e comece a desfrutar do seu vídeo editado.
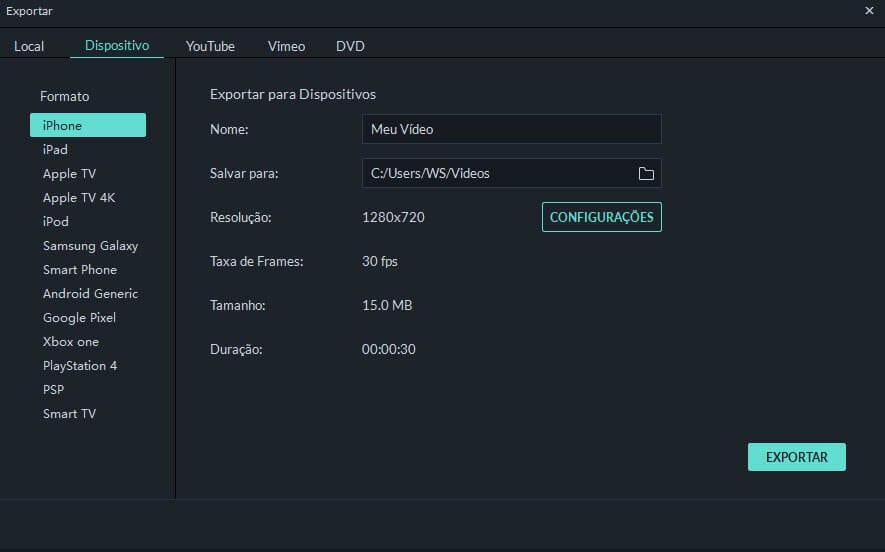
Parte 2. Como Recortar um Vídeo no Windows Movie Maker
Se nunca usou o Windows Movie Maker anteriormente, poderá ser-lhe um pouco difícil recortar vídeos com ele. O guia passo a passo abaixo foi especialmente escrito para que possa aprender a recortar vídeos no Windows Movie Maker. Leia-o agora mesmo.

Passo 1. O primeiro passo será instalar o programa no seu sistema de computador e, em seguida, iniciá-lo. Depois disso, importar todos os ficheiros para trabalhar na linha de tempo do Windows Movie Maker deve ser o próximo passo. Deverá usar o comando “importar vídeo” disponível na lista de tarefas para que o vídeo seja selecionado e depois clique no botão “importar”.
Passo 2. Na janela de filtros do programa, irá encontrar um botão chamado “recortar” no qual deverá clicar. O botão permanece inutilizável até quando tiver adicionado os filtros e tiver abri-los. Até quatro controles estarão visíveis na janela de recorte, controles esses que poderá usar com os eixos X e Y para cortar a imagem do vídeo.
Passo 3. Logo que tenha obtido o tamanho necessário para o seu vídeo depois do recorte, pressione no botão “ok” para completar o processo. Não terá feito nada se não guardar as alterações efetuadas no vídeo e que devem estar num formato padrão como o AVI. O ficheiro recortado deverá ser salvo numa pasta para que seja fácil aceder ao mesmo.
Passo 4. Por último, exporte o seu ficheiro de vídeo recortado ou desfrute dele no Windows Movie Maker.
Para avaliar a magnitude do seu recorte, faça uma comparação entre o vídeo editado e o vídeo original e irá ter uma imagem clara da alteração.
Contatta il nostro team di supporto per ottenere una soluzione rapida >






