Um arquivo MOV é comumente conhecido como um formato multimédia desenvolvido pela Apple. Sempre que fotografar alguns clips de vídeo em formato MOV numa festa de aniversário, cerimónia de casamento ou em outros eventos, provavelmente vai querer editar/recortar/cortar / ajustar/aparar os seus clips de vídeo MOV e criar um filme como os vídeos MOV sem complexas proficiências para usar o software, como o Sony Vegas e Adobe Premiere Pro.
O Filmora Video Editor para Mac/Windows é um dos editores MOV mais poderoso e fácil de usar.
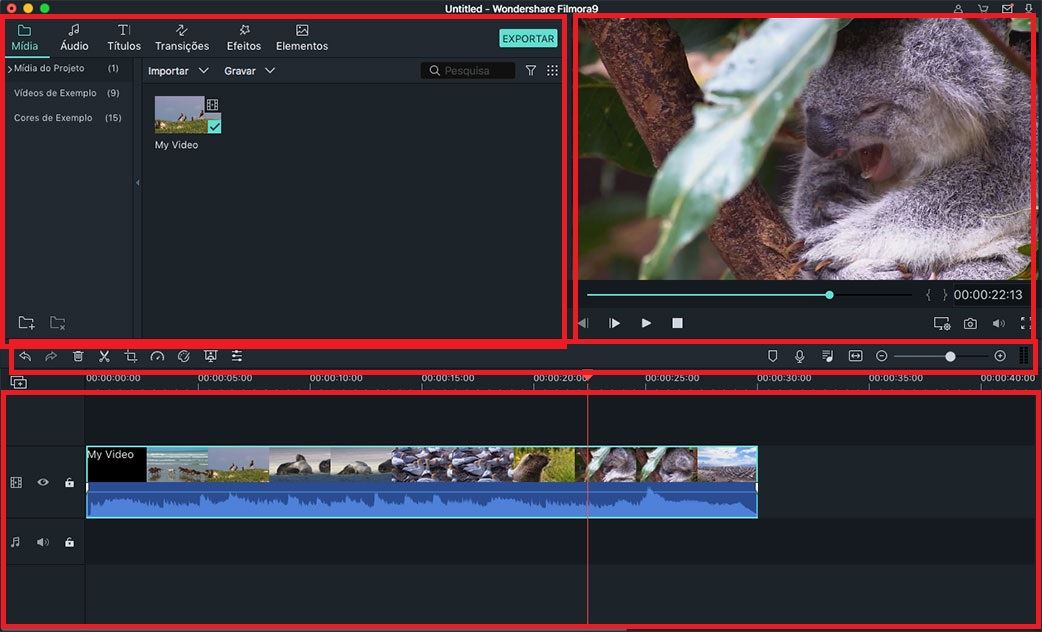
Filmora Video Editor é um popular software de edição de vídeo com uma funcionalidade versátil e extremamente intuitivo. Além de editar MOV e de outros vídeos em diferentes formatos, os utilizadores podem facilmente adicionar algum efeito de vídeo fantástico aos vídeos. Podem adicionar música de fundo e ajustar o brilho, o contraste e remover o ruído do vídeo. Basta simplesmente consultar a leitura e aprender mais sobre o MOV Editor Mac.
- Edite MOV incluindo recortar, cortar, girar, transição, voiceover, etc. com facilidade.
- Adicione mais de 150 efeitos especiais ao seu MOV, tais como mosaico, inclinação, remoção de face, partículas, fogo, etc.
- Partilhe diretamente o vídeo MOV editado para o Youtube ou guarde-lo num DVD ou disco rígido.
- Processe a conversão AVI para MOV a uma velocidade incrivelmente rápida.
- Editor MOV fácil de usar com funções abrangentes e poderosas.
- Totalmente compatível com a maioria dos Mac OS X Mavericks, Mountain Lion, Lion e Snow Leopard.
==> Verifique mais recursos do Filmora Video Editor for Mac
Parte 1. Edite Facilmente vídeos MOV no Mac OS
Com Editor de Vídeo para Mac, os utilizadores podem facilmente recortar, iluminar e adicionar alguns efeitos de vídeo fascinantes para tornar o seu vídeo único e impressionante.
Após a instalação do editor Mov para Mac, pode arrastar diretamente e largar os arquivos de origem mov para o programa, depois:
1. Recortar e Unir os Vídeos MOV com este MOV Editor Mac
Para cortar as partes indesejadas dos seus clips de vídeo MOV, pode escolher o clip e clicar no botão Recortar a meio da barra de ferramentas. Para começar, clique no botão de cortar azul sob a barra de progresso para mostrar as controlos de corte, que lhe permitem definir o ponto inicial e final a recortar. Pode recortar o vídeo em tantos segmentos quantos quiser e todos eles serão fundidos num único arquivo.
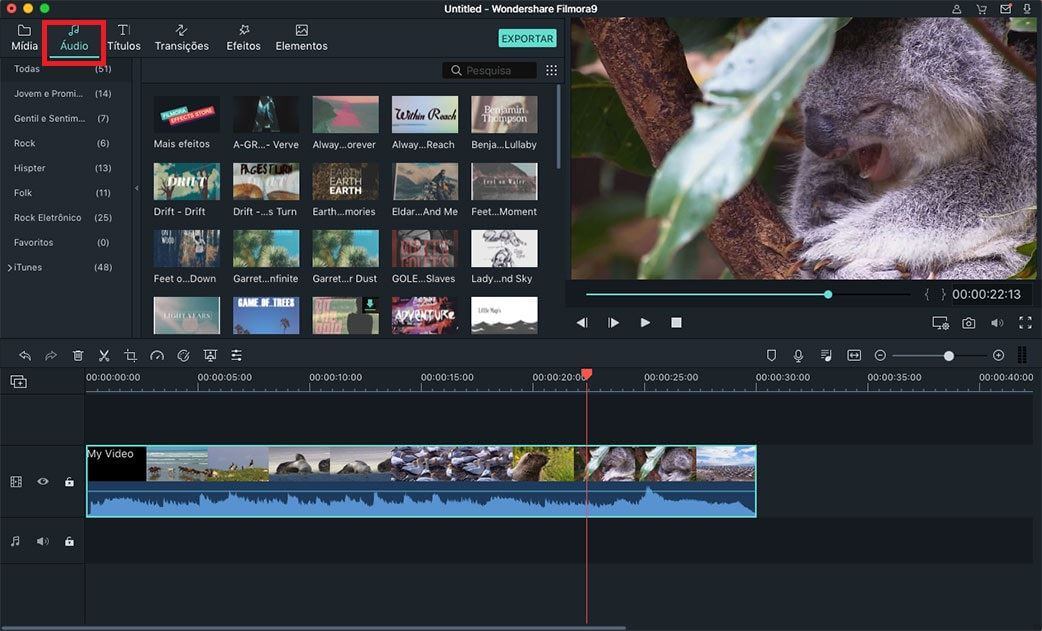
2. Aplicar efeitos
O editor Mac Mov oferece alguns efeitos de vídeo para melhorar os seus vídeos. Por exemplo, pode clicar no vídeo para produzir a janela de edição e aplicar um efeito de filme antigo, contraste e muito mais aos seus arquivos de vídeo.
Personalize a faixa de áudio: Se o seu vídeo contém som barulhento, pode silenciar a faixa de áudio, clicando no botão Gear e selecionar Mute no menu drop-down. Como alternativa, clique duas vezes no vídeo e vá para o separador Áudio para reduzir o volume do áudio.
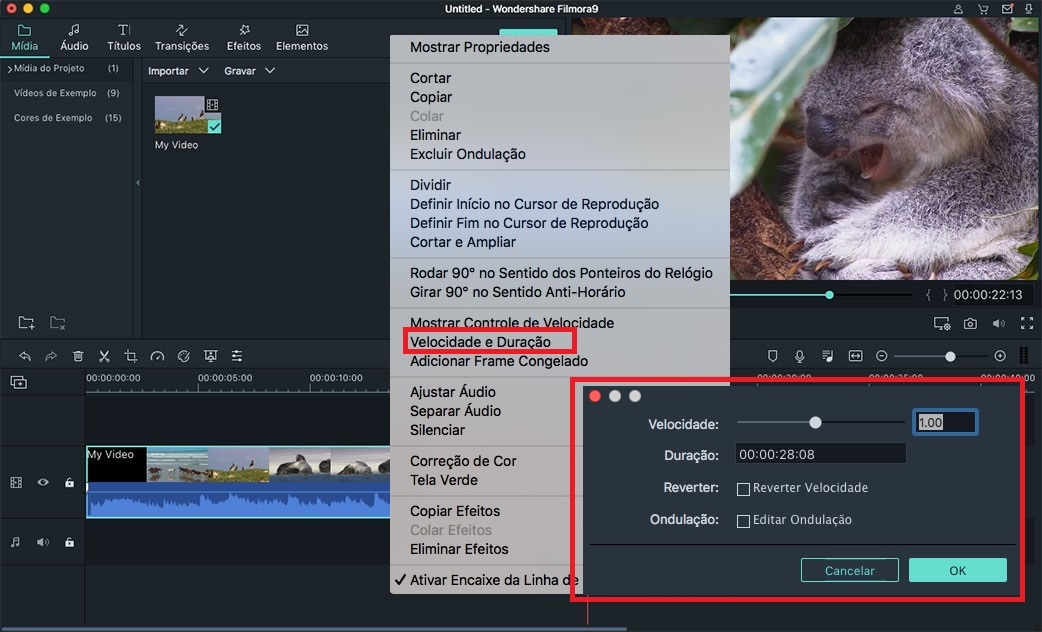
3. Adicionar Transições e Música de Fundo
Adicionar transição: O separador "Transições" é o separador predefinido na janela principal. Basta escolher uma transição e arrastá-la para a área entre cada 2 clips de vídeo.
Adicionar música de fundo: Vá para Arquivo> Adicionar Arquivo para localizar um arquivo de áudio ou mostrar as janelas de Recursos clicando no botão mais à esquerda na barra de ferramentas. Nas janelas de Recursos, navegue até encontrar a música que deseja usar e arraste-a e solte-a na faixa de áudio no storyboard.
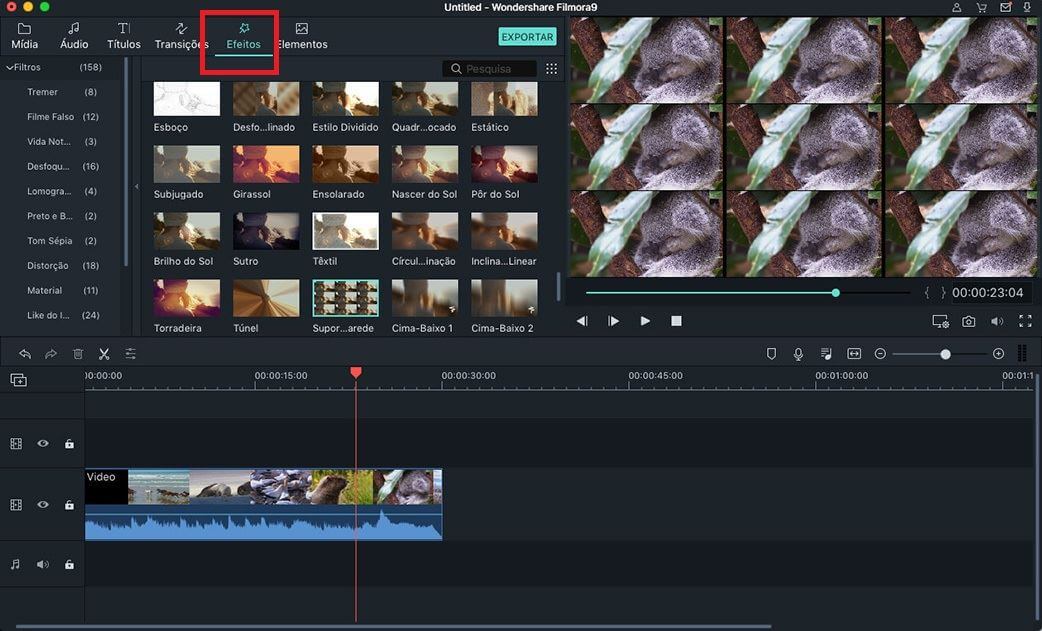
Parte 2. Como Rodar Arquivos MOV
Para os utilizadores de Mac, uma vez que os arquivos MOV estão codificados em formato QuickTime, podem usar o software QuickTime Pro (o QuickTime Player não suporta a rotação de vídeos MOV) para rodar MOV com alta qualidade. Para os utilizadores de Mac que não têm o QuickTime Pro (que é um pouco caro), o Filmora Video Editor também é uma solução ideal para fazer com o seu MOV reproduza normalmente.
Segue abaixo a descrição detalhada sobre as funcionalidades Rodar e Inverter vídeo do Filmora Video Editor para Mac.
- 1: Rodar o vídeo em 90 graus, continuamente, no sentido anti-horário. Desta maneira, irá rodar o vídeo em 90 graus, 180 graus, 270 graus ou ainda sem nenhuma alteração.
- 2: Rodar vídeos MOV 90 graus no sentido horário.
- 3: Inverta vídeos MOV horizontalmente de cabeça para baixo.
- 4: Inverta vídeos MOV verticalmente da esquerda para a direita.
Passo 1. Importar arquivos MOV que pretenda rodar
Após efetuar o download e instalar o Filmora Video Editor, execute-o e importe os arquivos MOV que deseja rodar. Este editor MOV vai rodar o vídeo MOV em 90 graus, 180 graus, 270 graus e 360 graus. Para adicionar arquivos de vídeo MOV, primeiro realce-os no explorador de arquivos e, em seguida, arraste e largue os selecionados no programa. Os arquivos importados MOV irão aparecer na linha do tempo na parte inferior.
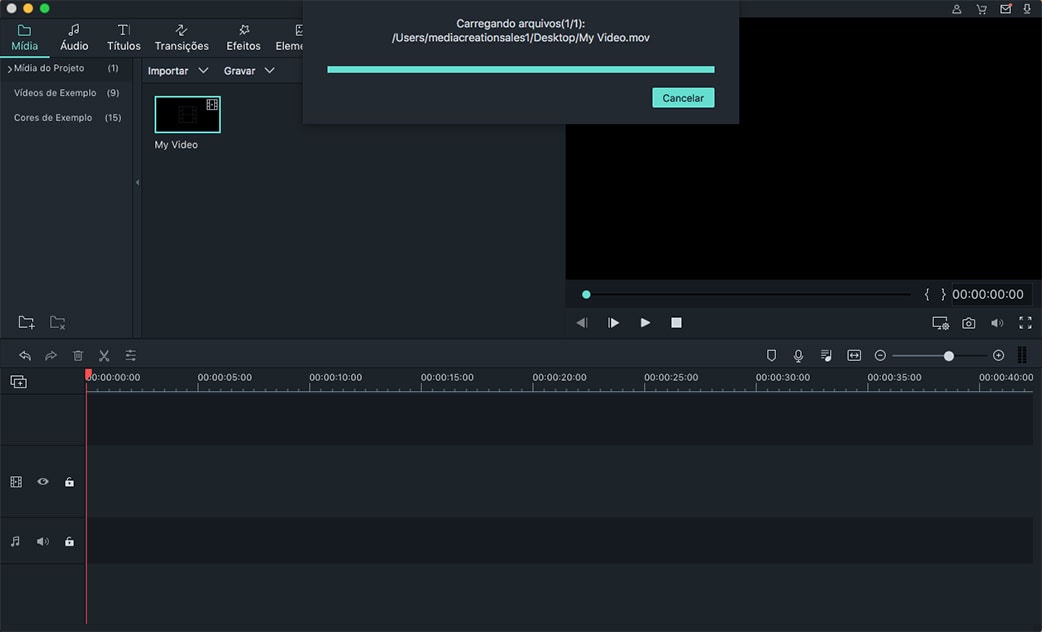
Passo 2. Rodar/Inverter vídeos MOV para o sentido correto
Quando os arquivos MOV estiverem importadas, selecione o que quer na linha do tempo e clique no botão Rodar por cima da linha do tempo. Haverá 4 botões na janela de edição. Através deles, pode facilmente rodar vídeos em 90 graus no sentido horário ou 90 graus no sentido anti-horário, de forma contínua. Também tem a possibilidade de inverter o vídeo horizontalmente ou verticalmente.
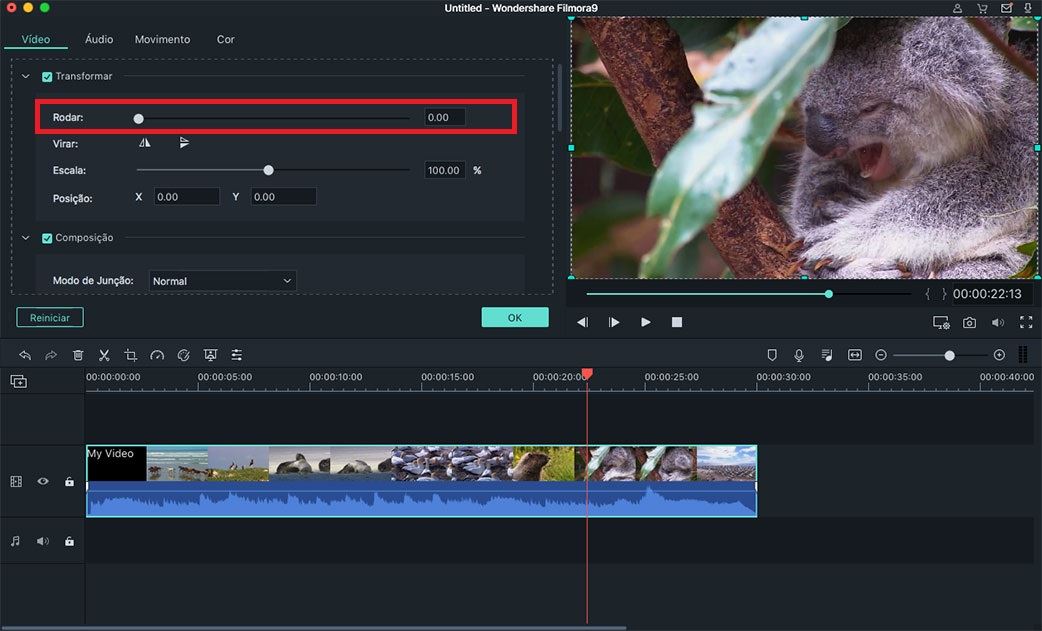
Passo 3. Rodar vídeos MOV permanentemente
O último passo é guardar a rotação MOV para vídeo. O Filmora Video Editor irá criar-lhe um novo arquivo MOV sem alterar o vídeo original. Para guardar o vídeo em MOV, vá para o menu Exportar e escolha o separador Formato. Abra o menu dropdown do separador Formato e escolha MOV. Também fazer outras configurações se necessário antes de clicar no botão Criar.
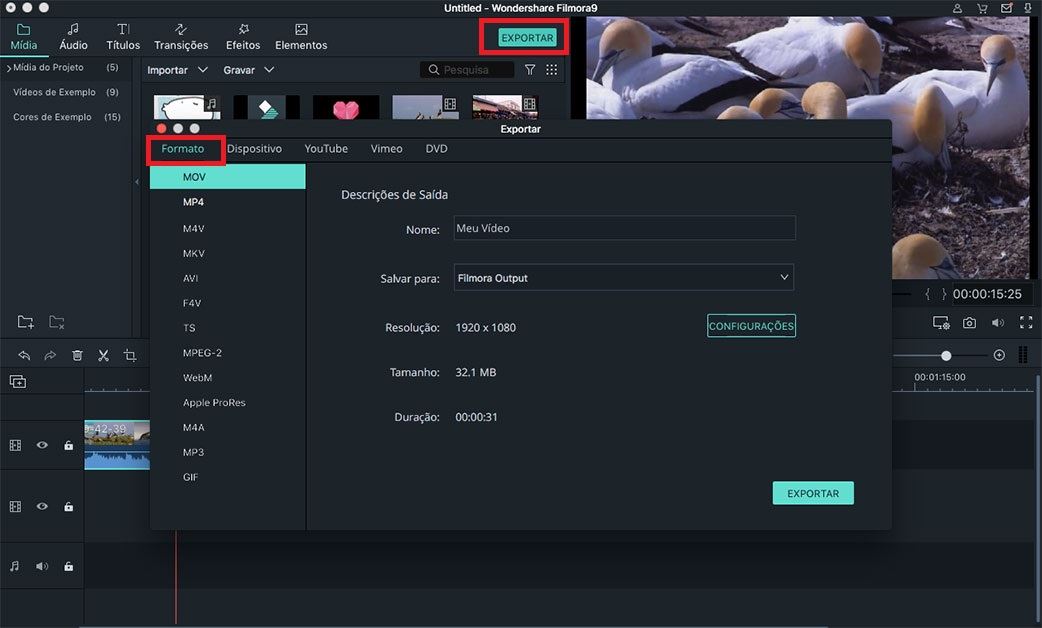
Contatta il nostro team di supporto per ottenere una soluzione rapida >






