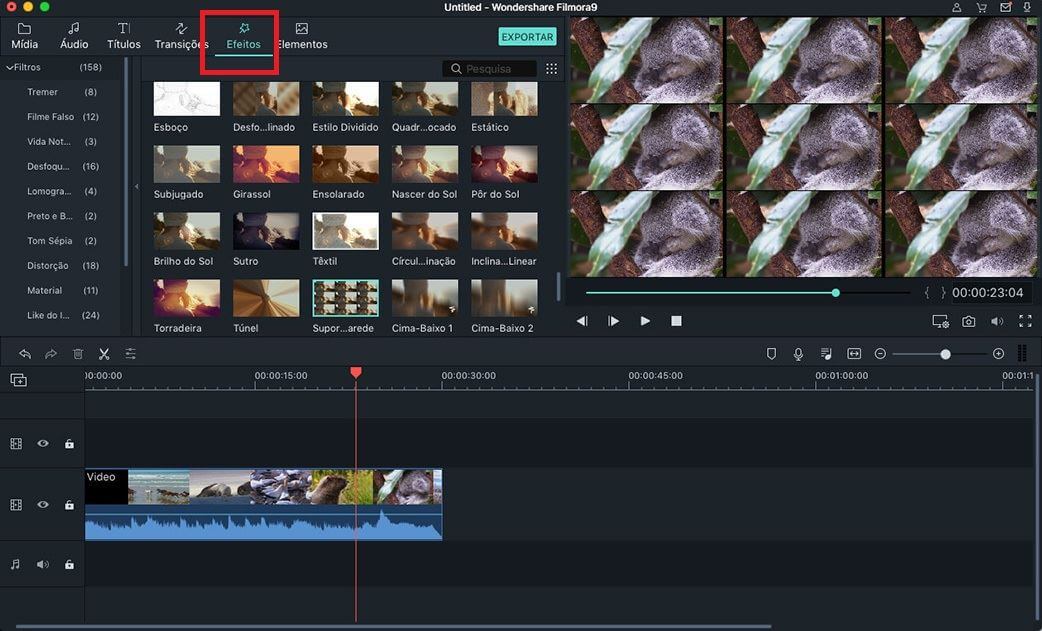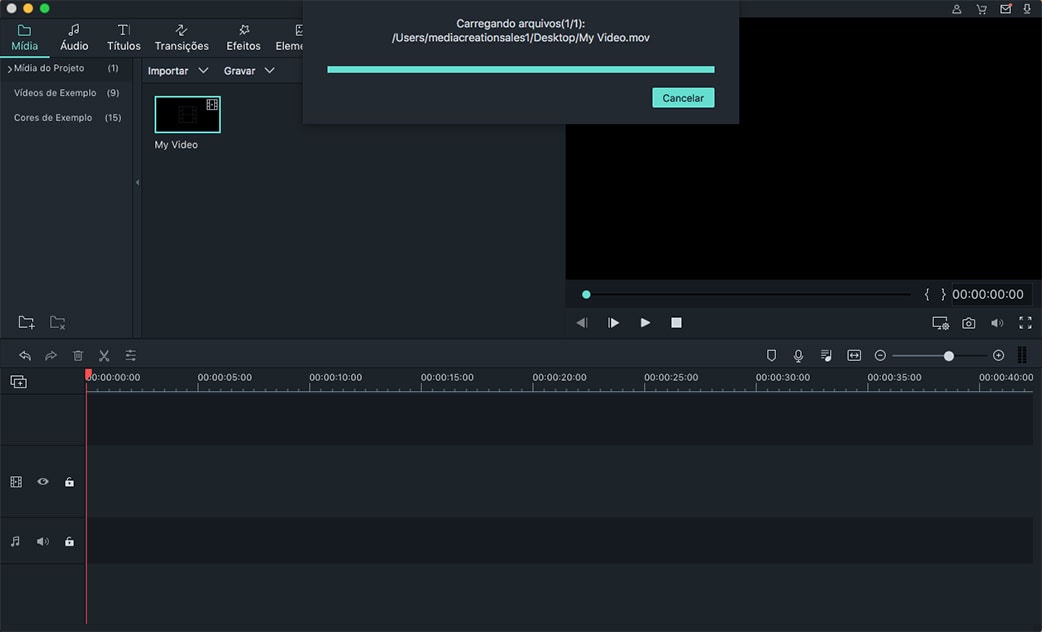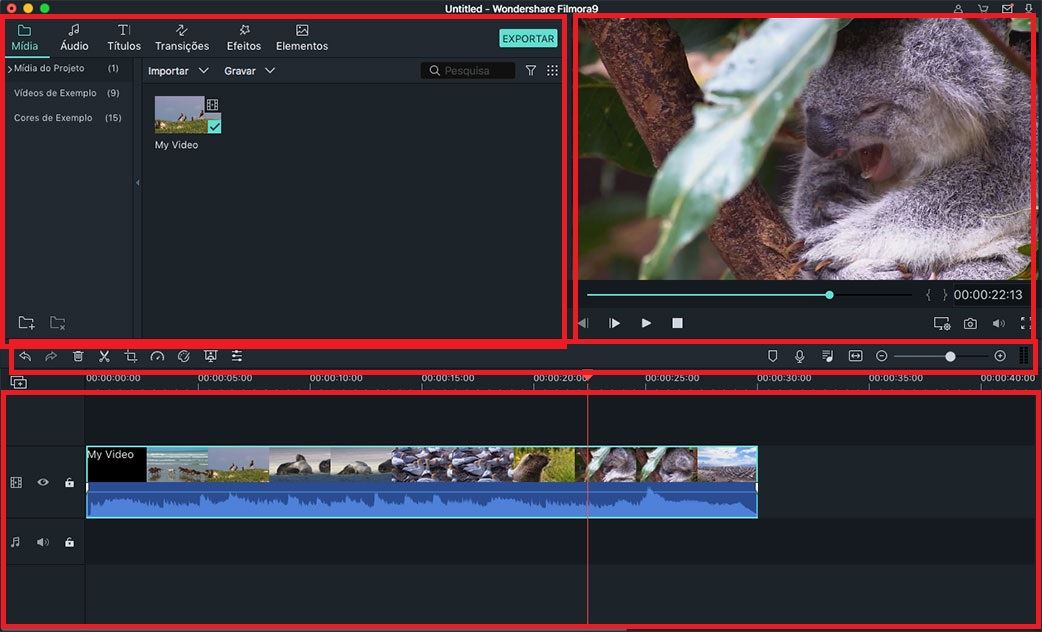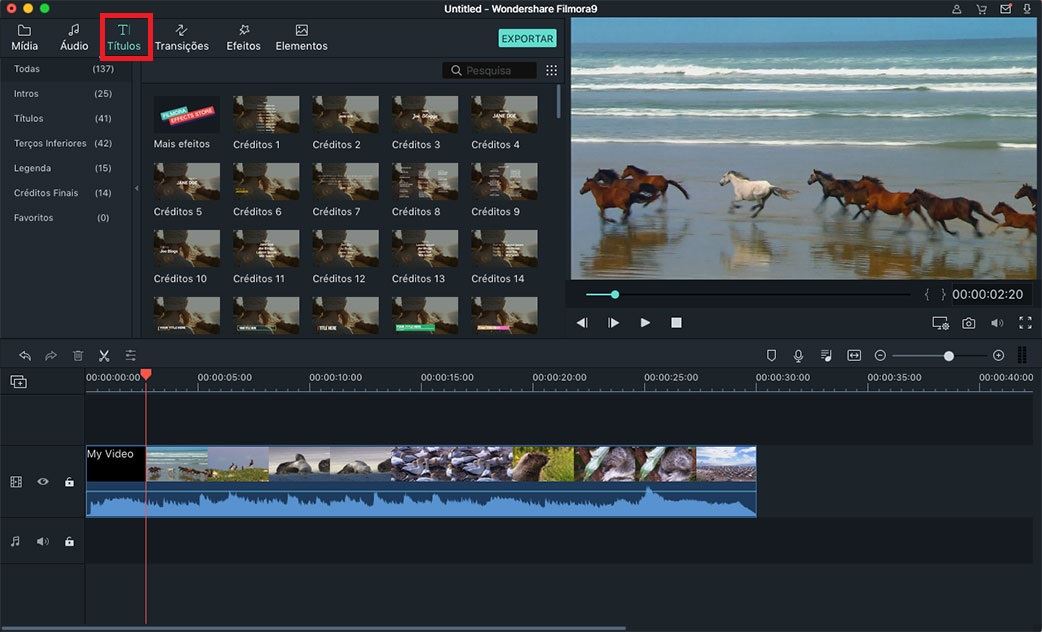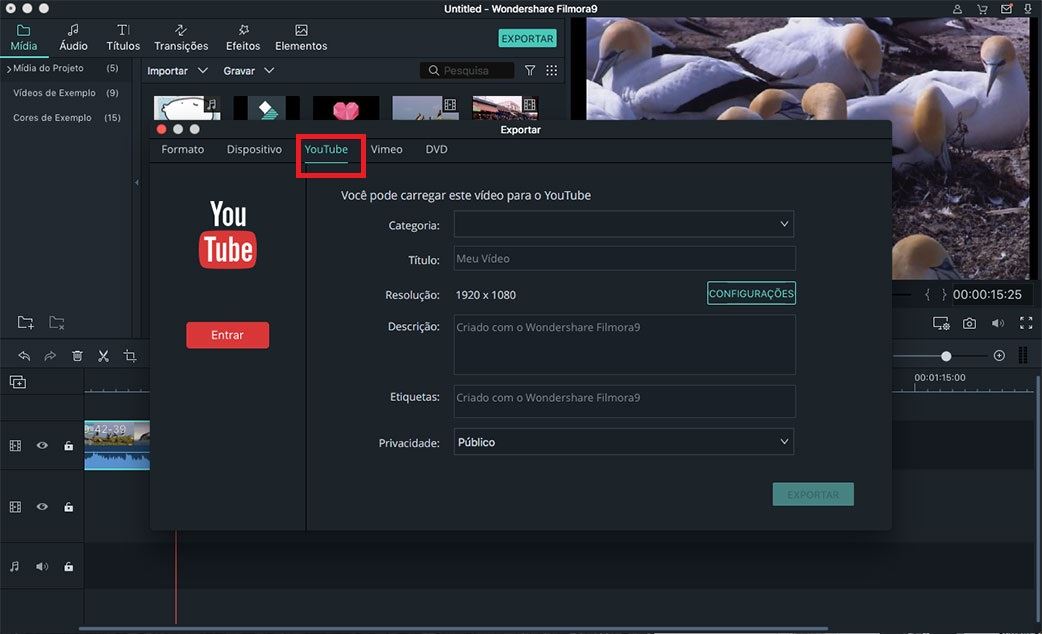Quer encontrar um editor de vídeo MP4 adequado para editar os seus vídeos MP4 em Mac? Não existem muitas ferramentas de edição de vídeo para Mac OS X para editar vídeos. Neste artigo, que se segue, gostaria de apresentar as ferramentas de edição de vídeo mais utilizadas para que edite os seus vídeos MP4: Filmora Video Editor (o mais fácil de usar), iMovie (se o tiver instalado no seu Mac) e Final Cut Pro (o programa mais difícil em comparação com os 2 primeiros). É suposto que escolha a mais adequada para si.
- Parte 1: Editar MP4 com Filmora Video Editor para Mac (extremamente recomendado)
- Parte 2: Editar MP4 em Mac através iMovie
- Parte 3: Editar Arquivos MP4 através do Final Cut Pro
Parte 1: Editar MP4 com Filmora Video Editor para Mac (extremamente recomendado)
Porque é que recomendo veemente que utilize o Filmora Video Editor para editar os seus vídeos MP4 em Mac? O Filmora é um dos melhores editores de vídeo MP4 para Mac. É totalmente compatível com formato MP4 e Mac OS X, até mesmo com o mais recente Mac OS X El Capitan. Oferece quase todas as ferramentas que precisa para editar vídeos MP4: aparar dividir, unir, cortar, adicionar música de fundo/títulos/transições, sobreposição de vídeos, estabilização de vídeos e reprodução vídeos em sentido inverso. O mais importante, é muito fácil de usar, sem todas as ferramentas e efeitos exibidos na janela principal. Quando o iniciar vai aprender a usá-lo rapidamente. Efetue o download do Filmora e siga o guia abaixo para editar vídeos MP4.
Principais recursos do Filmora Video Editor:
- Depois de criar vídeos com este aplicativo, ele permite salvá-los nos formatos mais populares, incluindo MP4, M4V, FLV, MOV e assim por diante.
- Ele permite que você compartilhe seus vídeos diretamente no Facebook, Vimeo e YouTube depois de criá-los.
- Você pode usá-lo para gravar os vídeos de resultados em DVD com um simples clique de um botão.
- Tem um recurso de arrastar e soltar para edição de vídeos, algo que torna absolutamente fácil de usar para iniciantes.
- Ele tem a capacidade de gravar os videogames ou vídeos de software que está sendo executado no seu computador.
Tutorial: Editar Vídeos MP4 com o Filmora Video Editor para Mac
Passo 1. Importar Vídeos MP4
Para importar os arquivos de vídeo ou áudio para o software tudo o que necessita é arrastar e soltá-los diretamente para a interface após abrir o software. Ou pode clicar na área "Importar Arquivos Multimédia Aqui" para importar os vídeos MP4 para o editor de vídeo. Se quiser, também pode arrastar e soltar os vídeos MP4 diretamente para a janela do software. Editor de MP4 para Mac.
Passo 2. Aparar, cortar, dividir, unir e rodar vídeos MP4
Para editar um vídeo MP4, arraste e solte o vídeo MP4 da área de Arquivos de Multimédia para a Linha de Tempo onde irá ocorrer a edição. Todas as ferramentas básicas de edição são exibidas na parte superior da Linha de Tempo. Quando começa a reproduzir o vídeo todas as ferramentas são ativadas. Outra opção para escolher uma ferramenta de edição de vídeo é clicar com o botão direito sob o vídeo na Linha de Tempo. Para rodar um vídeo, clique duas vezes sob o mesmo na Linha de Tempoe poderá visualizar a janela de configuração de rotação.
Nota: Combinar clips de vídeo MP4 é um pouco diferente. Tudo o que necessita é arrastar e soltar os clips de vídeo MP4 na Linha de Tempo por ordem. Depois disso, pode clicar na seta da direita para a esquerda para ajustar o comprimento. Esta é a forma de combinar vários clips de vídeo MP4 num único vídeo. Pode adicionar uma transição entre cada dois clips de vídeo.
Passo 3. Adicionar títulos, transições, música de fundo, e motion graphics a vídeos MP4
O Filmora Video Editor permite adicionar títulos, transições, música de fundo e motion graphics a vídeos MP4. Quanto à música de fundo, existe uma biblioteca de música integrada para que possa escolher as músicas. Se não gostar delas pode importar as suas próprias músicas. Ao adicionar esses itens, apenas necessita arrastar o que gosta para a Linha de Tempo, ajustar o seu lugar no vídeo e, em seguida, editar os itens. É muito simples.
Passo 4. Aplicar efeitos (sobreposições, filtros e dividir ecrã)
Se quiser embelezar o vídeo MP4 atual, altere-o para o estilo de filme antigo, ou torne a luz do sol mais bonita, deverá aplicar sobreposições e filtros. Também é muito simples: escolha o que gosta e arraste-o para linha de tempo. Quanto à à divisão do ecrã para mostrar várias janelas de vídeo num único ecrã apenas necessita escolher o modelo certo, em seguida, arraste os clips de vídeo para cada parte, respetivamente.
Passo 5. Exportar o vídeo MP4
Clique em "Exportar" para exportar o vídeo. Existem algumas opções para exportar vídeos MP4: para dispositivos, para o YouTube, para o Vimeo, para o Facebook, para um disco local e para um formato de vídeo diferente, etc. Tudo depende de si para escolher o formato que necessita.
Parte 2: Editar MP4 em Mac através iMovie

O iMovie é uma ferramenta de edição de vídeo fornecida pela Apple. Também com uma interface do utilizador intuitiva, o iMovie permite corrigir clips de vídeo tremidos, adicionar transições de vídeo e muito mais. Em teoria, o MP4 encontra-se incluído na lista de formatos compatíveis do iMovie, mas no caso de ter alguns vídeos MP4 incompatíveis, verifique o seguinte:Como converter MP4 para iMovie.
Parte 3: Editar Arquivos MP4 através do Final Cut Pro
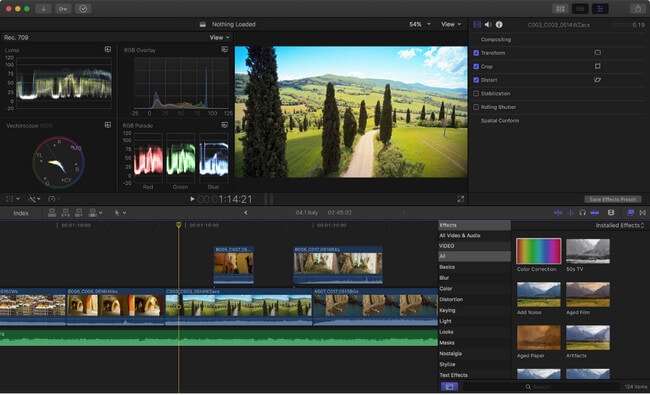
Como iMovie, o Final Cut Pro é outra ferramenta de edição de vídeo fornecida pela Apple, mas é muito mais complicada do que o iMovie o que faz com que seja a melhor escolha para profissionais. Os formatos compatíveis com o FCP são os mesmo do iMovie. Portanto, se os seus arquivos MP4 são incompatíveis com o software de edição, converta o MP4 para o Final Cut Pro para alterar. Caso existam mais dicas sobre a edição de MP4 em Mac não hesite em partilhar connosco abaixo.
Contatta il nostro team di supporto per ottenere una soluzione rapida >