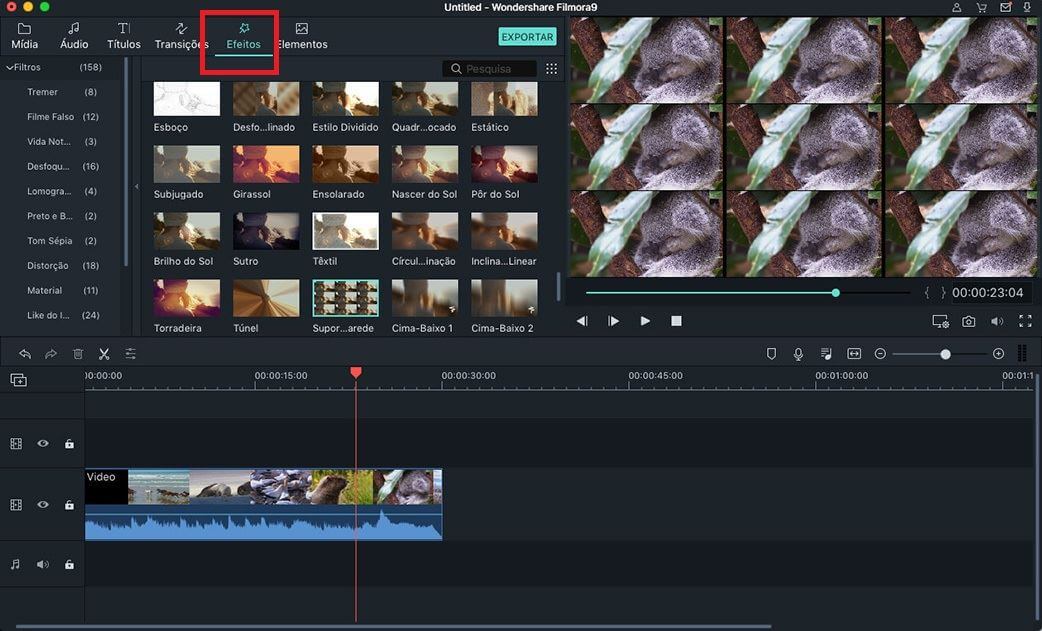O formato .wmv é o principal formato de vídeo usado nos sistemas operacionais Windows. Como, hoje em dia, a maioria das pessoas têm os seus computadores com várias versões do Sistema Operacional Windows, o uso de vídeos codificados no formato .wmv vem sendo continuamente crescente. É por isso que alguns editores de vídeo que optam por usar Mac podem, eventualmente, deparar-se com a incapacidade de lidar com esses arquivos .wmv nos seus computadores. As ferramentas de edição de vídeo para o Mac como o iMovie e Final Cut Pro não funcionam bem com vídeos .wmv.
Existem no entanto, algumas soluções que pode considerar quando necessitar editar vídeos.wmv com um Mac. Talvez a melhor de todas estas soluções seja usar um editor de vídeo que possa importar os arquivos .wmv que necessita editar, juntamente com muitos outros formatos de arquivo que as principais ferramentas de edição de vídeo em Mac simplesmente não podem importar.
Edite facilmente arquivos de vídeo WMV em Mac e PC!
Uma das mais altamente recomendadas ferramentas de terceiros para edição de vídeo para Mac é o Filmora Video Editor – uma app com uma ampla gama de ferramentas de elevada qualidade e utilitários para aqueles que trabalham com computadores Mac. Com a sua facilidade de uso e compatibilidade com vários formatos de vídeo, incluindo o formato .wmv que as principais ferramentas de edição de vídeo em Mac não conseguem trabalhar, é a melhor solução para aqueles que precisam editar vídeos codificados em formatos não suportados nativamente pelo Mac. A sua flexibilidade na manipulação de formatos de vídeo é talvez a melhor funcionalidade que possui e que a diferencia de qualquer ferramenta de edição de vídeo que possa usar em computadores Mac. Crie filmes facilmente, edite áudio, aplique efeitos e partilhe o seu novo filme no YouTube, Facebook, TV, iPhone, iPad, iPod e muitos mais.
Principais recursos do Filmora Video Editor:
- Suporta uma variedade de formatos de vídeo/áudio/foto.
- Torna facílimo o processo de editar vídeo, incluindo cortar, aparar, rodar, transição, voiceovers, etc.
- Inclui 150 efeitos como mosaico desfocado, tilt-shift, face-off, partícula, etc.
- Partilha diretamente vídeos para o YouTube ou guarda vídeos para DVD ou disco rígido.
- Parte 1: WMV Editor: Como Rodar Arquivos de Vídeo WMV em Mac/Windows
- Parte 2: WMV Editor: Como Unir Clips de Vídeo WMV em Mac/Windows
- Parte 3: WMV Editor: Como Cortar WMV um Arquivo de Vídeo em Mac/Windows
- Parte 4: WMV Editor: Como Aplicar Efeitos a Arquivos de Vídeo WMV em Mac/Windows
- Parte 5: WMV Editor: O Que Pode Fazer Mais para Personalizar o Vídeo WMV
Parte 1: WMV Editor: Como Rodar Arquivos de Vídeo WMV em Mac/Windows
Uma vez importados, pode fazer praticamente o que quiser com os seus vídeos .wmv. Uma coisa que pode fazer é efetuar alguns ajustes rodando-os para que fiquem com a aparência pretendida para o seu produto final. Basta localizar o vídeo que pretende rodar na linha do tempo do editor e clicar sobre ele. Depois, clique no botão "Rodar" logo acima da linha do tempo. Clicando sobre ele dar-lhe-à acesso a quatro botões localizados logo abaixo da pré-visualização do vídeo na janela de edição. Pode rodar o vídeo .wmv em 90 graus no sentido anti-horário ou horário ou invertê-lo na vertical ou horizontal. Com estas opções, pode rodar os seus vídeos num círculo completo ou invertê-los na vertical para efeitos de posição invertida que possa querer usar.
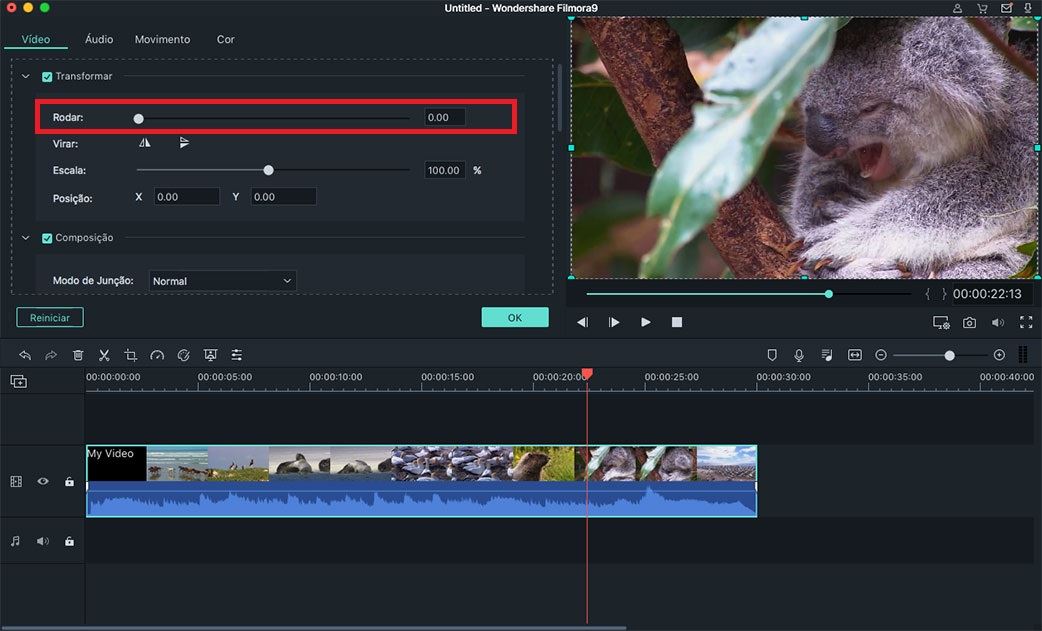
Parte 2: WMV Editor: Como Unir Clips de Vídeo WMV em Mac/Windows
É importante notar que o Filmora Video Editor manterá automaticamente os seus vídeos unidos e sem intervalo assim que os importar, então basicamente não haveria nenhuma razão para se preocupar muito sobre meramente unir os seus vídeos para um fluxo contínuo e fluído do vídeo criado. No entanto, são-lhe dadas opções sobre como gostaria de lidar com as transições entre os vídeos que acabou de importar. Essas opções vêm na forma de efeitos de transição e outros efeitos que podem compor a parte da introdução ou créditos do vídeo criado.
Para adicionar efeitos de transição, basta arrastar e soltá-los para a linha do tempo ou storyboard localizadas na parte inferior da janela de edição do vídeo. Também pode aperfeiçoar os seus vídeos e organizá-los em sequências diferentes, arrastando e soltando-los na linha do tempo, ao mesmo tempo que iSkysoft ainda os mantém unidas.
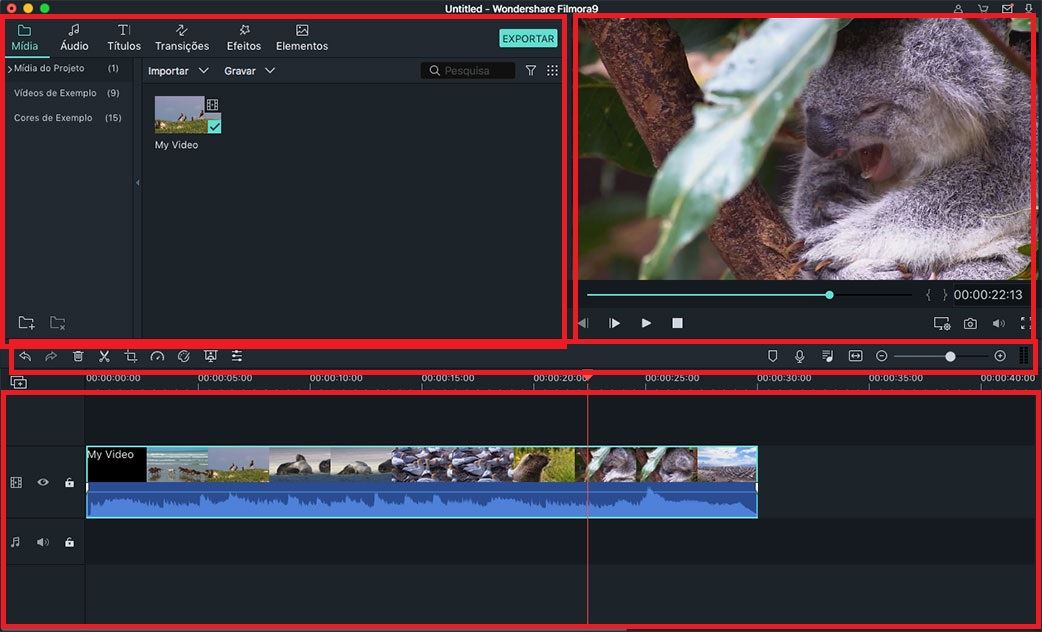
Parte 3: WMV Editor: Como Cortar WMV um Arquivo de Vídeo em Mac/Windows
Um vídeo .wmv que possa ter importado tem cenas que provavelmente quererá cortar. Pode fazê-lo muito facilmente utilizando o Filmora Video Editor. Diretamente na linha do tempo, selecione o clip .wmv que deseja editar, realçando-o. Prossiga clicando no ícone ou botão "Cortar", representado por uma imagem de uma tesoura localizada na barra de ferramentas do meio. A janela de edição aparecerá em seguida.
Comece a editar o seu clip .wmv clicando no botão azul de corte logo abaixo da barra de progresso. Isto irá dar-lhe acesso às alças de corte que lhe permitirão marcar o ponto de início e o ponto final de um segmento no clip que deseja reter. Pode clicar novamente no botão azul de corte para fazer outro segmento. Pode fazer tantos segmentos quantos quiser, excluindo todos os detalhes e cenas que não pretender que apareçam no seu clip final.
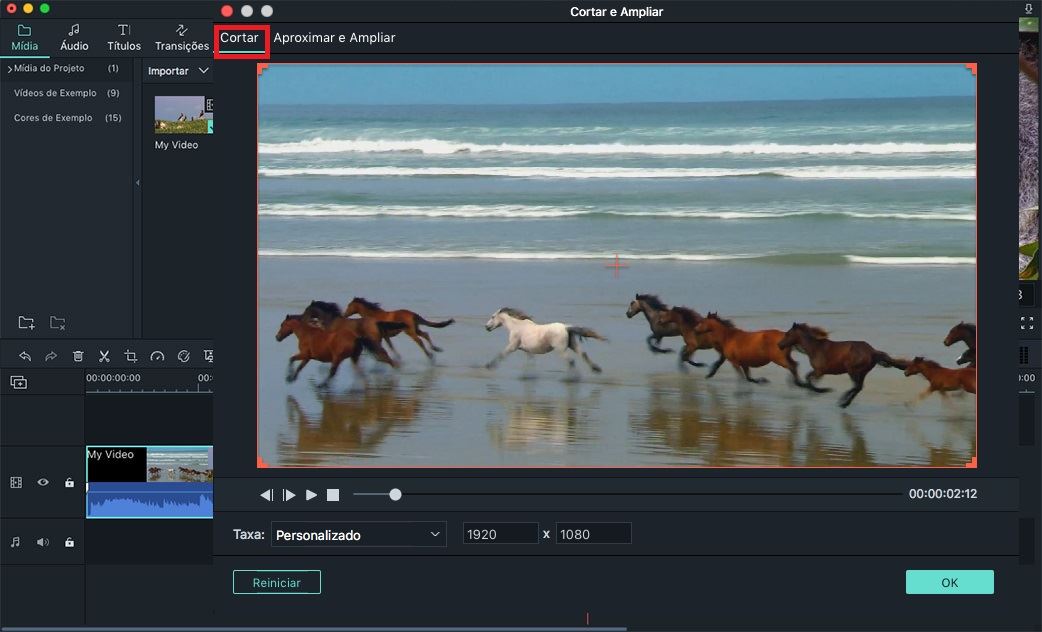
Parte 4: WMV Editor: Como Aplicar Efeitos a Arquivos de Vídeo WMV em Mac/Windows
Para adicionar efeitos de vídeo especiais ao seu arquivo de vídeo WMV, clique duas vezes no clip de vídeo para abrir a janela de edição. Pode ir ao separador "Efeito" para transformar o seu próprio vídeo WMV num filme único e incrível. Se os seus vídeos estão demasiado escuros para assistir, pode ajustar o brilho do vídeo no separador "Vídeo" da mesma janela de edição.
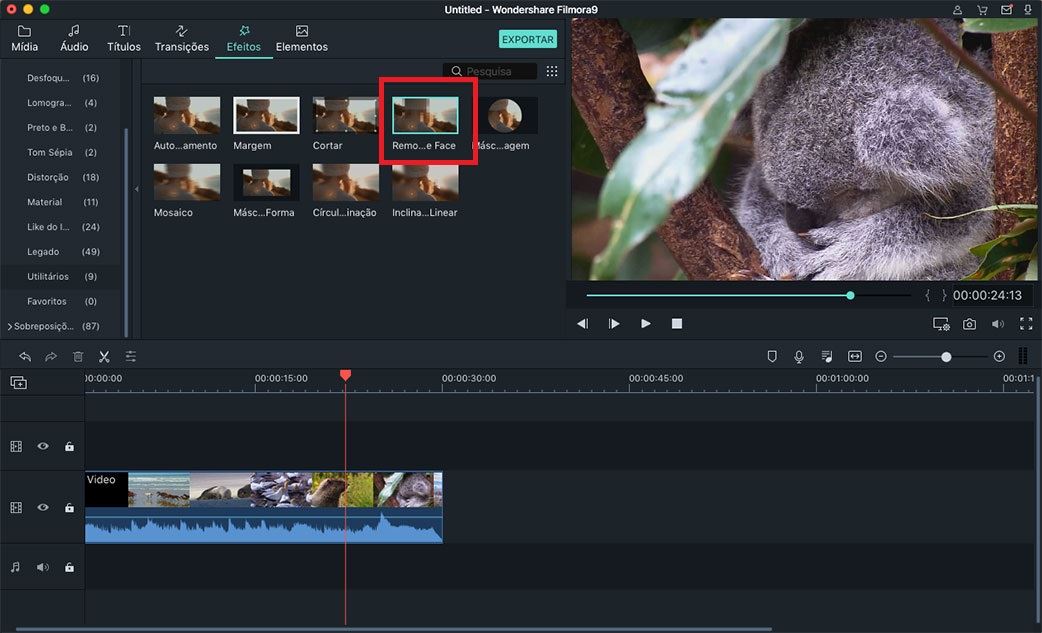
Parte 5: WMV Editor: O Que Pode Fazer Mais para Personalizar o Vídeo WMV
As dicas que leu anteriormente neste artigo foram apenas as básicas que terá de aprender para trabalhar com o Filmora Video Editor para que não tenha nenhum problema de maior a aborrecê-lo. Tal como acontece com o principal software de edição de vídeo da Apple, pode tomar ainda mais medidas para personalizar os seus vídeos, enriquecer o seu conteúdo, melhorar os efeitos e alcançar os resultados que espera do seu vídeo resultante. Pode, todavia, necessitar estar preparado, conforme as próximas dicas que discutiremos se inclinam, para um para um lado mais profissional da edição de vídeo.
Primeiro tem que abrir a janela de edição, clicando em "Editar" que se encontra na barra do menu. Verár as ferramentas de edição que pode querer usar:
A ferramenta "Video" está acompanhada de um controlo deslizante que lhe permite acelerar ou abrandar o seu clip .wmv, clarear ou escurece-lo e aumentar ou diminuir a sua tonalidade, saturação e contraste.
Pode usar o controlo deslizante na ferramenta "Audio" para alterar o tom. Também pode ajustar o volume e aumentar ou diminuir gradualmente os sons (fade-in e fade-out).
A ferramenta "Título" permite-lhe que a use para adicionar títulos aos seus vídeos. Existem modelos prontos sobre os quais apenas tem que clicar se quiser adicioná-los. Clique em "Texto Aqui" para adicionar textos. Também pode alterar o tamanho do texto, estilo, cor, posição e outras propriedades. Também pode definir a duração do aparecimento do texto quer usando o ícone "Time" para introduzir o tempo exato ou o botão T se quiser resultados mais rápidos.
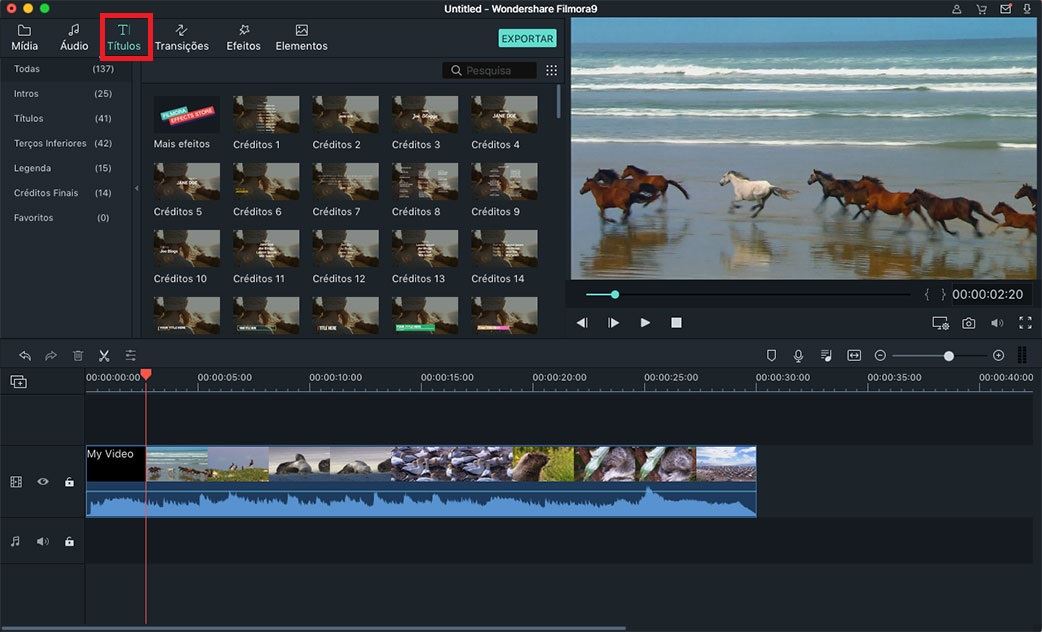
Pode usar outros suplementos para tornar os seus vídeos mais personalizados. Aplique o "Tilt-Shift" marcando a opção e ajuste o vídeo movendo, redimensionando ou rodando-o através do eixo localizado na janela esquerda. O "Mosaico Desfocado" pode ser ativado marcando a opção da funcionalidade e definindo a área que pretende desfocada. Pode clicar em "Adicionar" para adicionar mais áreas desfocadas. A opção percentual permite–lhe definir o estilo do seu mosaico. Por último, a funcionalidade "Face-Off" detetará automaticamente os rostos nos seus clips e adiciona faces. Ative a opção "Face-Off" e escolha a cara que gostaria de adicionar. O editor permite-lhe pré-visualizar o vídeo resultante, basta clicar no botão "Play".
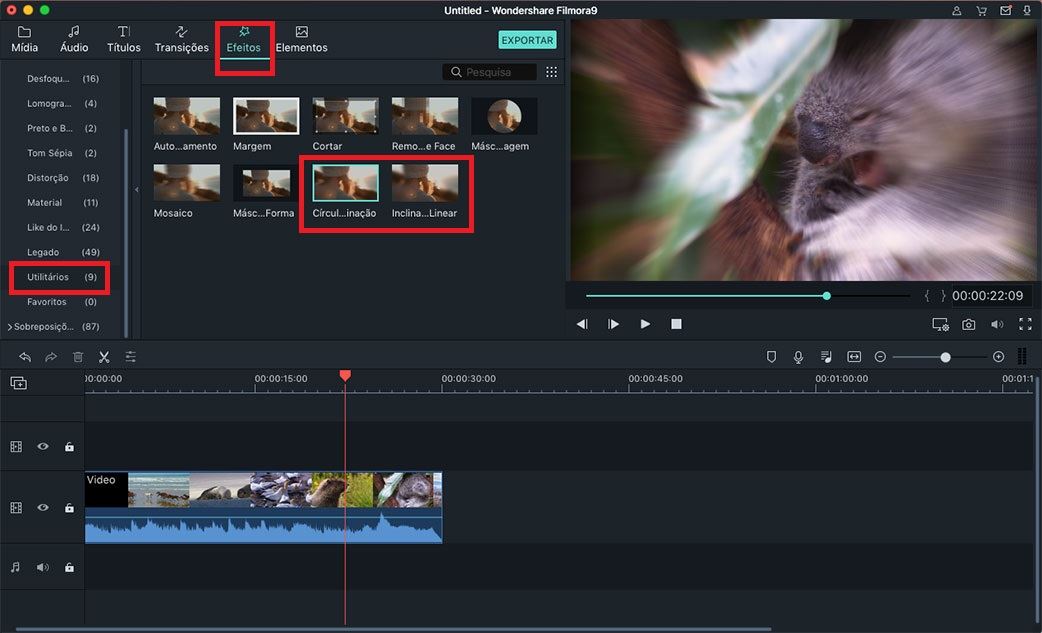
Como a maioria dos editores de vídeo, também pode combinar estes efeitos para tirar o máximo proveito e colocar o seu toque pessoal nos vídeos que faz. A maior vantagem que tem ao usar o Filmora Video Editor é a flexibilidade de usar uma enormidade de formatos de vídeo para edição.
Contatta il nostro team di supporto per ottenere una soluzione rapida >