Quer mudar o plano de fundo do seu vídeo e sobrepô-lo sob um novo plano de fundo? Bem, em uma situação em que filmou um vídeo com um fundo verde e quer mudar o fundo, necessita de um software com um recurso de tela verde. O Final Cut Pro é o editor de vídeo da Apple que inclui a funcionalidade detela verde que pode usar. Portanto, este artigo mostra como usar a tela verde no Final Cut Pro, bem como obter a melhor alternativa do mercado.
- Parte 1. Como Usar a Tela Verde no Final Cur Pro
- Parte 2. Por que Necessitamos de Uma Alternativa para Editar o Vídeo em Tela Verde?
- Parte 3. A Melhor Forma Alternativa à Tela Verde do Final Cut Pro
Parte 1. Como Usar a Tela Verde no Final Cur Pro
Se não tiver o aplicativo Final Cut Pro no seu computador, poderá visitar o iTunes e baixá-lo no seu computador. Depois disso, continue e siga as instruções para o instalar no seu computador e iniciá-lo. Neste ponto, pode seguir os seguintes passos abaixo sobre como usar a tela verde do Final Cut Pro.
[Tutorial] Passos para Usar a Tela Verde no Final Cur Pro
Passo 1. O primeira passo a efetuar é importar o clipe de tela verde e o clipe de fundo de vídeo que quer adicionar. Clique no menu "Arquivo", selecione "Importar" e, em seguida, selecione a opção "Mídia" para importar os arquivos da sua pasta local.
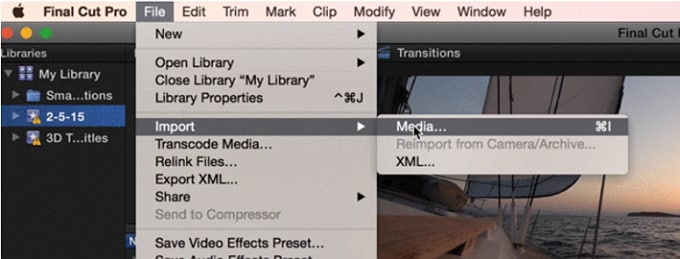
Passo 2. Depois de efetuar o upload dos arquivos pode agora arrastar o vídeo para o fundo enquanto o clipe da tela verde estiver em primeiro plano.
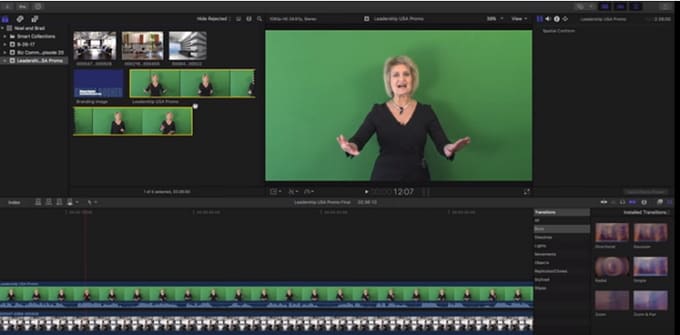
Passo 3. Em seguida, deve clicar no vídeo de primeiro plano e clicar na guia "Efeitos".
Passo 4. Agora, sob a guia "Efeitos", clique em "Keying" e escolha o efeito "Keyer".
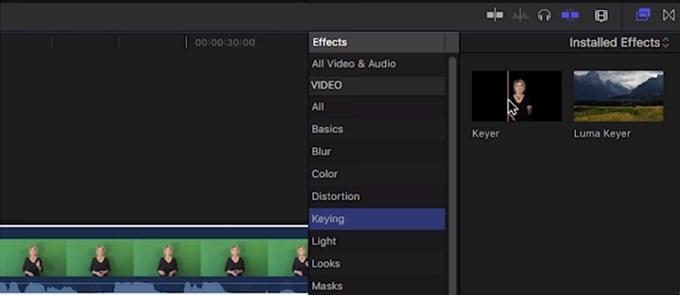
Passo 5. A partir deste ponto, clique no efeito Keyer e arraste-o para o clipe de tela verde. O efeito tornará o fundo verde no seu vídeo.
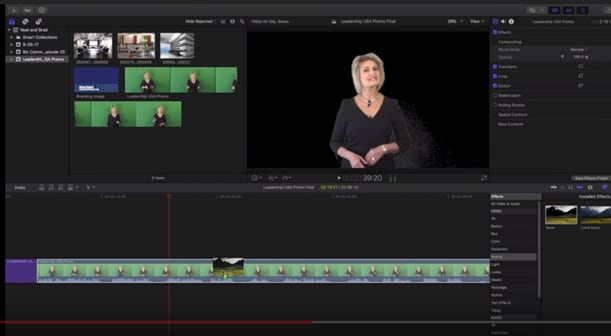
Passo 6. Em seguida, necessita ajustar as alterações na Janela Inspetor. Sob a Sample, o ícone de cor está onde pode ajustar o fundo da cor da imagem. Jogue com os outros efeitos e ajuste a aparência do fundo conforme desejado.
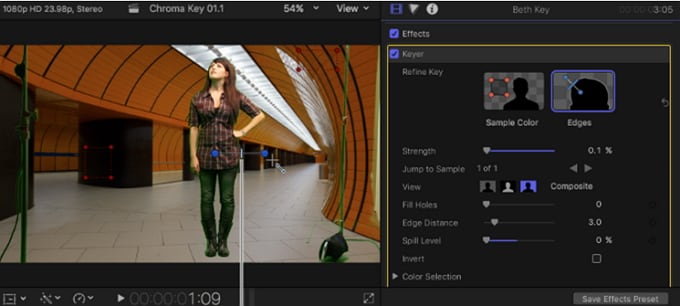
Passo 7. Por fim, salve seu projeto. Clique no menu "Arquivo", selecione "Compartilhar" e depois a opção "Filme".
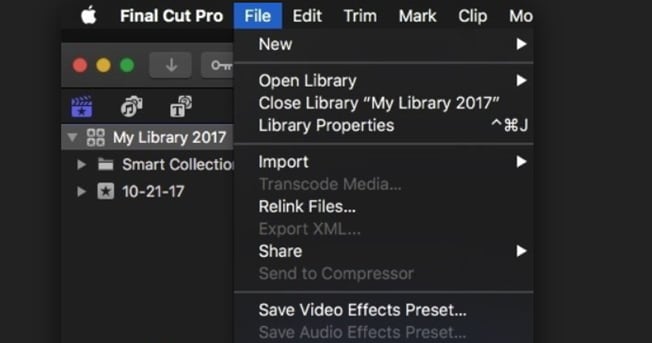
Pode optar por manter as configurações atuais e escolher a pasta desejada e exportar o projeto para salvá-lo.
Parte 2. Por que Necessitamos de Uma Alternativa para Editar o Vídeo em Tela Verde
A Tela Verde no Final Cut Pro como viu precisa de algum conhecimento profissional do software, especialmente quando se trata de ajustar os efeitos de fundo. Ajuda-o a corrigir o fundo da tela verde, mas não pode exportar arquivos para formatos online como o Vimeo e o YouTube. Com esse início se for é um iniciante precisa de um aplicativo de tela verde que seja simples de usar, como o Filmora Video Editor.
Agora vou compartilhar os passos para usar a tela verde no Filmora Video Editor, pode comparar estes 2 métodos sobre o uso da Tela Verde, e selecionar o adequado de acordo com sua situação atual.
Parte 3. A Melhor Forma Alternativa à Tela Verde do Final Cut Pro
O Filmora Video Editor para Windows (ou Filmora Video Editor para Mac) é a melhor alternativa à Tela Verde do Final Cut Pro. O Filmora Video Editor é um software de edição para Mac e sistema operativo Windows que inclui a opção de tela verde. A sua interface de usuário é simples, ideal para os iniciantes executarem as suas opções de tela verde. Além disso, este software é um editor de áudio e vídeo com recursos básicos de edição, como aparar, recortar, dividir, girar e muitos mais.

Antes de vermos como usar a tela verde no Filmora Video Editor, vamos dar uma olhada a alguns de seus recursos essenciais:
- Este software é construído com opções avançadas de edição, como tela dividida, estabilizador de vídeo, efeitos de áudio, ajuste avançado de cor, remoção de ruído, controle de velocidade e muitos mais.
- Permite-lhe personalizar vídeos de formaelegante, adicionando elementos, transições, movimentos, efeitos e música de fundo.
- Ele é construído com recursos de edição de câmera de ação independentes, como controle de velocidade, ajuste de cor, cortador instantâneo, ajuste e correção.
- Suporta várias formas de exportar projetos, incluindo o compartilhamento online direto.
[Tutorial] Como Usar a Tela Verde no Filmora Video Editor
Passo 1. Abra o software Filmora Video Editor instalado em seu computador.
Passo 2. Em seguida, deve fazer o upload o clipe de tela verde e o plano de fundo ou imagem de vídeo que quer adicionar ao seu projeto. Clique no botão "Importar Arquivos de Mídia Aqui".

Passo 3. O passo seguinte é arrastar o vídeo para a linha do tempo do vídeo e a tela verde para a linha do tempo do PIP.
Passo 4. Apósd isso, clique com o botão direito no clipe da tela verde na linha do tempo e selecione a opção "Tela verde" no menu suspenso.

Passo 5. Aparecerá uma janela pop-up de tela verde. No menu "Efeitos", ative a opção "Tornar as partes do clipe transparentes" e escolha a "Cor Atual" que quer.
Verá as alterações a aparecer na janela de visualização. Em seguida, ajuste o nível de intensidade conforme desejado. Abaixo da janela, tem opções para ajustar sombras, bordas e inverter. Pode criar vários efeitos de vídeo incríveis como cortar uma pessoa em um vídeo para a colocar em um vídeo de fundo mais interessante usando o recurso de Tela Verde.

Passo 6. Quando terminar, clique no botão "OK" e, em seguida, clique em "Exportar" na tela inicial. Em seguida, escolha um formato de saída, selecione a pasta de saída desejada e exporte o vídeo editado.

É tão simples quanto isso.
Para Finalizar
Quando se trata de usar tela verde, pondere a utilização do Filmora Video Editor se for um novato, uma vez que é simples e direto, ao contrário do software Final Cut Pro. O processo de tela verde do Final Cut Pro X é envolvente ao contrário do Filmora Video Editor que é bem estruturado. Portanto, para começar, recomendamos o uso do Filmora Video Editor se quiser obter um resultado excelente.
Contatta il nostro team di supporto per ottenere una soluzione rapida >






