Como posso adicionar texto no iMovie?
Quando adiciona texto na forma de um título ou legenda a um vídeo, complementa muito bem as cenas de um filme, portanto, isso deve ser uma consideração importante a efetuar. É muito simples e fácil adicionar texto a um clipe do filme no iMovie. O uso de texto fará com que as cenas em um filme sejam facilmente entendidas e o Apple Mac iMovie estará lá para ajudá-lo a adicionar texto ao vídeo com o iMovie no MacOS (Mojave incluído). Este artigo mostrará passo a passo como adicionar texto a um vídeo com o iMovie para melhorar a impressão visual dos filmes.
- Parte 1. Adicionar Textos ao Vídeo na Alternativa ao iMovie
- Parte 2. Adicionar Textos ao com o Apple iMovie
Parte 1. A Melhor Alternativa ao iMovie para Adicionar texto ao Vídeo
O Filmora Video Editor para Mac (ou Filmora Video Editor para Windows) é a melhor alternativa do iMovie para adicionar texto ao vídeo em Mac (macOS 10.14 Mojave incluído). Oferece mais de 130 tipos de títulos e textos para adicionar ao vídeo. A lista é renovada regularmente para adicionar mais modelos especiais. Além disso, se não forem adequados às suas necessidades, poderá personalizar um por sua própria conta:
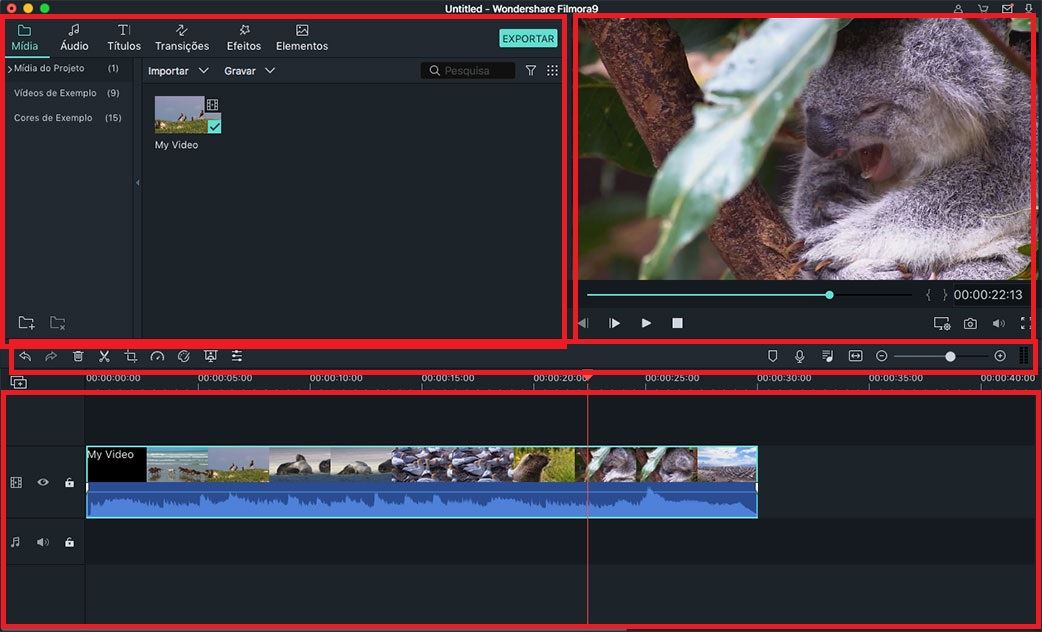
- Também estão disponíveis vários efeitos especiais, incluindo tela dividida, tela verde e recursos de face-off, .
- Ele tem mais de 300 efeitos de vídeo que lhe permitem ser mais criativo usando temas sobre amor, internet e animais de estimação
- Títulos animados fantásticos que podem tornar seu vídeo impressionante e especial.
- Inclui potência avançada de edição para usuários com reprodução reversa, estabilizador de vídeo e recursos panorâmico e zoom.
Guia sobre Como Adicionar Textos na Alternativa ao iMovie
Como é de conhecimento geral, o iMovie é um dos melhores programas que pode usar para adicionar texto no iMovie. Está provado que produz filmes profissionais através de textos atraentes e outros efeitos. No entanto, nem todos são capazes de usar o iMovie sem problemas. E há outras opções para os usuários escolherem. Neste artigo gostaria de apresentar aos usuários a melhor alternativa ao iMovie para adicionar o texto escolhido aos vídeos - o Filmora Video Editor.
Passo 1: Importe o vídeo para o editor de vídeo
Clique no botão "IMPORTAR MEDIA" na janela principal deste software para importar o vídeo no qual quer adicionar texto. Para economizar tempo, também pode arrastar e soltar o arquivo de vídeo diretamente para o software

Passo 2: Arraste o vídeo para a linha do tempo
Arraste e solte o arquivo de vídeo na linha do tempo.

Passo 3: Adicionar textos/legendas ao vídeo
No lado esquerdo da janela, clique no ícone "T" para revelar todos os tipos de texto. Neste ponto, escolha o tipo de letra certo que necessita. Depois, arraste e solte o texto na linha do tempo, a linha de texto, ajustando sua posição na cena do vídeo.
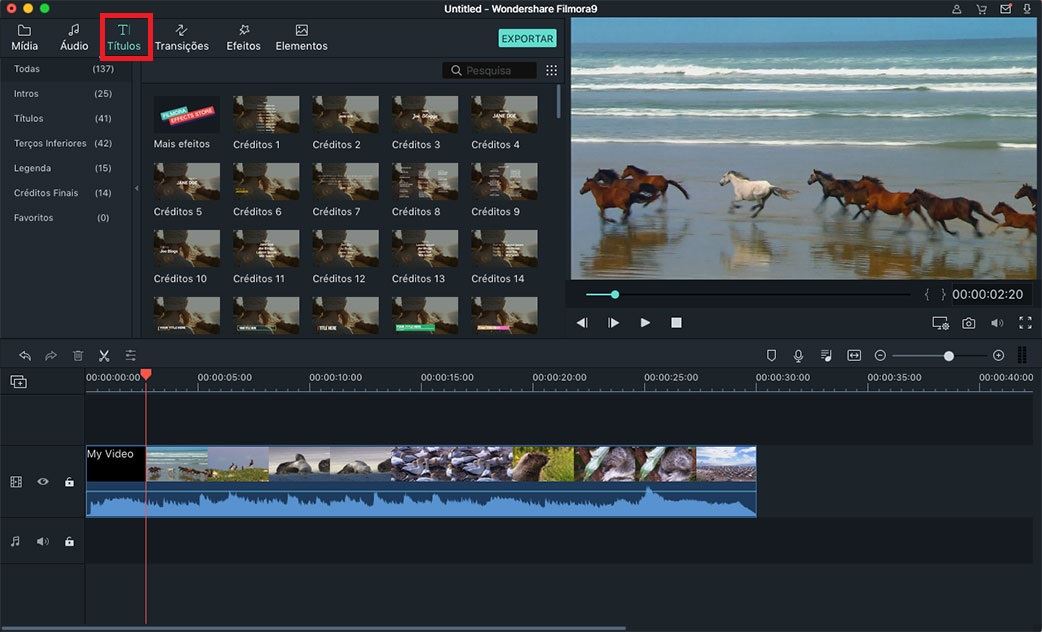
Passo 4: Personalize os textos
Clique duas vezes no texto na linha do tempo e navegue até a nova janela. Em seguida, digite o texto que quer adicionar, escolha cor e fonte. Pode personalizar seu próprio texto clicando no botão "Personalizar".
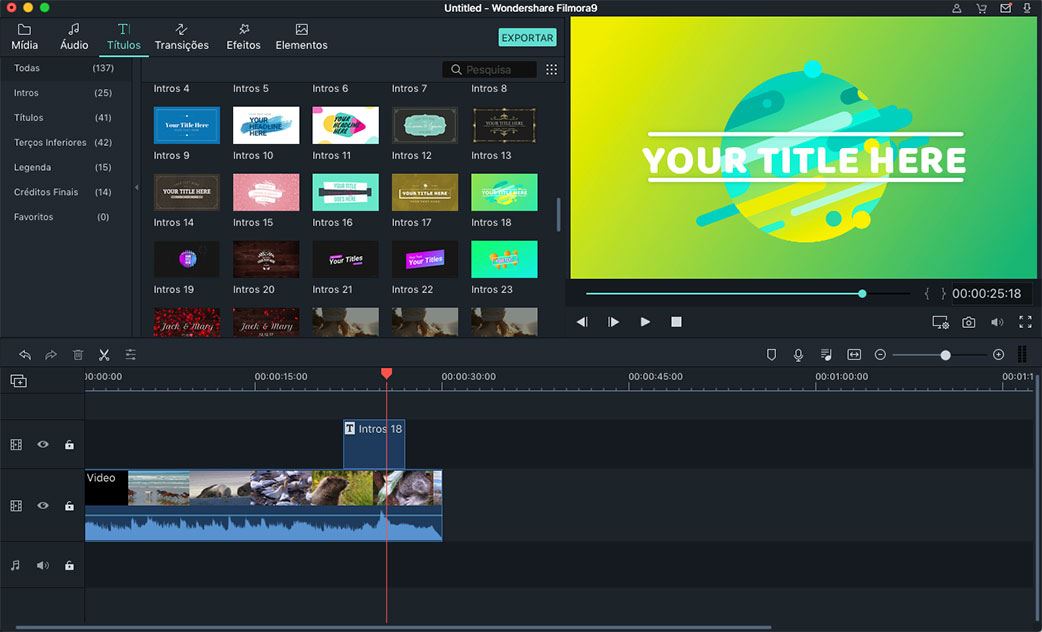
Passo 5: Exporte o ví9deo com o texto
Depois de adicionar o texto e fazer outra edição, clique em "Exportar" para salvar o vídeo no seu computador.
Parte 2. Como Adicionar Textos ao Vídeo usando o Apple iMovie
O iMovie tem duas versões principais; um para dispositivos móveis e outro para o Mac. A versão móvel do iMovie tem características inadequadas, mas é suficientemente poderasa para permitir qu adicione textos no aplicativo iMovie. Portanto, esta parte mostrará como adicionar texto no iMovie em dispositivos móveis e Mac.
Passo 1. Instale e inicie o iMovie: Antes de mais nada, deve garantir que o programa iMovie tenha sido instalado no seu telefone ou Mac. Quando estiver instalado, inicie-o e prossiga para criar um novo filme. Pode fazê-lo indo até a guia "teatro" e, em seguida, premir o botão de adição.
Passo 2. Selecione um tema adequado se necessitar (opcional): Esse passo não será necessária caso já tenha um projeto existente para adicionar texto. Quando estiver na tela "novo iMovie", escolha um tema adequado para o filme e verifique se ressoa bem com o conteúdo. Pode visualizar todos os temas em destaque e tomar uma decisão informada sobre o que melhor se adapta ao seu filme.
Sob os temas, encontrará títulos que serão necessários para ajudá-lo a digitar seu texto. Tenha em atenção que é possível mudar de um tema para outro, caso encontre algum que não seja suficientemente satisfatório. Depois de escolher um tema adequado, é hora de criar seu projeto premindo a guia "criar filme".
Passo 3. Comece por inserir o texto em seu vídeo: Terá a opção de inserir conteúdo adicional como áudio, vídeo e imagens na linha do tempo do projeto através do modo "editar". Pode arrastar e soltar o vídeo, o que é mais fácil. Quando todos os vídeos estiverem na posição correta, deve selecionar o vídeo e premir a opção "título".
Há um ícone identificado pela letra "T" na parte inferior de onde poderá visualizar todos os efeitos de texto disponíveis. Ao clicar em um único efeito, adiciona-o automaticamente ao seu vídeo, mas existe a opção de edição na janela de visualização. Depois de finalizado, pode salvar as alterações.
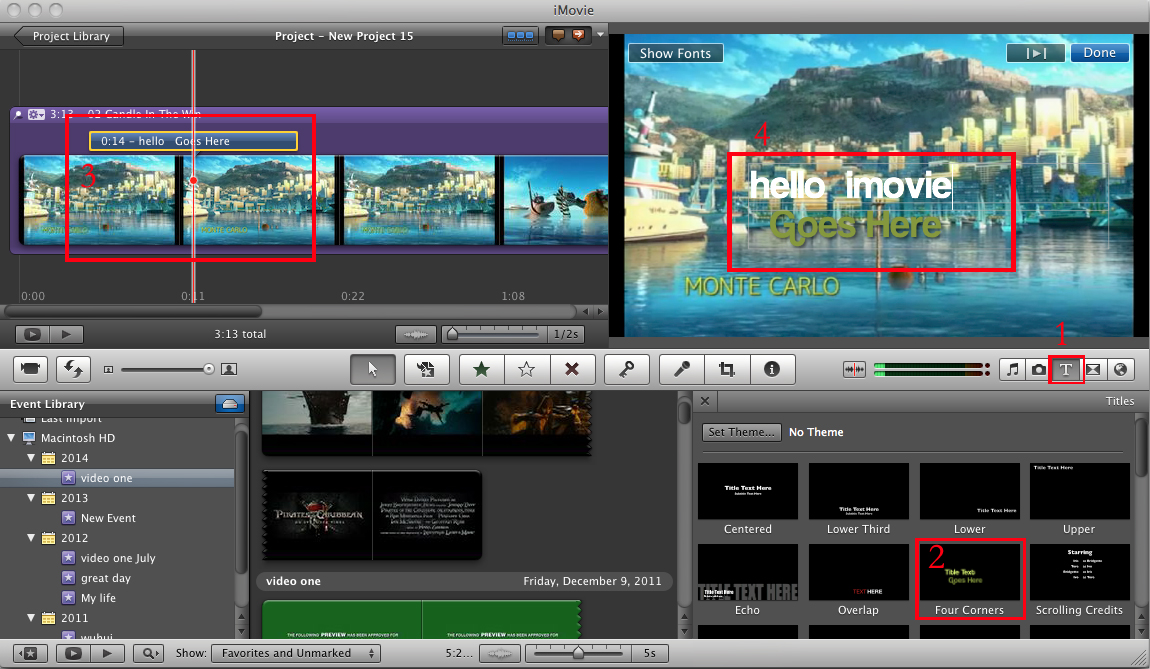
Contatta il nostro team di supporto per ottenere una soluzione rapida >






