Criar uma colagem de vídeo para o nascimento do seu filho, ou para um aniversário de casamento, etc. poderá ser uma ótima forma de preservar as suas memórias para sempre. Mas como é que pode criar uma colagem de vídeo com imagens e música? Hoje, este artigo vai analisar softwares de Criação de Colagens de Vídeo para ajudá-lo a atingir o seu objetivo.
A melhor parte?
Bem, vou apresentar um Criador de Colagens de Vídeo fiável e profissional com diferentes funcionalidades. Ele pode ajudá-lo a criar uma colagem fantástica com uma série de vídeos. E também lhe vou dar 3 dicas avançadas para criar uma colagem de vídeo magnífica, as quais ainda não mencionei em nenhum dos artigos que publiquei anteriormente.
Resumindo: se deseja encontrar uma forma rápida de criar uma colagem de vídeo com imagens, música, etc., irá apaixonar-se por este guia.
Agora, comecemos.
Filmora Video Editor – Melhor Criador de Colagens para Smartphone e Vídeo sem o qual não pode Viver
Se tem uma série de vídeos no seu computador ou smartphone e quer tirar o máximo partido deles, pode combinar vídeos e imagens num só, e adicionar efeitos como títulos animados, transições, sobreposições, filtros, etc. ao vídeo, e depois partilhá-lo com os seus familiares ou amigos de forma super conveniente. Para alcançá-lo, tudo o que precisa é um software como o Filmora Video Editor ou Filmora Video Editor para Mac.
Este tipo de software vem sempre com centenas de modelos que permitem que os utilizadores apliquem filtros, títulos, sobreposições, transições a uma série de vídeos ao mesmo tempo. E as funcionalidades incorporadas para a divisão, corte, recorte e combinação também permite que remova todas as partes indesejadas dos vídeos, e deixe apenas o clipe que deseja apresentar na colagem de vídeo.
Principais Funcionalidades
- Adicione, corte, recorte e adicione música e sobreposições aos seus vídeos e crie um vídeo fantástico. Há inúmeras outras funcionalidades como dividir o ecrã, adicionar animações, elementos e transições, as quais pode necessitar enquanto edita um vídeo.
- Um programa incorporado que compila funcionalidades ilimitadas, as quais encontrará assim que começar a trabalhar com ele.
- Importe vídeos do seu computador, macbook, smartphone, máquina de filmas e também das plataformas sociais como o Facebook e Instagram.
- Adicione faixas de áudio ou crie alterações aleatórias, conforme desejar.
- Exporte os vídeos editados para formatos específicos, dispositivos portáteis ou carregue diretamente nas redes sociais como o YouTube, Vimeo, etc. Também pode escolher gravar o vídeo num DVD.
Como Criar uma Colagem de Vídeo com Imagens e Música?
Passo 1. Instale e siga as instruções que aparecem no monitor para concluir a instalação, depois execute diretamente o Filmora Video Editor no seu computador Windows ou Mac. Em seguida, entre no "Modo Funcionalidade Completa".

Passo 2. Adicione todos os vídeos, imagens e música que deseja utilizar na colagem de vídeo à biblioteca multimédia clicando "Importar Ficheiros Multimédia Aqui" ou no botão "Importar".

Agora, pode arrastar e soltar os vídeos e imagens na linha de tempo principal, um de cada vez. Depois, ajuste a ordem dos vídeos e imagens adicionadas arrastando e soltando-os conforme desejar.
Passo 3. Agora, vamos começar a editar a sua colagem de vídeo da seguinte forma:
- Divida e Remova as Partes Indesejadas
Arraste o deslizador para a posição que deseja cortar e clique no ícone da tesoura, de seguida o vídeo é dividido em dois. Repita os mesmos passos para cortar os seus vídeos em várias partes, e clique no clipe que não quer seguido pelo ícone do lixo para o apagar.

- Adicione Transições e Filtros ao Vídeo
Agora, o seu vídeo está cortado em clipes, pode arrastar o deslizador para a posição onde deseja adicionar o efeito de transição ou filtro. De seguida, clique em "Transições" ou "Filtros" para escolher um efeito e aplicar na sua colagem de vídeo.

- Adicione Títulos ao Vídeo
Pode querer adicionar um título ou texto à colagem de vídeo, se assim for, pode arrastar o deslizador para o clipe de vídeo onde deseja adicionar um título, de seguida, clique em "Texto/Créditos" para selecionar um modelo de título e alterar as palavras conforme desejar.
Pode mover a posição do título para qualquer área no vídeo e alterar o tamanho da fonte, estilo, etc. clicando duas vezes no Título na linha de tempo.

Agora que tem uma simples colagem de vídeo criada pode premir o botão "Exportar" e guardar a colagem de vídeo num lugar seguro.

Estratégia Bónus #1. Utilize a Funcionalidade "Dividir Ecrã" para Reproduzir Vários Vídeos ao Mesmo Tempo
A opção de dividir o ecrã ou selecionar múltiplos ecrãs é uma ferramenta fantástica que permitirá que visualize vários vídeos num único frame. Ela ajudá-lo-á a criar uma estrutura magnífica do seu vídeo, onde pode clonar-se e fazer determinadas coisas de uma só vez. Para criar uma colagem de vídeo fantástica pode desejar dividir o ecrã e reproduzir vários ficheiros de vídeo ao mesmo tempo, certo?
Agora, pode seguir os passos abaixo para alcançá-lo:
- Selecione a opção "Dividir Ecrã" e continue para selecionar um estilo para dividir o ecrã.
- Arraste e solte os vídeos, um a um, na área em branco, e pode alterar a duração do vídeo conforme desejar.
- Pré-visualize e clique no botão "Exportar" para guardar o vídeo editado.
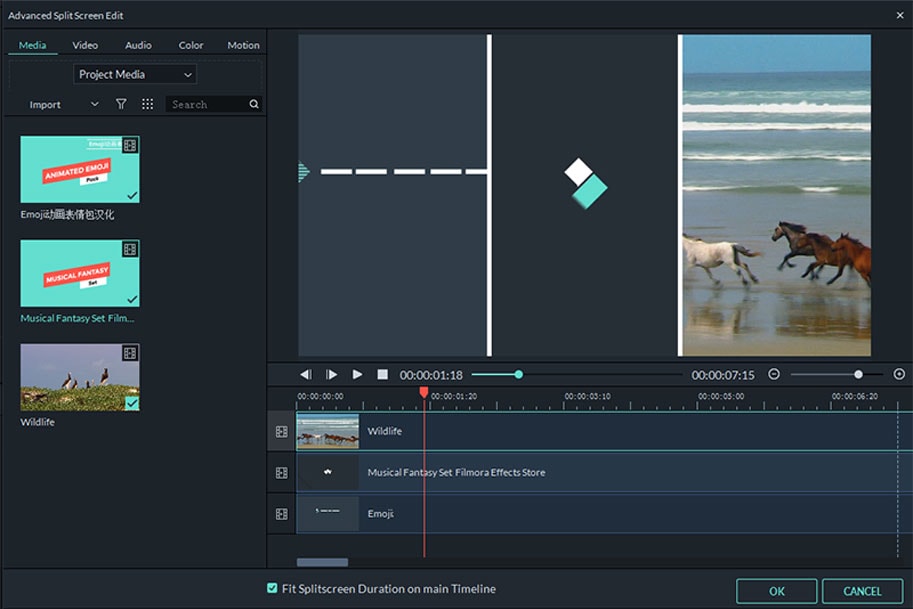
Estratégia Bónus #2. Aplique o efeito "Imagem sobre Imagem" para enriquecer a sua Colagem de Vídeo
A sobreposição de vídeos, também designada por "Imagem sobre Imagem", a qual permite que os utilizadores sobreponham um vídeo ou imagem sobre o vídeo principal, ou redimensionem e ajustem o ficheiro da sobreposição para personalizarem a sua colagem de vídeo.
- Arraste e solte o vídeo de fundo para a linha de tempo, depois localize o vídeo que deseja sobrepor e clique nele com o botão do lado direito.
- Selecione "Aplicar ao PIP" para adicionar o vídeo ou imagem selecionada ao vídeo principal.

- Passe para a janela de pré-visualização e verá diretamente o tamanho do vídeo alterado segundo as suas necessidades.
- Faço duplo clique sobre o vídeo sobreposto na linha de tempo para abrir o painel das definições da sobreposição de vídeo. Aqui, pode escolher um efeito de transição e clicar no botão "Avançadas" para editar livremente o PIP.

Estratégia Bónus #3. Silencie o Clipe de Vídeo e Personalize a Música de Fundo
Se vai criar uma colagem de vídeo para o aniversário do seu casamento, então os vídeos gravados contêm sempre inúmeros ruídos, e o efeito da música é diferente em diferentes clipes de vídeos. Depois, pode utilizar a funcionalidade "Silenciar" para remover o efeito sonoro e, por fim, selecionar uma música como efeito sonoro de fundo, engraçado, não é? Abaixo tem os passos detalhados:
- Clique com o botão do lado direito do rato sobre o clipe de vídeo na linha de tempo e selecione a opção "Silenciar".
- Clique "Música" na barra de menu e selecione uma faixa de música como a sua música de fundo.
- Faça duplo clique sobre o ficheiro de áudio na linha de tempo para abrir o painel das definições, depois, pode ajustar facilmente o volume da música, duração, fade in/out, pitch, etc.

O que se segue?
Após visualizar o conteúdo acima, já sabe como criar uma colagem de vídeo com música ou imagens?
Se responder SIM, então clique simplesmente no ícone abaixo e siga os passos acima para criar a sua colagem de vídeo.
Se ainda não faz a mínima ideia como o deve fazer, pode ler novamente este artigo ou deixar um comentário na secção abaixo para podermos discutir isto.
No geral, espero que este artigo tenha sido útil para si.
Contatta il nostro team di supporto per ottenere una soluzione rapida >







