Eu tirei alguns clipes de vídeo com a minha câmera digital, mas os vídeos são gravados em um ângulo de 90 graus do normal. Existe alguma maneira de girar o quadro de vídeo? Posso rodar o vídeo no Windows Media Player para que eu possa assisti-lo corretamente?
Neste artigo, gostaria de apresentar 10 avançados, mas confiáveis rotator de vídeo para referência yorr, incluindo o Windows Movie Maker, Filmora Editor de Vídeo, Movie Maker, Kmplayer, Gom Player, Avidemux, Ffmpeg, Handbrake, Premiere, Final Cut Pro, Ubuntu , etc. Você pode compará-los e verificar como girar um vídeo em 90, 180, 270 ou 360 graus com essas ferramentas de rotação de vídeo facilmente.
- #1. Filmora Video Editor - Melhor Software de Rotor de Vídeo 360º
- #2. Windows Movie Maker
- #3. KMPlayer
- #4. GOM Player
- #5. Avidemux GTK
- #6. FFmpeg
- #7. HandBrake
- #8. QuickTime Pro
- #9. VideoPad
- #10. MPlayer
Rodar Vídeos com o Filmora Video Editor
Rodar/ girar vídeos com o Filmora Video Editor ou Filmora Video Editor for Mac é muito fácil. Apenas necessita iniciar o Filmora > clicar em Importar Multimédia para importar o vídeo para o software > depois disso, arraste e solte-o diretamente na Linha de Tempo. Em seguida, duplo clique na Linha de Tempo para ativar a janela de configuração de rotação. A partir daí, pode alterar o vídeo para a orientação correta como pretendia.
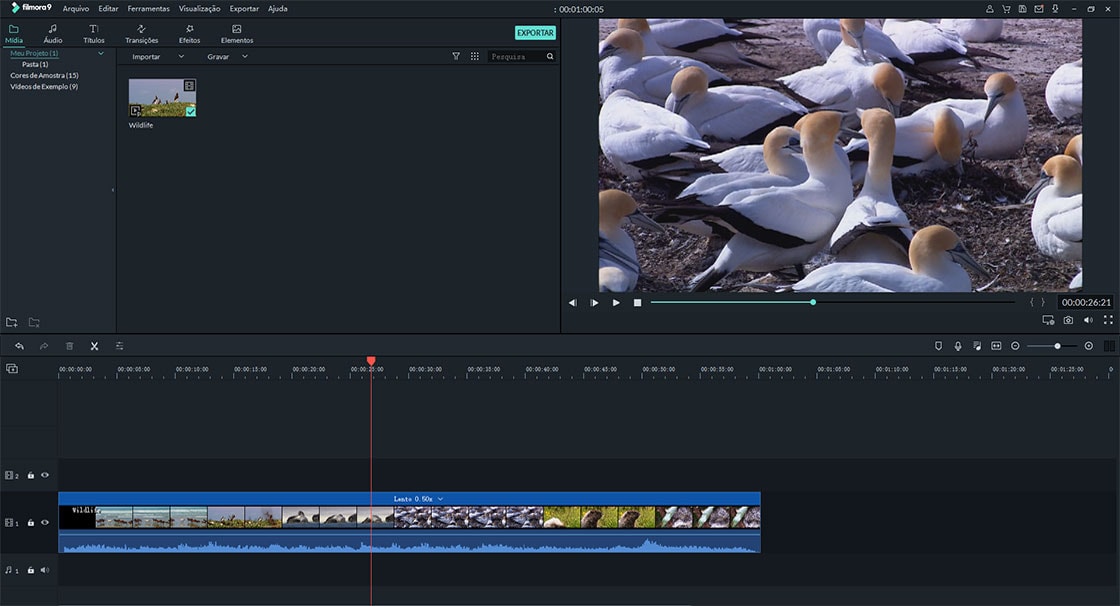
- O software Filmora Video Editor possui controles de vídeo básicos, como; girar, saturação, matiz, 3D Lut, brilho, velocidade e outros.
- Também é caracterizado com controles básicos de áudio como; volume, fade in, fade ort, pitch, equalizador e remoção de ruído.
- É integrado com efeitos numerais, layouts, filtros, sobreposições, transições, movimentos e elementos que melhoram a aparência dos vídeos.
- Este programa também é uma opção de edição de vídeo de câmera de ação como cortador instantâneo, efeito de velocidade, correção e correção, bem como efeito de ajuste colorr.
- Alguns dos recursos avançados criados neste software são; estabilizador de vídeo, tela dividida, tela verde, detecção de cena e reprodução de vídeos em sentido inverso.
- Ele tem um gravador embutido que permite gravar suas atividades no PC, microfone e webcam.
#2: Rodar Arquivos de Vídeo no Windows Movie Maker

Pode facilmente rodar/ girar um vídeo num ângulo de 90, 180, 270 graus usando o Windows Movie Maker.
Passo 1. No Windows Movie Maker (para Windows 8), selecione Novo Projeto.
Passo 2. Clique em "Clique aqui para Escolher Novos Arq. Multimédia e Fotografias".
Passo 3. Gire o seu vídeo.
Assim que tiver selecionado o seu Clip, ele será automaticamente importado para o programa. Clique no botão "Girar para a Direita" ou "Girar para a Esquerda", dependendo da forma que tem que girar o seu vídeo. O mesmo irá girar instantaneamente.
No separador ARQUIVO, selecione "Guardar Filme Como" e selecione o local para o guardar.
#3: Rodar Arquivos de Vídeo no KMPlayer
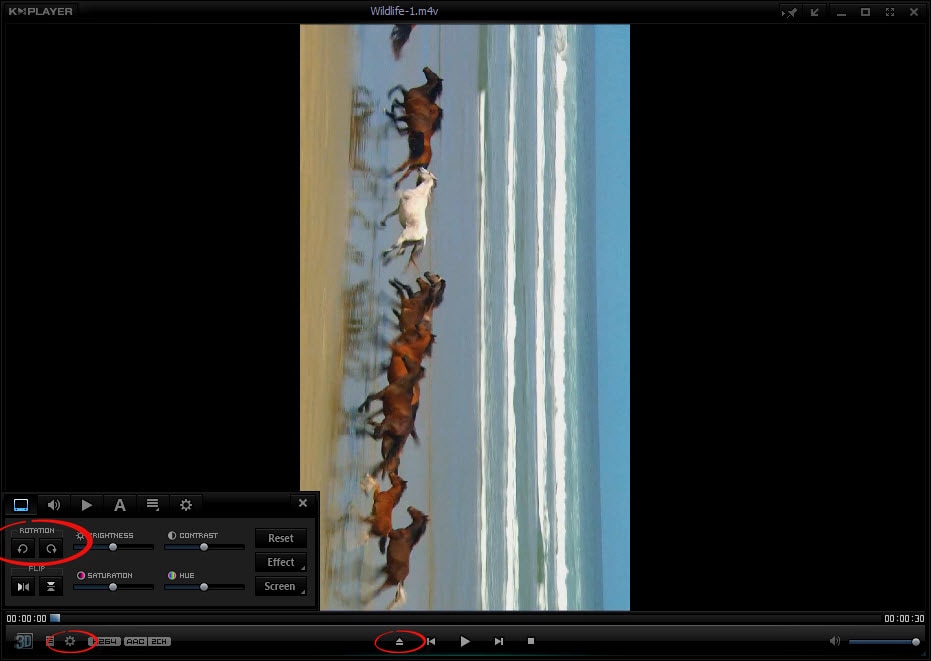
Rodar/ girar vídeo clips no KMPlayer é bastante simples, ou pelo menos assim parece. O KMPlayer é apenas um leitor de ficheiros multimédia, não um editor, por isso na realidade não lhe processará o arquivo rodado. As seguintes instruções podem ou não funcionar, dependendo dos anos do seu sistema operacional. Se estiver a usar o Windows 8, esses botões não irão funcionar e um vídeo filmado de lado continuará a ser um vídeo filmado de lado.
Passo 1: Abra o vídeo utilizando o botão de seta na parte inferior do ecrã.
Passo 2: Use o ícone roda de controlo, no canto inferior esquerdo, para abrir os controlos de vídeo.
Passo 3: Selecione o símbolo de rotação Rodar 90 graus.
Isto deverá girar automaticamente a imagem para que a possa visualizar corretamente, embora não lhe vá permitir exportá-la como um novo arquivo de vídeo corrigido.
Na minha opinião, existem outros leitores de vídeo menos complicados que funcionam muito melhor para rodar o vídeo para visualização. Mais uma vez, é importante lembrar que a manipulação de vídeo apropriada e permanente deve ser feita num leitor de vídeos que também permite a edição de vídeo, ou num programa de edição de vídeo independente.
#4: Rodar Arquivos de Vídeo com o GOM Player
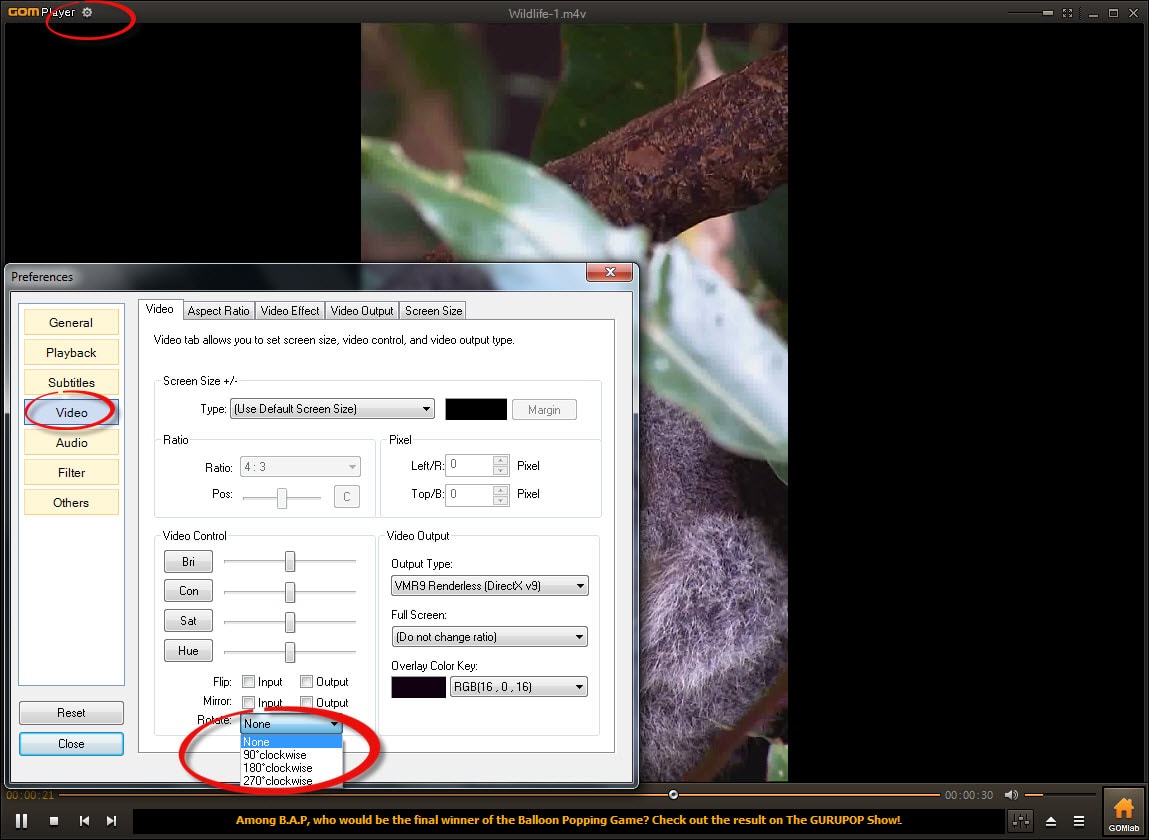
A partir da versão 2.2.56.5181 do GOM Media Player, já consegue girar imagens de vídeo no sentido horário em 90, 180 e 270 graus. Esta funcionalidade é útil quando assiste a vídeos que foram filmados com dispositivos móveis, como iPads, Tablets Android e Smartphones.
Passo 1: Use o botão 'Abrir' na parte inferior para selecionar o seu vídeo.
Passo 2: Selecione o ícone roda 'Preferências' no canto superior esquerdo do leitor de vídeo.
Passo 3: Selecione o separador 'Vídeo' na caixa de Preferências que se abre.
Passo 4: Certifique-se que as caixas ' Girar' e 'Espelho' estão todas desmarcadas na parte inferior da área de Controlo do Vídeo. Em seguida, selecione o menu dropdown junto à palavra 'Rotação'.
Passo 5: Selecione a sua preferência de rotação no menu dropdown.
Passo 6: Saia do menu Preferências.
Passo 7: O seu vídeo deve reproduzir-se corretamente agora.
#5: Rodar Arquivos de Vídeo no Avidemux GTK
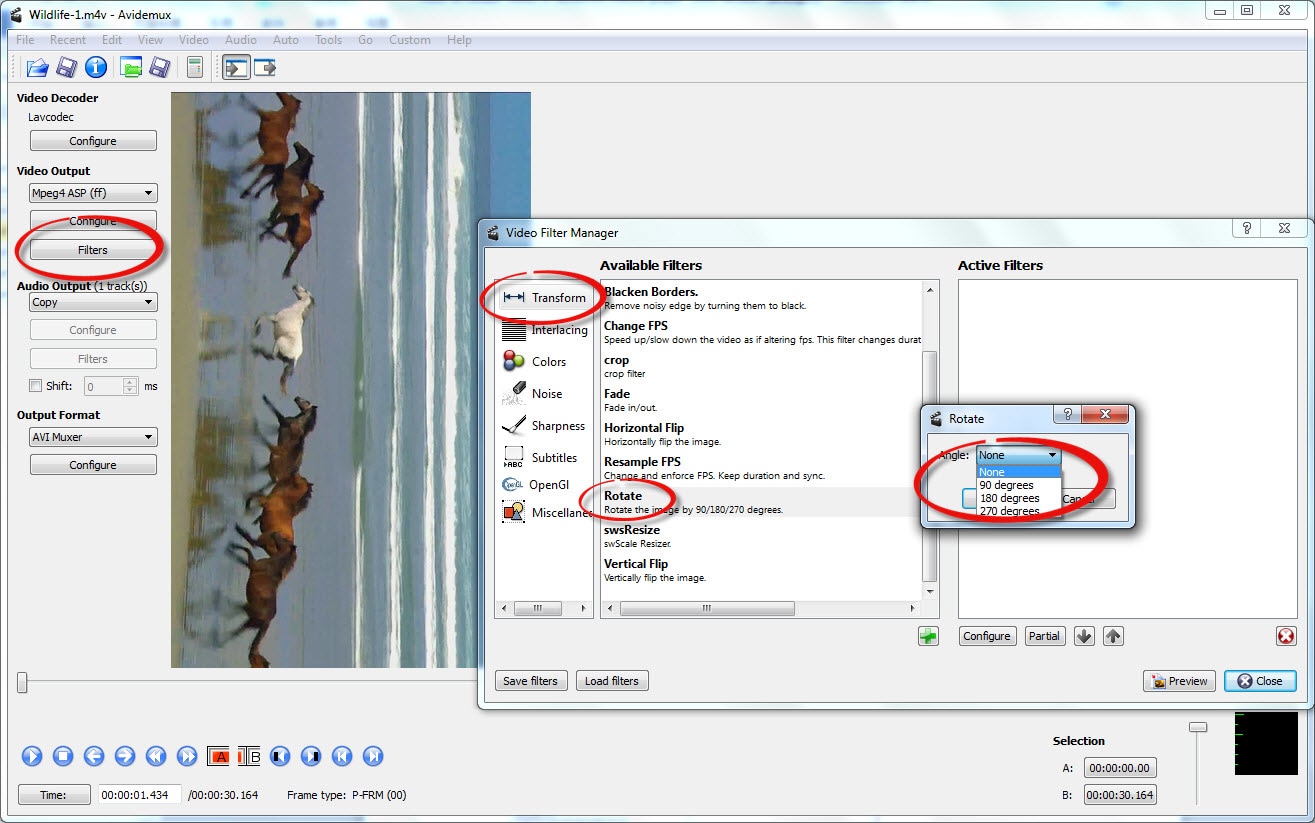
Muitos de nós gravamos sem nos apercebermos que estamos no modo retrato. Na câmara parece sempre bem, mas quando passamos para o computador sabemos que fizemos algo errado. O Avidemux é um software bastante functional e simples que resolve uma grande quantidade desses problemas ao mesmo tempo que mantém a qualidade do vídeo. O Avidemux é um programa de código aberto, concebido para edição de vídeo, por isso é gratuito. Não depende de plataformas. É independente por isso funciona no Windows, Mac OS X, Linux e BSD.
Passo 1: Selecione o ícone ABRIR ARQUIVO no canto superior esquerdo.
Passo 2: Selecione a sua escolha do arquivo de SAÍDA DE VÍDEO no menu dropdown na parte superior esquerda do seu ecrã.
Passo 3: Selecione FILTROS, e depois selecione TRANSFORMAR no Gestor de Filtros de Vídeo que se abre. Uma vez que isto está na parte superior das opções, os Filtros Disponíveis são automaticamente exibidos.
Passo 4: Selecione o SINAL MAIS VERDE na parte inferior para aplicar o seu filtro.
Passo 5: Selecione sua preferência de rotação no menu dropdown.
Passo 6: Isto abre o menu Rotação que lhe permite escolher o seu ângulo de rotação na caixa drop-down, depois clique em OK.
Passo 7: Selecione VISUALIZAR no canto inferior direito do ecrã para ter a certeza que escolheu o ângulo correto.
Passo 8: GUARDE o seu vídeo numa localização à sua escolha no seu computador e demorará apenas alguns segundos para processor o vídeo na sua posição vertical.
Nota:Este programa tende a girar o vídeo no sentido anti-horário, em vez de o fazer no sentido horário como outros programas, por isso é importante visualizá-lo para se certificar de que não o girou ao contrário em vez do lado certo para cima.
#6: Rodar Arquivos de Vídeo no FFmpeg
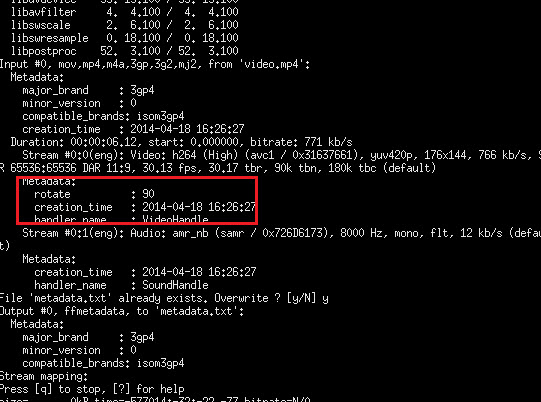
Não recomendaria o ffmpeg para quem nunca usou qualquer tipo de prompts de comando antese não se sente à vontade com o uso do prompt de comando no computador. Se utiliza o prompt de comando regularmente, então estas instruções não devem representar qualquer problema para si. Se nunca usou o prompt de comando na sua vida, pode cometer um erro durante a instalação e configuração do ffmpeg no seu computador o que poderia fazer o seu computador não iniciar corretamente. O Ffmpeg deve ser instalado no seu sistema para usá-lo para fazer alterações aos seus vídeos com ele. Existem várias formas de abrir o prompt de comando e trabalhar com o mesmo após ter o ffmpeg instalado.
Irei fornecer-lhe aqui as instruções, mas sem imagens, uma vez que não o consigo fazer no meu portátil com o Windows 8.
O comando para girar o video a 90 degrees no sentido horário é: ffmpeg -i in.mov -vf "transpose=1" out.mov
Os valores de Transposição são os seguintes:
- 0 = 90CounterCLockwise e Vertical Flip (padrão)
- 1 = 90Clockwise
- 2 = 90CounterClockwise
- 3 = 90Clockwise e Vertical Flip
Para girar o vídeo verticalmente, utilize o filtro "vflip". Para girar horizontalmente utilize"hflip".
#7: Rodar Arquivos de Vídeo no HandBrake
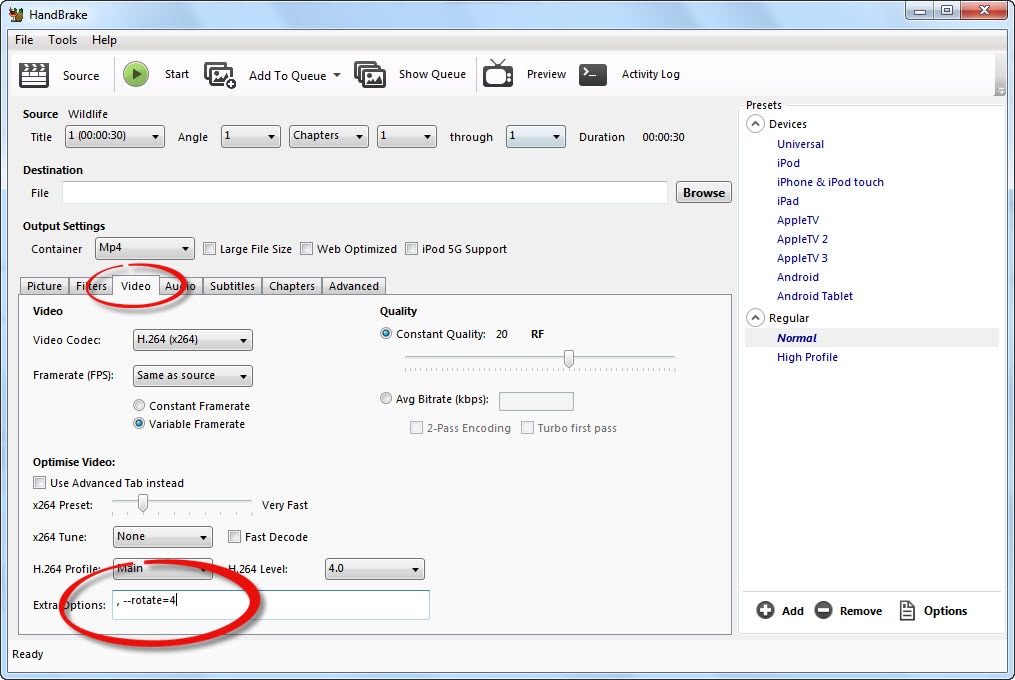
O Handbrake é um popular programo multiformato de código aberto que permite aos utilizadores converterem os seus arquivos de vídeo em formatos utilizáveis nos seus outros dispositivos, tais como os formatos da Apple, iPhones, iPads e formatos Android.
O programa permite a conversão de arquivos, cadência, tamanho e títulos do capítulo. Se quiser girar vídeos com o Handbrake, é possível. Mas é muito mais complicado que com outras ferramentas deste artigo.
Após carregar o seu vídeo para o Handbrake, pode inserir ", --rotate=4" (não funciona sem a vírgula inicial e sem o espaço) na barra opção extra na janela. Clique em "Iniciar" e o seu vídeo irá ser girado a 90 graus.
Contatta il nostro team di supporto per ottenere una soluzione rapida >






