O VLC Media Player é um dos leitores multimédia mais descarregados na internet hoje em dia. Tem milhões de utilizadores em todo o mundo em PC, Mac e Linux. É uma aplicação gratuita, e isso é ótimo, porque suporta tantos formatos de vídeo diferentes. Uma coisa que pode não saber que o VLC pode fazer é girar videoclipes. Se já tem o VLC, pode usá-lo para girar os seus clips incorretamente orientadas, e se ainda não o tiver, então por que não fazer o download? Afinal de contas, é gratuito!
Girar um vídeo no VLC Media Player é realmente simples. Agora que já tem o VLC Media Player, por que não ver o que mais pode fazer? Possui diversas opções de edição, além da ferramenta de rotação, e suporta todas as suas músicas favoritas e formatos fde icheiros de vídeo.
- Parte 1. A melhor alternativa ao VLC para girar um vídeo no Mac ou no PC Windows
- Parte 2. Girar um vídeo com o VLC no Mac
- Parte 3. Girar um vídeo com o VLC no Windows
Parte 1. A melhor alternativa ao VLC para girar um vídeo no Mac ou no PC Windows
Filmora Video Editor para Windows (ou Filmora Video Editor para Mac) permite-lhe criar filmes facilmente, editar áudio, aplicar efeitos e partilhar o seu novo filme no YouTube, Facebook, Vimeo, DVD, TV, iPhone, iPad, iPod e muito mais!
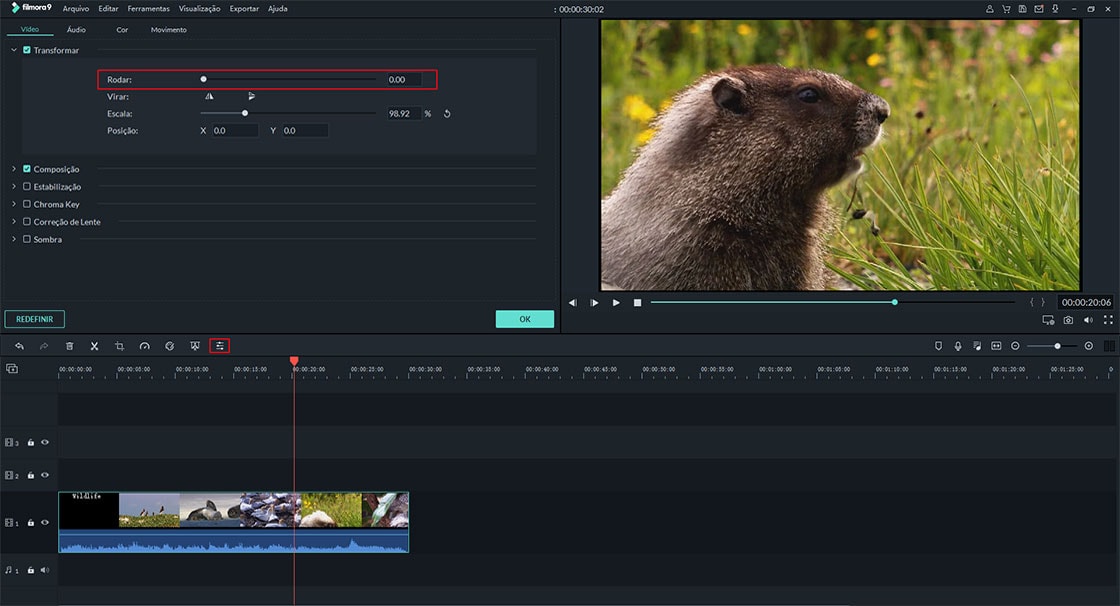
Principais recursos do Filmora Video Editor:
- Contém todas as funcionalidades básicas de edição de vídeo: cortar/recortar, dividir, combinar, adicionar música, adicionar texto, etc.
- Suporta quase todos os vídeos, arquivos de áudio e imagens de várias câmaras e smartphones;
- Torna a edição de vídeo extremamente fácil, incluindo cortar, recortar, girar, transição, narrativa, etc.
- Inclui 300 efeitos como mosaico, desfocar, inclinação, face-off, partícula, fogo...
Como usar o Filmora Video Editor para Girar vídeos
Passo 1. Importar os Ficheiros Multimédia
Clique em how to rotate a video in vlc and save it na parte superior do programa ou vá a "Ficheiro" > "Importar Multimédia". Também pode clicar em how to rotate a video on vlc para importer o seu ficheiro.
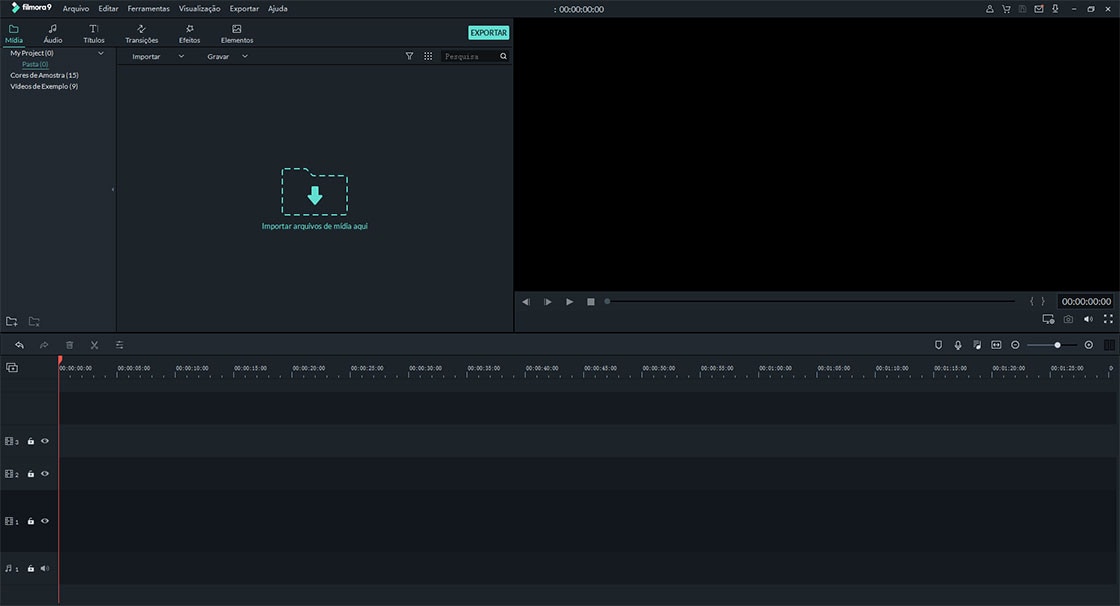
Passo 2. Importar Vídeos
Depois de importar o ficheiro, arraste e solte o vídeo para a linha de tempo.
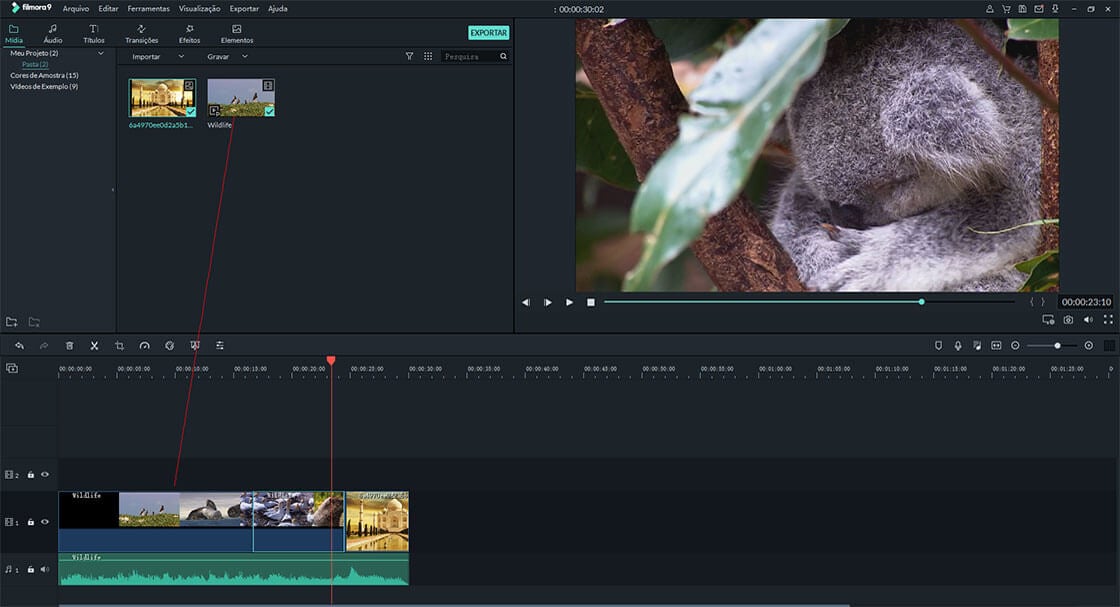
Passo 3. Girar Vídeos
Clique duas vezes no vídeo para ativar o "Inspetor de vídeo". Clique no botão girar para girar o vídeo para a orientação correta. Depois de o girar, pode clicar no botão "Cortar" para recortar a parte indesejada do vídeo.
Nota: Deve arrastar os vídeos um a um para a linha de tempo para fazer a rotação. Se arrastar vários vídeos para a linha de tempo, ao exportar, irá tornar-se num grande vídeo, e não em clips de vídeo.
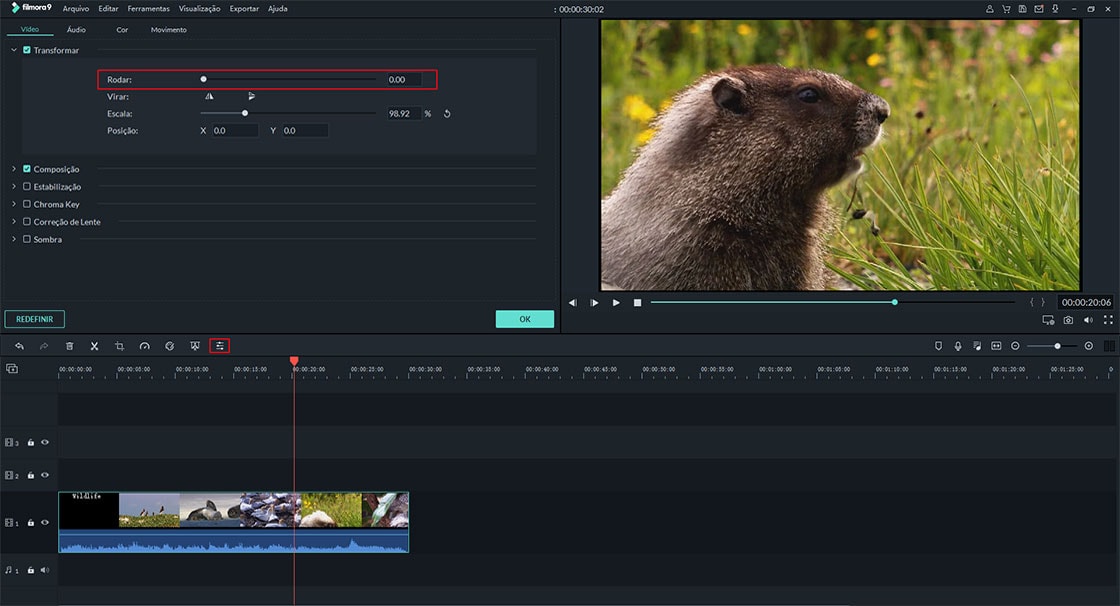
Passo 4. Exportar os vídeos
Depois de girar um vídeo, clique em "Exportar" para exportar o vídeo para o computador. Existem vários formatos de vídeo disponíveis para o vídeo exportado. Escolha o formato certo para si. Também pode ajustar o parâmetro do vídeo. Se escolher um dispositivo ou site de partilha de vídeo, o vídeo será otimizado para o dispositivo ou o site de partilha de vídeo.
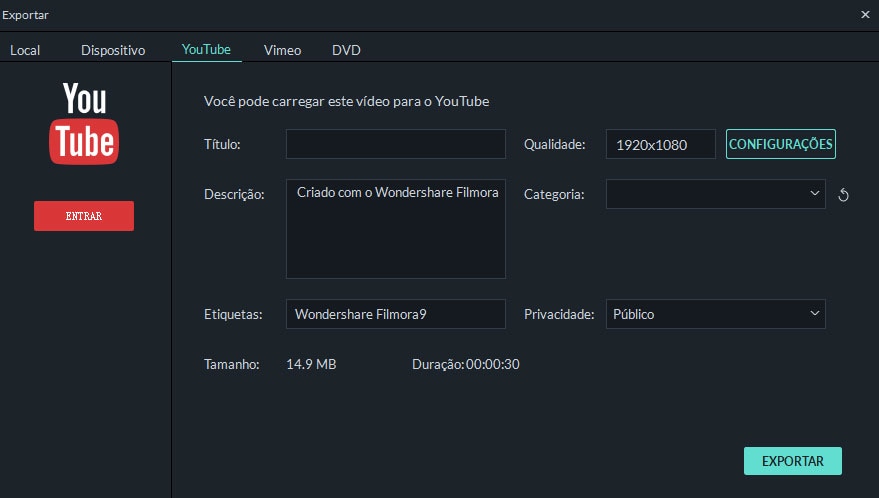
Parte 2. Girar um vídeo com o VLC no Mac
Passo 1: Certifique-se de ter descarregado e instalado o VLC. Se ainda não fez, pode encontrá-lo aqui: download VLC. Clique no "Ficheiro" > "Abrir Ficheiro" para selecionar o vídeo que deseja rodar.
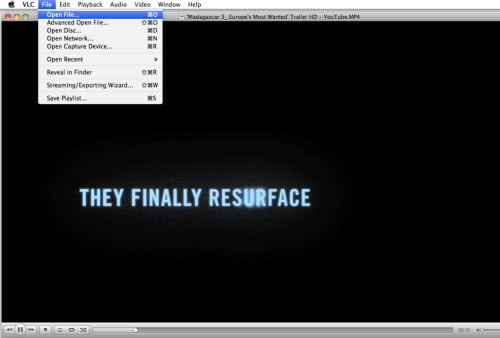
Passo 2: Sob [VLC] [Preferências], clique em "Mostrar Todos" no canto inferior esquerdo da interface e escolha "Girar" para definir grau de rotação.
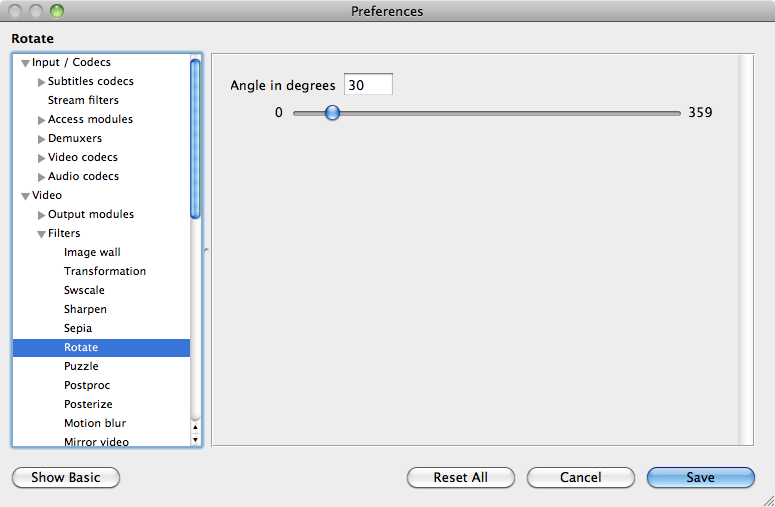
Passo 3: Selecione "Filtros de vídeo" no menu [Janela].
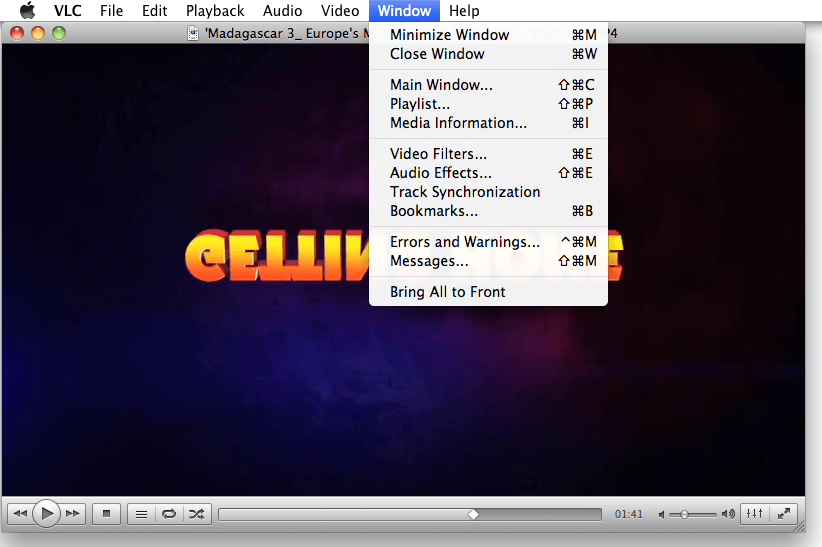
Passo 4: A caixa de seleção de transformação será aberta. Como pode ver na imagem abaixo, pode selecionar o grau de rotação na opção "Geometry". Escolha um grau e seu vídeo será rodado automaticamente.
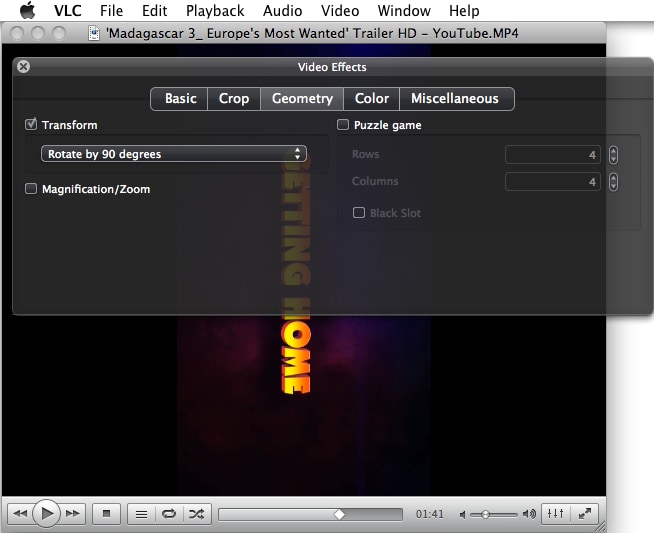
Parte 3. Girar um vídeo com o VLC no Windows
Passo 1: Abra o seu vídeo clicando no menu "Multimédia", e depois em "Abrir Ficheiros". Em alternativa, pode arrastar e soltar o vídeo diretamente no VLC.
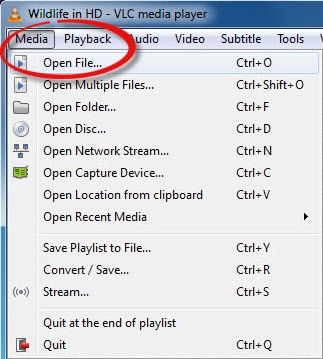
Passo 2: Na barra de menu na parte superior do ecrã, escolha "Ferramentas" e depois "Efeitos e Filtros" no menu drop-down.
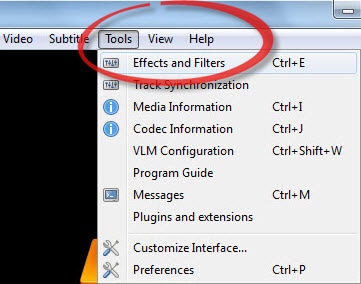
Passo 3: Selecione "Rodar" em opções de vídeo, aqui pode escolher o grau que pretende rodar o vídeo. É tudo e tão fácil.
No sub-menu abaixo da caixa que acabou de marcar, tem agora várias opções de rotação: "Rodar 90 graus", "Rodar 180 graus", "Rodar 270 graus", "Inverter horizontalmente" e "Inverter verticalmente"
Escolha qualquer opção que necessite, tendo em conta que as opções de rotação trabalham no sentido horário e não anti-horário.
Está pronto! O vídeo será guardado automaticamente, e pode assisti-lo sem ter que inclinar a o seu ecrã ou esticar o pescoço.
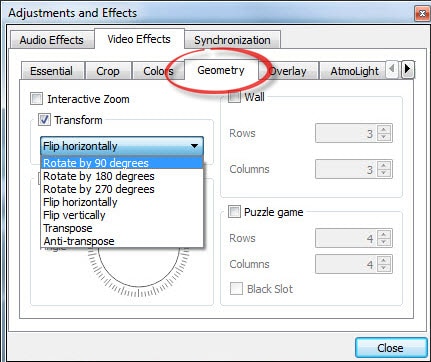
Contatta il nostro team di supporto per ottenere una soluzione rapida >






