Posso fazer um vídeo em ecrã dividido no Windows Movie Maker?
Tem sido levantadas diversas questões sobre se o Windows Movie Maker pode fazer a divisão do ecrã ou não. Há aqueles que acreditam que sim, enquanto outros acreditam o contrário. A verdade é que pode fazer um vídeo em ecrã dividido com este programa. Apenas necessita possuir as noções básicas sobre o funcionamento do programa e não terá qualquer problema. Não assuma à priori que é difícil ou impossível sem experimentar. O programa possui uma interface amigável/ intuitiva para tornar a tarefa fácil e agradável.
- Parte 1. A Melhor Alternativa ao Windows Movie Maker para Fazer Vídeo em Ecrã Divido
- Parte 2. Como Fazer Vídeo em Ecrã Dividido no Windows Movie Maker
Parte 1. A Melhor Alternativa ao Windows Movie Maker para Fazer Vídeo em Ecrã Divido
O Filmora Video Editor é um programa muito fácil de usar que irá apreciar para criar vídeos em ecrã dividido. É uma das melhores alternativas ao Windows Movie Maker. O programa vem acompanhado de inúmeras funcionalidades para o ajudar a personalizar vídeos, as quais incluem correção da cor do vídeo, textos de marca d'água personalizados, tela verde, deteção de cena, inclinação de deslocamento, face-off, efeito PIP e ferramentas de edição básicas para aparar, dividir, unir, cortar e rodar vídeo. Além disso, tem efeitos surpreendentes para usar, incluindo transições, intro / crédito, efeito de som, bem como filtros. Em qualquer momento, o Filmora Video Editor para Mac será a opção preferida para fazer vídeo em ecrã dividido.
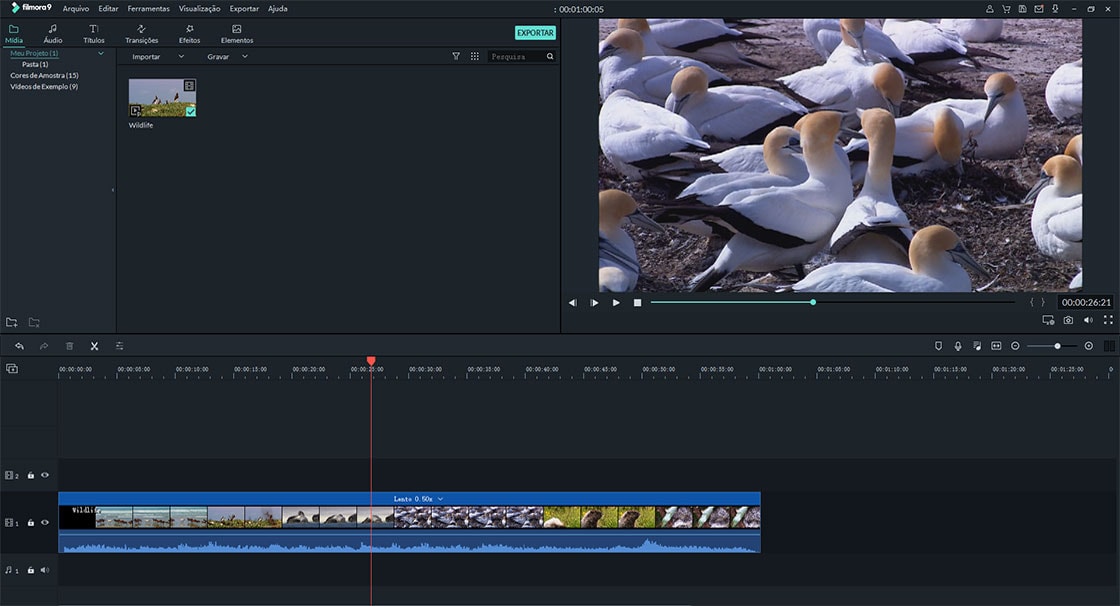
Por que escolher o editor de vídeo Filmora:
- O programa vem com muitos recursos para ajudar na personalização de vídeo, incluindo correção de cor de vídeo, marca d'água de textos personalizados, tela verde, detecção de cena, mudança de inclinação, face off, efeito PIP e muito mais.
- Você tem ferramentas básicas de edição para personalizar a taxa de proporção, contraste, velocidade, matiz e corte, divisão, mesclagem, corte e rotação de vídeo.
- Além disso, há efeitos surpreendentes para usar, incluindo transições, introdução / crédito, títulos, movimentos gráficos, tela dividida, efeito de som e filtros.
Passos Simples sobre Como Criar Vídeos em Ecrã Dividido com o Filmora Video Editor
Os seguintes passos simples irão ajudá-lo a criar vídeos em ecrã dividido com o Filmora Video Editor. É um programa fácil de usar, pelo que pode esperar ter o processo feito sem problemas.
Passo 1: Adicionar arquivos ao programa
Adicionar arquivos. Pode arrastar e soltar os arquivos para a linha de tempo ou clicar no botão "Importar" na barra do menu para importar os arquivos.
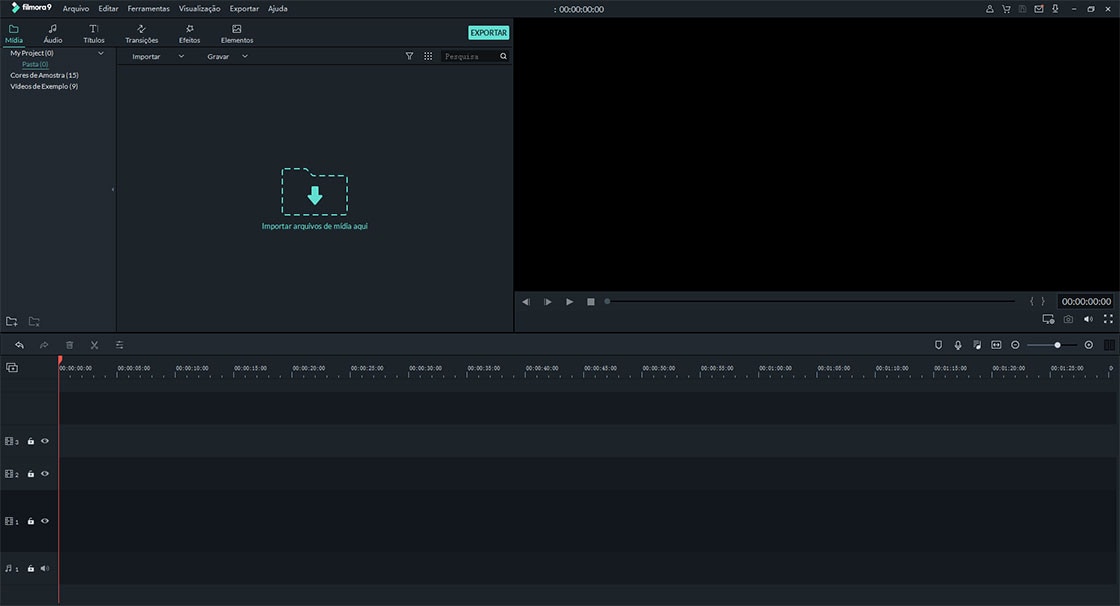
Passo 2: Tela dividida
Navegue na storyboard para escolher o vídeo com que está a trabalhar. Clique no ícone "Cortar". As alças de corte são as únicas a usar na marcação de ambos os pontos inicial e final para a divisão do ecrã. Escolha o número de vezes que deseja que a imagem do ecrã do vídeo seja dividida, o programa não tem quaisquer limitações de divisão.
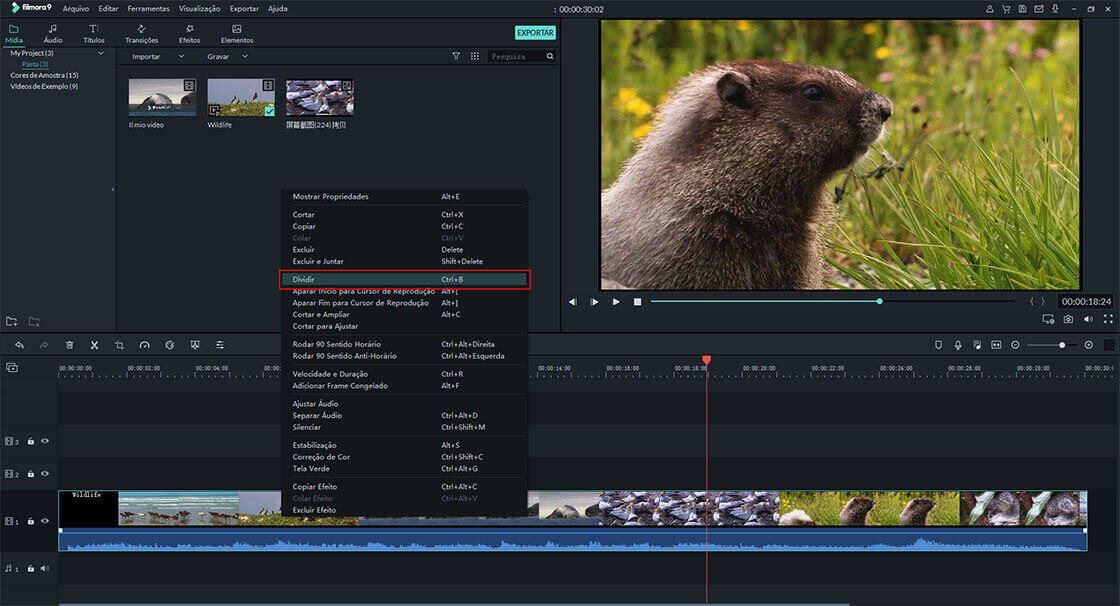
Passo 3: Exportar o vídeo
Conclua o processo ao guardar todas as alterações efetuadas e o vídeo estará pronto para apreciar.
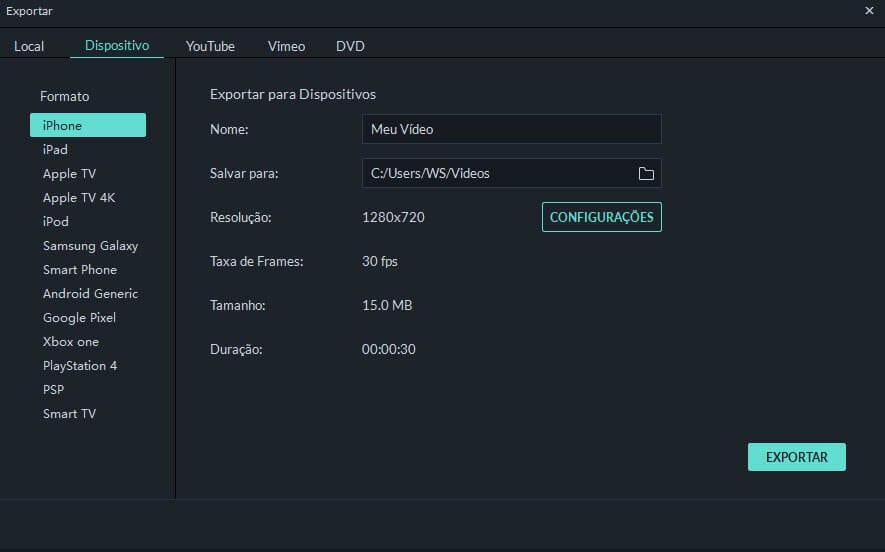
Parte 2. Como Fazer Vídeo em Ecrã Dividido no Windows Movie Maker

O Windows Movie Maker não funciona de uma forma muito diferente de outros programas. Os procedimentos são mais padronizados portanto não deverá esperar experienciar quaisquer problemas.
Passo 1: Importar arquivos. Este é o ponto de partida e abrirá o programa se estiver instalado. Caso não esteja, deve primeiro instalá-lo e, em seguida, clicar em "Importar" na barra do menu para adicionar os arquivos. Existe outra opção simples, que consiste em arrastar e soltar os arquivos sob a linha de tempo do programa.
Passo 2: O próximo passo será selecionar o "dividir ecrã" predefinido, poderá localizar esse botão na linha de tempo. Irá permitir-lhe navegar através da biblioteca de programas e escolher a predefinição correta a usar. Arraste a escolhida para a linha de tempo.
Passo 3: Após isso, certifique-se de que o vídeo em que está a trabalhar está adicionado à predefinição que escolheu ao clicar duas vezes sob o mesmo. Deve usar o cursor para efetuar a divisão do ecrã bem como para personalizar ainda mais o vídeo da forma que desejar.
Passo 4: Por fim, guarde as alterações efetuadas ao vídeo. Certifique-se de que é guardado num formato compatível que lhe permita reproduzir o vídeo em diferentes plataformas como o YouTube.
Contatta il nostro team di supporto per ottenere una soluzione rapida >






