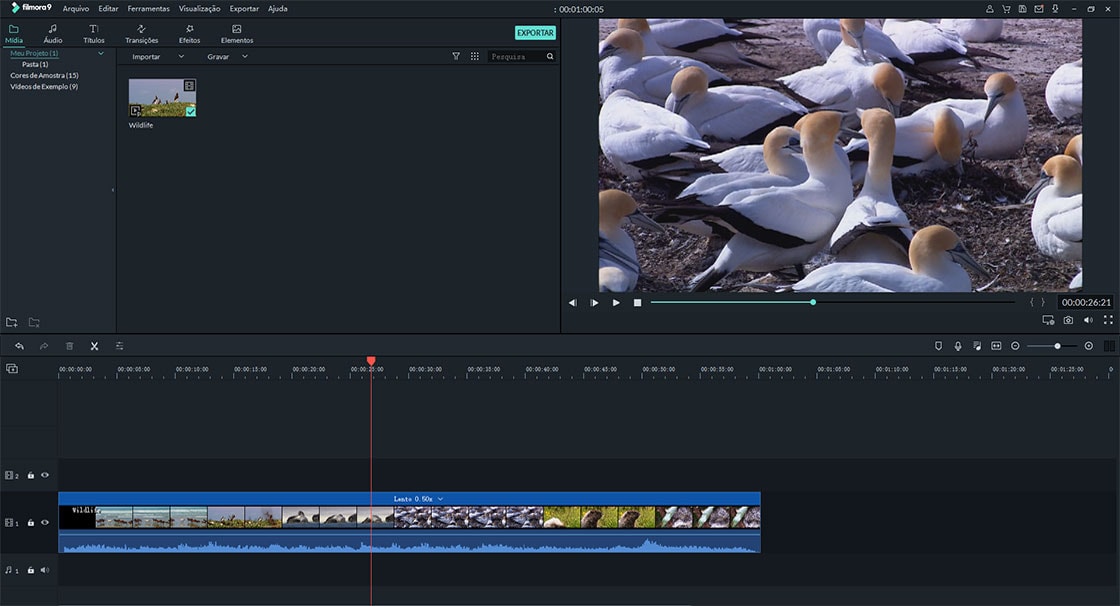Posso Criar um Vídeo de Time Lapse no Windows Movie Maker?
Sim, é possível criar um vídeo de time lapse video no Windows Movie Maker. Possui uma interface intuitiva que possibilita o carregamento de arquivos de vídeo e, geralmente, melhora a sua experiência de edição. Poderá ajustar os parâmetros do seu vídeo para personalização e publicar o vídeo após a edição será muito fácil. Deve ter especial cuidado com as multitarefas porque o programa não é bom para o processamento de lotes de vídeos.
- Parte 1. A Melhor Alternativa ao Windows Movie Maker para Criar um Vídeo de Time Lapse
- Parte 2. Tutorial para Criar um Vídeo de Time Lapse com o Windows Movie Maker
Parte 1. A Melhor Alternativa ao Windows Movie Maker para Criar um Vídeo de Time Lapse
O Filmora Video Editor é um dos softwares eficazes e altamente preferidos para criar vídeo com todos os tipos de recursos. Deve ser a sua escolha se estiver interessado em criar um vídeo com time lapse. Tem algumas características proeminentes que fazem do Editor de Vídeo Filmora uma força a ser considerada na indústria. Dispõe de várias ferramentas de edição, executa a correção de cores através do ajuste de contraste e brilho, além de modelos animados e confrontos, que são bons para criar vídeos com time lapse no Windows sem problemas.
Principais Características do Filmora Video Editor:
- Permite-lhe arrastar e soltar todos os tipos de arquivos de mídia para combinar & criar um vídeo final.
- Oferece títulos animados magníficos para tornar seu vídeo impressionante e especial.
- Permite adicionar filtros escolhidos a dedo, gráficos de movimento e sobreposições para destacar seu vídeo.
- Outros efeitos especiais, como tela dividida, tela verde e recursos de face-off, também estão disponíveis.
- Suporta o compartilhamento de conteúdo diretamente para plataformas de mídia social comuns, como o YouTube, Facebook e Vimeo.
Como Criar um Vídeo de Time Lapse com a Alternativa ao Windows Movie Maker
Depois de seguir esses passos simples, usufruirá da melhor experi~encia mais fácil a criar o vídeo de time lapse no Windows com o Filmora Video Editor.
Passo 1: Adicione os arquivos ao programa
Tudo vai começar com a importação dos arquivos nos quais pretende criar time lapse, basta cliacr duas vezes sob um para começar. Pode abrir um arquivo de cada vez ou vários arquivos para ajudar a economizar tempo.

Passo 2: Defina a duração do time lapse
O próximo passo será escolher a duração do time lapse para o seu vídeo. A decisão certa depende de você para criar um vídeo suficientemente sóbrio ao aumentar ou diminuir o time lapse. Por exemplo, se quer que seja um minuto ou dez minutos, certifique-se de ter definido isso corretamente. Depois disso, clique no botão "Concluído" para concluir o processo e comece a aproveitar seu vídeo.
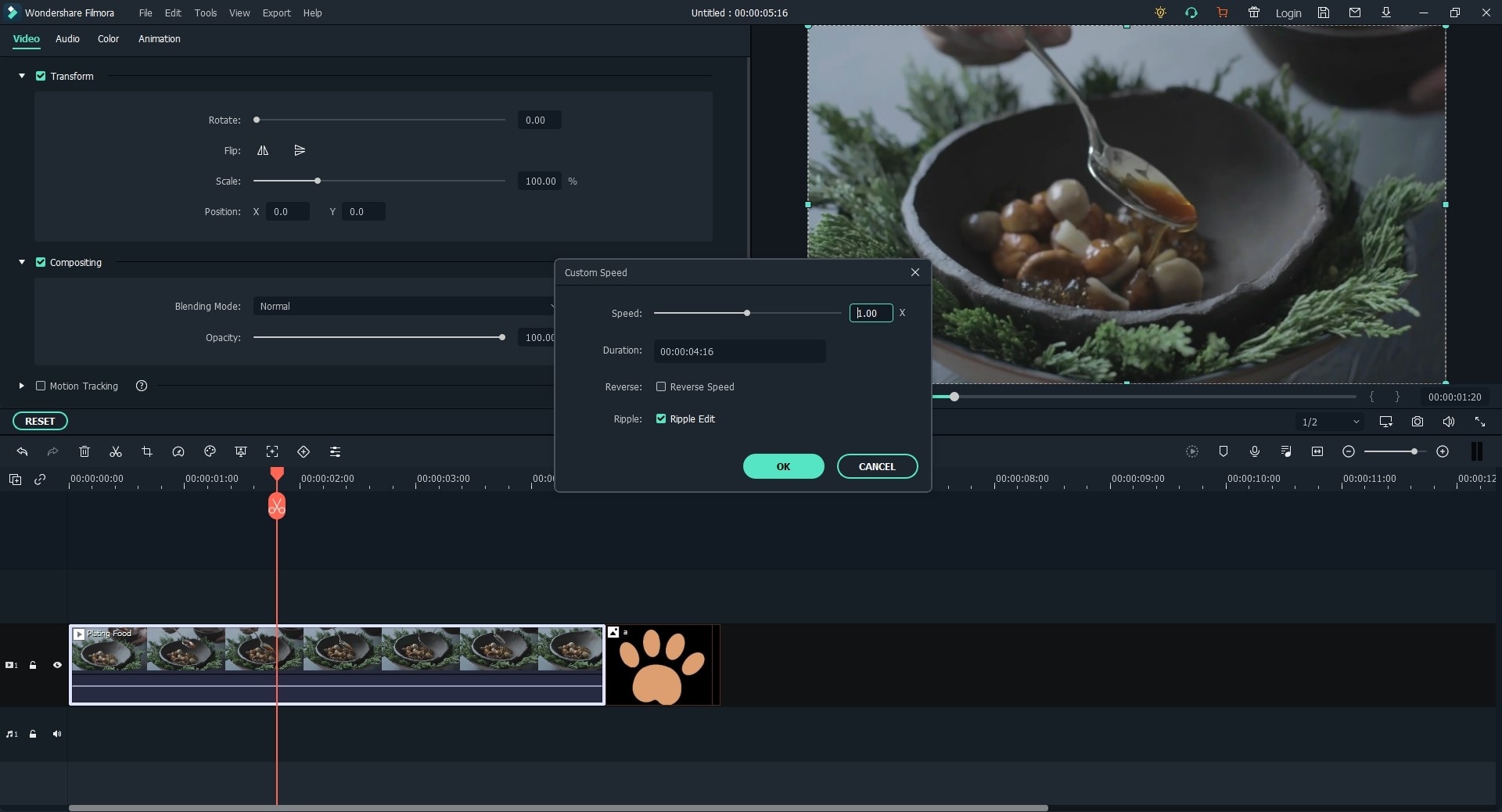
Parte 2. Tutorial para Criar o Time Lapse com o Windows Movie Maker
O Windows Movie Maker está acompanhado de tutoriais para ajudar a a criar o time lapse, mesmo para inexperientes. Certifique-se de o usar para um resultado profissional. Na verdade, não é difícil fazer um vídeo de time lapse com o Windows Movie Maker.

Passo 1. Carregue os arquivos. Começará a partir deste ponto, adicionando todos os arquivos que pretende criar com time lapse. Quando iniciar o programa, será fácil selecionar todos os vídeos para importar no menu à esquerda. Certifique-se de ter adicionado apenas os arquivos que vai usar, pois muitos arquivos ociosos congestionarão a linha do tempo.
Passo 2. Estabeleça parâmetros para seus vídeos, esta etapa será muito crítica se quiser criar um vídeo de boa aparência. Pode fazêe-lo selecionando “Ferramentas”, “Opções” e depois “Parâmetros Avançados” no menu superior. Certifique-se de que os parâmetros de comprimento estão definidos de acordo com o time lapse que pretende.
Passo 3. Por fim, publique o seu filme indo a "Arquivo" e "Publicar Filme" no menu superior. Depois disso, deve escolher “No Computador” antes de pressionar o botão “Seguinte”. Certifique-se de ter escolhido o nome certo para o seu arquivo e uma pasta adequada para armazená-lo no computador.
Contatta il nostro team di supporto per ottenere una soluzione rapida >