O VLC Player Possui um Recurso de Zoom para Vídeos?
Não se vai deparar com nenhum recurso de zoom que no VLC Media Player para editar vídeos, mas pode fazê-lo a partir do teclado. Vamos mostrar-lhe passo a passo como obter mais ou menos zoom num vídeo no VLC Media Player e dar-lhe a conhecer outro excelente software de edição de vídeo que pode ser facilmente usado para ampliar vídeo.
- Parte 1: Como Ampliar um Vídeo com a Alternativa ao VLC Media Player
- Parte 2: Como Ampliar Vídeo com o VLC Media Player
Parte 1: Como Ampliar o zoom em um Vídeo com a Alternativa ao VLC Media Player
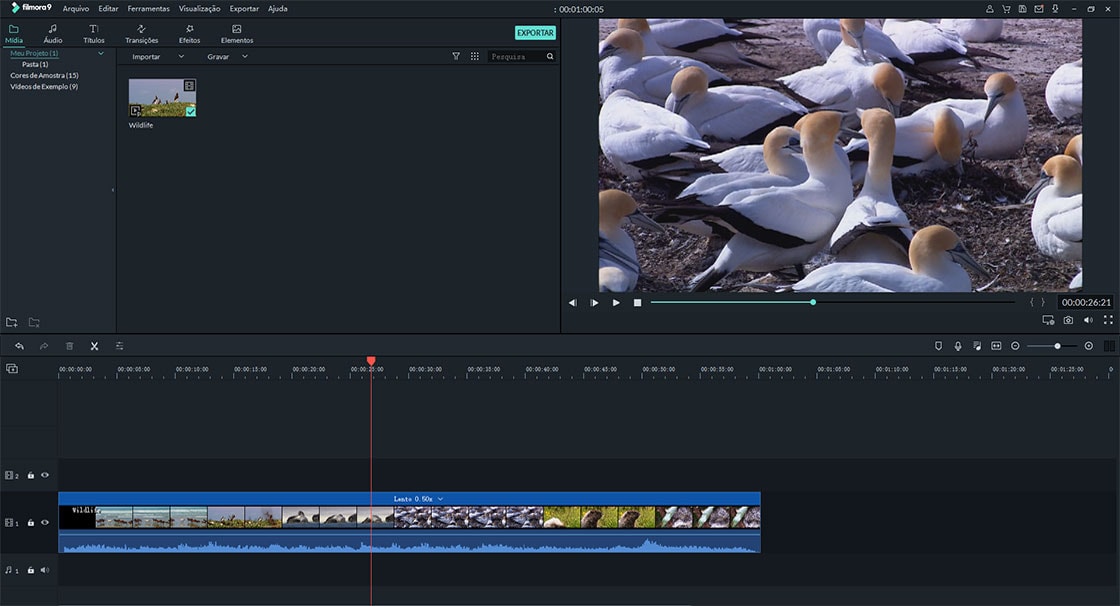
O Filmora Video Editor é uma excelente alternativa ao VLC Media Player. É muito fácil de usar e oferece todas as ferramentas que precisa para criar um bom vídeo: corte, recorte, divisão, mesclagem e uma variedade de efeitos: filtros, sobreposições, transições, gráficos de movimento, tela dividida e muitos outros. O zoom de um vídeo é super fácil com esta ferramenta de edição de vídeo.
- Também estão disponíveis vários efeitos especiais, incluindo tela dividida, tela verde e recursos de face-off.
- Tem mais de 300 efeitos de vídeo que lhe permitem ser mais criativo usando temas sobre amor, internet e animais de estimação
- Títulos animados com uma apresentação excelente podem tornar o seu vídeo impressionante e especial.
- Inclui capacidade de edição avançada para usuários Mac com reprodução reversa, estabilizador de vídeo e recursos panorâmico e zoom.
Guia do Usuário para Ampliar um Vídeo no Filmora Video Editor
Terá sempre o recurso de zoom facilmente no Filmora Video Editor. O primeiro requisito é ter um sistema Mac e, em seguida, instalar o programa nele. Não obterá nada tangível a menos que estes passos sejam estritamente seguidos.
Passo 1: Importar o vídeo para o programa
Deve importar o vídeo para o programa primeiro. Para o conseguir, pode tocar no ícone "+" para navegar no seu computador. Ou pode arrastar e soltar diretamente seu vídeo para este programa.
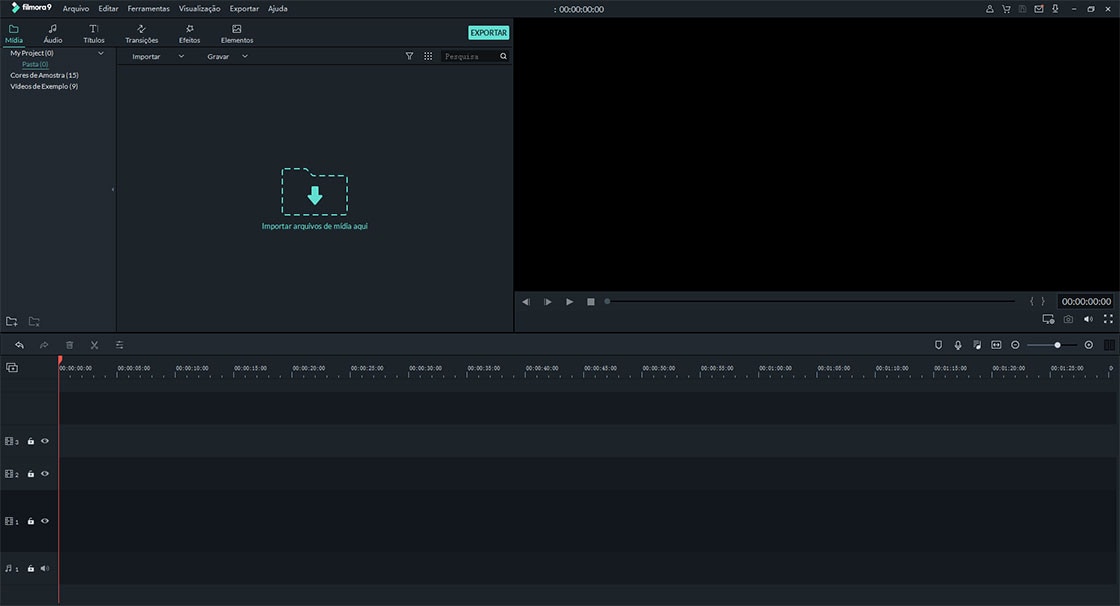
Passo 2: Arrastar o vídeo para a linha do tempo
Aqui pode facilmente arrastar e soltar o vídeo na linha do tempo.
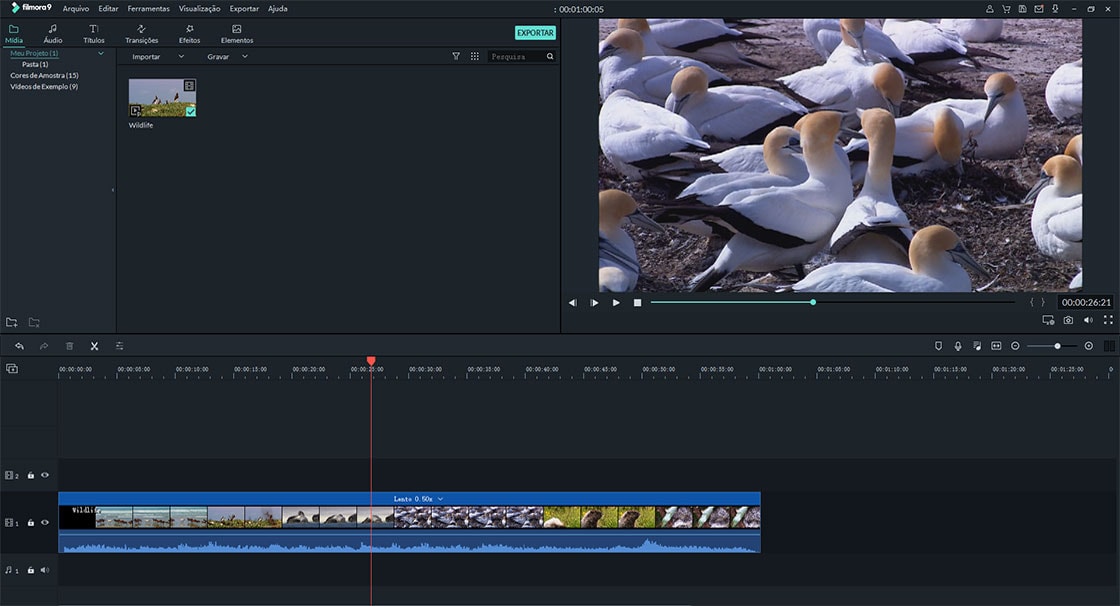
Passo 3: Recortar o vídeo
Clique com o botão direito no arquivo de vídeo, e será exibido um menu suspenso. Por favor selecione a opção "Recortar". Irá aparecer uma janela de edição.
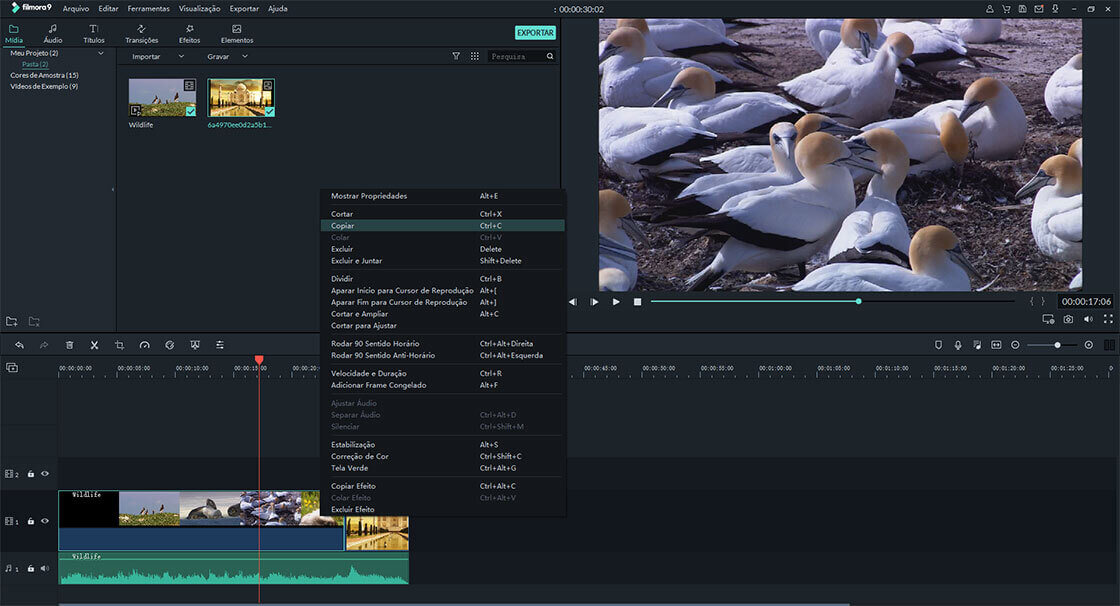
Passo 4: Ampliar o vídeo
Neste passo, pode ampliar o vídeo cortando-o e pode clicar em "OK" para concluir.
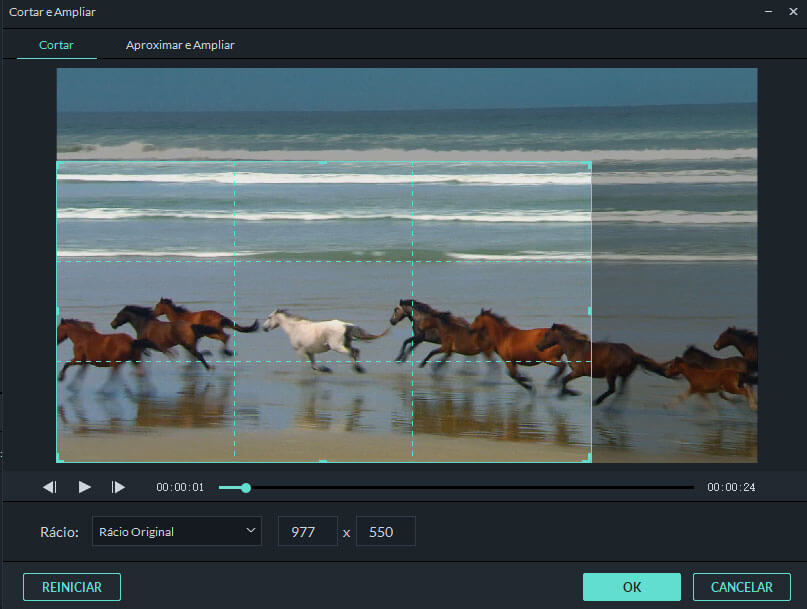
Passo 5: Exportar o arquivo de vídeo
Quer salvar o vídeo ampliado? Basta pressionar o botão "Exportar" e, em seguida, selecionar a forma ideal de salvar o vídeo recortado para concluir todo o processo.
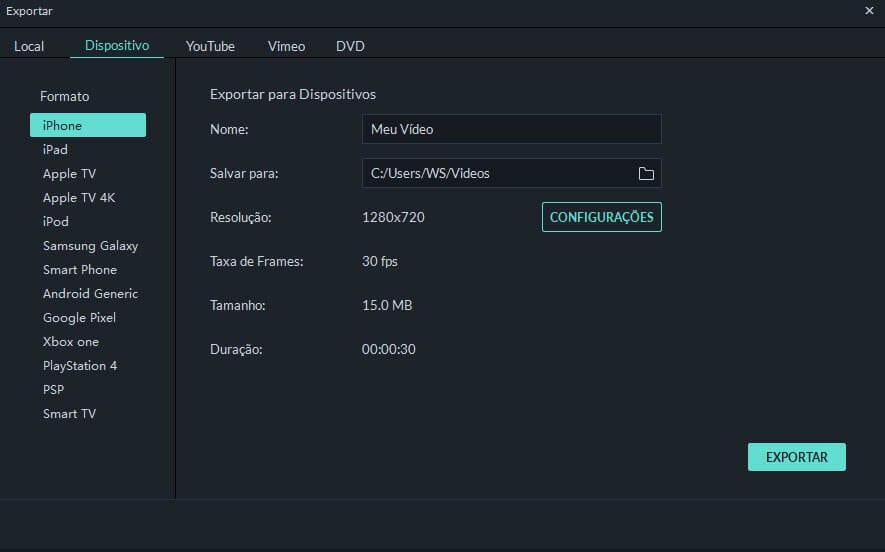
Parte 2: Como Ampliar Vídeo com o VLC Media Player

Um motivo para ampliar um vídeo é obter uma visão mais clara. Usar o VLC Media Player dará-lhe a vantagem de alcançar o objetivo mais do que qualquer outro programa pode oferecer. Os procedimentos a seguir exigirão a sua atenção para obter sucesso.
Passo 1: Comece por iniciar o media player e a abrir o arquivo ou arquivos a ampliar. O próximo passo será clicar na tecla "control" do teclado seguida por "E" para a aba de efeitos de vídeo aparecer.
Passo 2: Quando a aba de efeitos de vídeo estiver aberta, procure o ícone "zoom interativo" , clique nele e ficará automaticamente marcado.
Passo 3: Haverá uma ferramenta que aparece que será a usada para ampliar o vídeo. A forma como usa a ferramenta terá um grande impacto se a ação do zoom é bem-sucedida ou não. Tem que ter muito cuidado para não to fracassar. Se não estiver satisfeito com o nível de zoom, haverá sempre uma segunda oportunidade de repetir os mesmos passos. Isso permitirá que obtenha mais ou menos zoom do vídeo até atingir o nível de zoom desejado.
Contatta il nostro team di supporto per ottenere una soluzione rapida >






