• Filed to: iPhone Recovery • Proven solutions
Where can I get easy ways to export iPhone contacts to Hotmail?
It is suggested to sync iPhone contacts to Hotmail account in case of getting lost somehow. So how to Transfer contacts from iPhone to Hotmail? There are many methods available to achieve this goal.
Well, the whole process can be organized as this:
A. Export contacts from iPhone to computer
B. Import your iPhone contacts from computer to Hotmail
That is also how this article organized and the instruction it is going to show you. Follow this article and try to sync your contacts from iPhone to Hotmail yourself!
Part 1: 3 Ways to Export iPhone Contacts to Computer
dr.fone - The Best Tool to Export iPhone Contacts
Why Choose This Software to Export iPhone Contacts to Hotmail/Yahoo:
- Compatible with all iOS (including iOS 12) devices: iPhone X/8 (Plus)/7 (Plus)/SE/6s (Plus)/6(Plus)/5S/5C/5/4S/4.
- 3 Amazing Modes: Efficiently Export contacts from iPhone, iTunes and iCloud backup.
- Preview: Unique option to preview & extract contacts before exporting process.
- Export Contacts: Option to export contacts to your computer as CSV/HTML/vCard/VCF.
- Supports more than 20 File Types: iPhone Contacts, Call History, Facebook Messages, WhatsApp Messages, Calendar, Notes, Reminder and so on.
Exporting your iPhone Contacts to Hotmail/Yahoo account could be done instantly. You just need to convert the iPhone contacts to your PC as vCard/VCF/CSV/HTML through dr.fone. It is a powerful tool which is 100% safe and perfect solution to all types of major data los issues.
Solution 1. Directly Export Contacts from iPhone
Step 1. Install the Software on Computer
Install dr.fone and then connect your iPhone to the computer. After that run the program and make sure that the device is always connected till the contacts are exported to your PC. Choose "Data Recovery" meun.
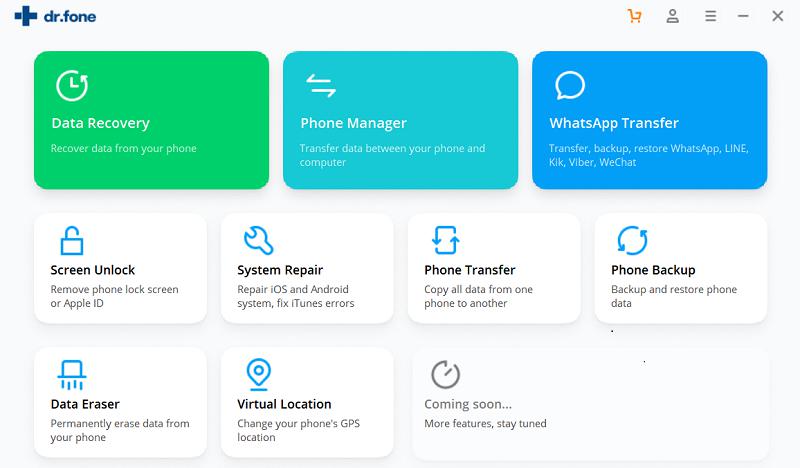
Step 2. Scan Your iPhone
To start the scanning process, you need to choose the file type "Contacts". Then click the "Start Scan" button on the main interface. dr.fone will start the scanning process immediately. This will take only few seconds.
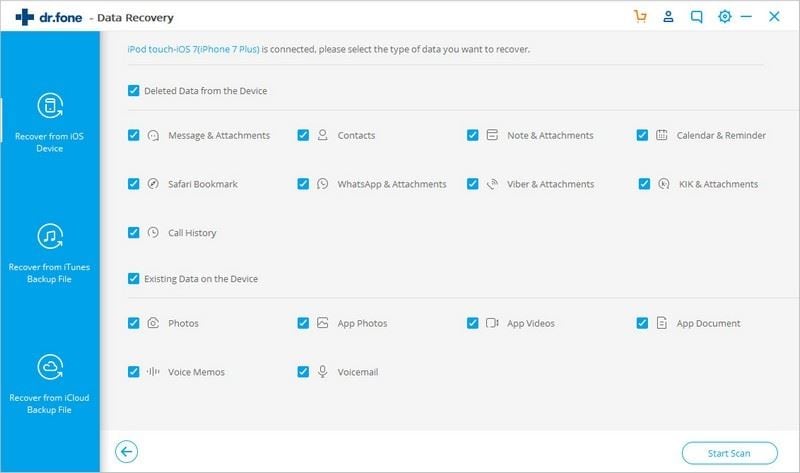
Step 3. Export iPhone Contacts as CSV or vCard
When the Scanning process is over, all the contacts from your iPhone will be displayed. You can preview the contacts to select & save any contacts specifically. Or you could select all by clicking "Contacts" and then export them as CSV/VCF/vCard file to your computer.
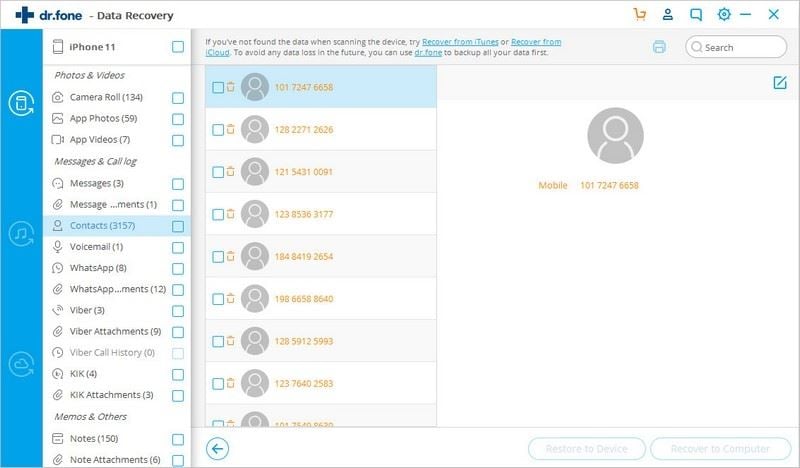
You will get the vCard/VCF or Excel/CSV files like the images below.
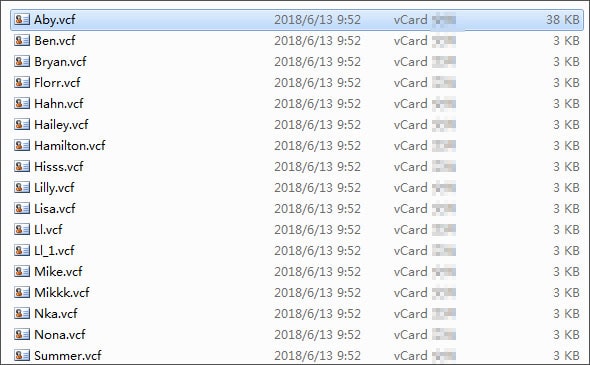
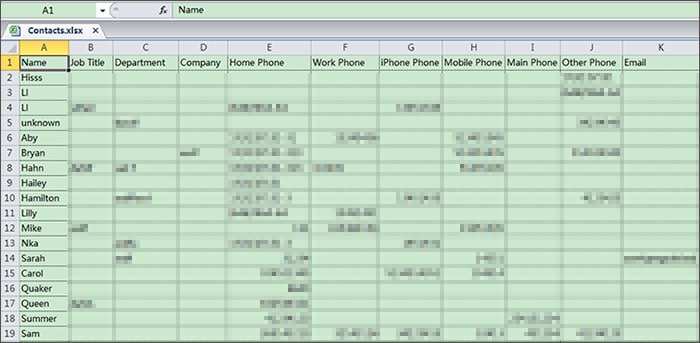
Solution 2. Export iPhone Contacts from iTunes Backup
Step 1. Choose iTunes Backup to Export iPhone Contacts
In the main interface of dr.fone, also choose "Data Recovery", them select "Recover from iTunes backup" tab in the next window. Immediately, all the iTunes backup files from your computer will be displayed. Download your newest iTunes backup within the program.
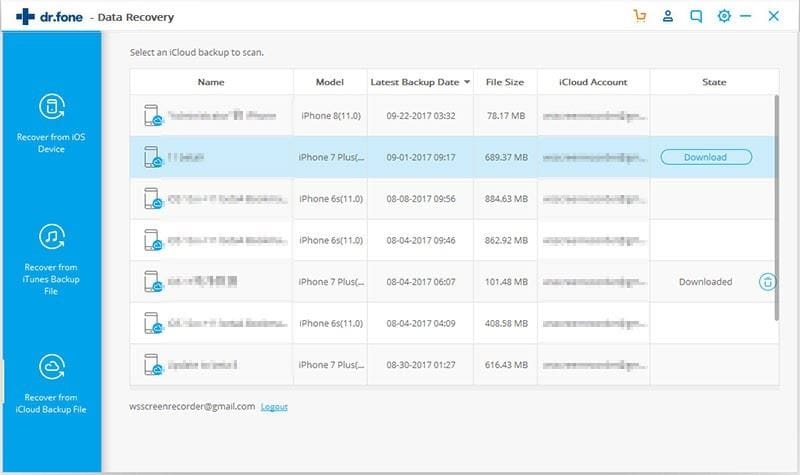
Step 2: Start Scan and Preview Contacts to be Exported
When the scan is over, all the contacts will be displayed. Click "Recover to Computer" to export them to your computer as vCard/VCF/CSV file format.
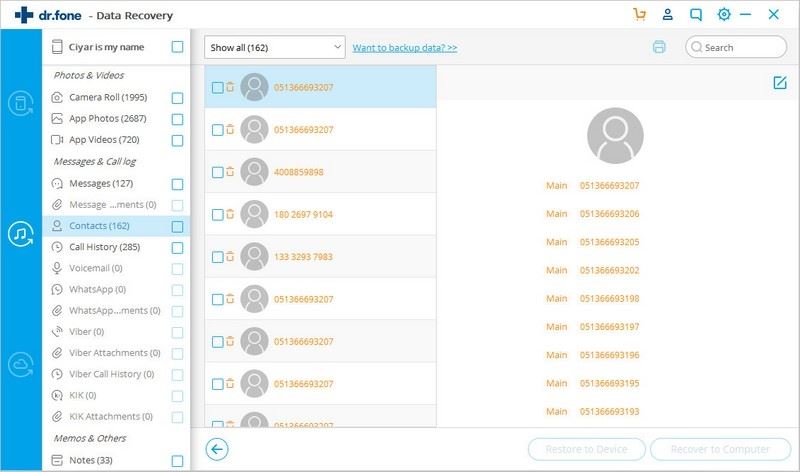
Solution 3. How to Export iPhone Contacts from iCloud Backup
Step 1. Run the Program and Log in to Your iCloud Account
Run dr.fone and then click "Recover from iCloud backup" tab in "Data Recovery" menu. Now, log in to your iCloud account and then download the iCloud backup files.
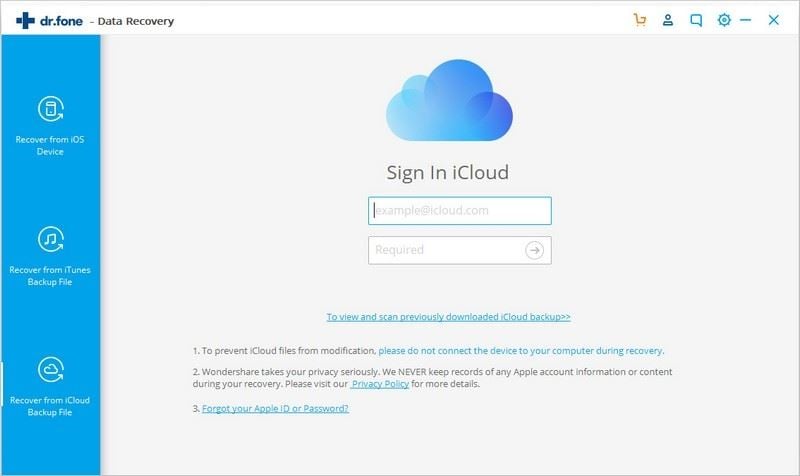
Step 2. Download and Scan Your iCloud Backups
Click the "Download" button. You can either export all the files or select only "Contacts" from your iCloud account. When the download is finished, you can start the scanning process by clicking the "Next" button. You could save more time by selectively choosing only the "Contacts" to be scanned. Wait for few seconds.
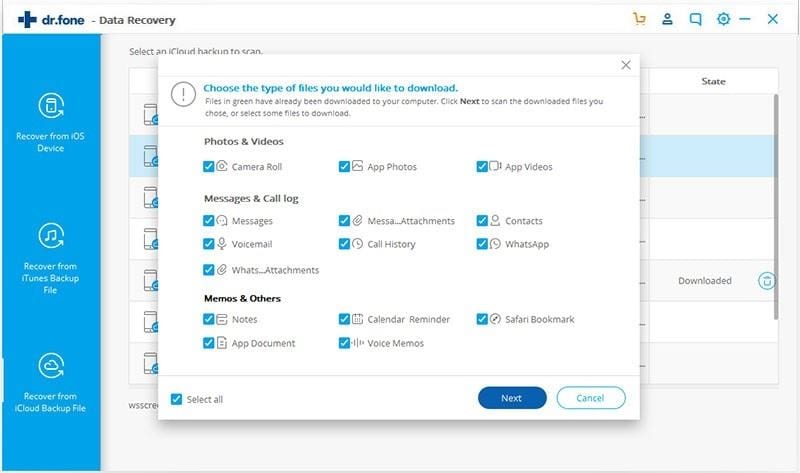
Step 3. Export Contacts from iCloud
When the scanning is finished, select "Contacts" and preview them if you want to choose the contacts to be exported. Or you could just go on with all the contacts and export them by clicking "Export to Mac" option. After that save the contacts to your Mac by choose the file type as CSV/vCard/VCF. Later, got to CSV/vCard/VCF file type and import them to your Yahoo/Hotmail account.
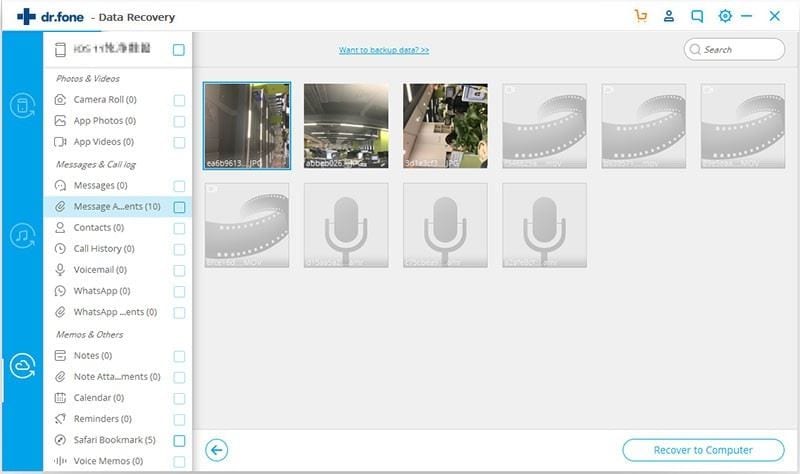
Part 2: 2 Ways to Import iPhone Contacts from Computer to Hotmail (vCard & Excel)
#1. How to import contacts on computer (vCard format) to Yahoo Hotmail
Well, now that you are well equipped with the vCard file, here is what exactly you need to do in order to import the iPhone contacts to your yahoo account.
Step 1 – Visit the official Yahoo website and sign in to your Yahoo account with the appropriate credentials.
Step 2 – Now, hit on the ‘Contacts’ icon available just beneath the ‘Yahoo Mail’ logo on the top left corner. Your contacts dashboard will be brought up on your screen, hit on ‘Import Contacts’ and proceed to the next step.
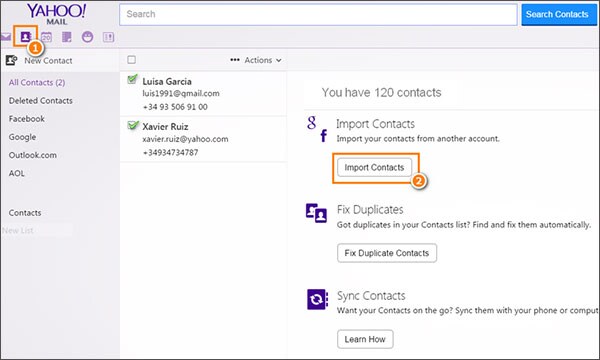
Step 3 – Next, you are required to hit on the ‘Import’ button available on the right of the ‘File Upload’ section.
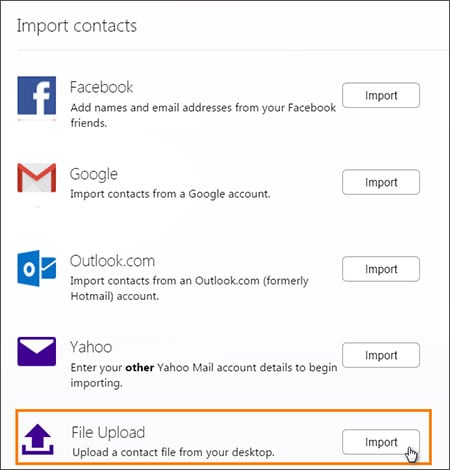
Step 4 – You’ll now get to see a pop up window on your screen. Push the ‘Choose File’ button available on it and then locate the preferred vCard file that you wish to import to your Yahoo account. Lastly, click on the Import button and you’re done.
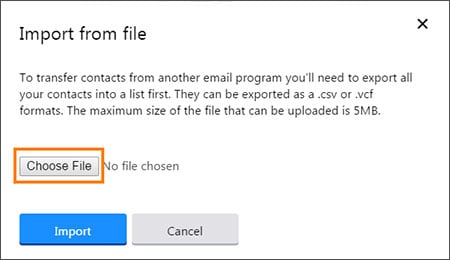
#2. How to import contacts on computer (CSV/Excel format) to hotmail
Similar to Yahoo, you can easily import your iPhone contacts to your hotmail account. You simply need to follow the below mentioned instructions properly.
Step 1 – First, visit and sign in to the Outlook (formerly Hotmail) account. You’ll be brought up to the ‘Outlook’ dashboard window. You need to switch it to the ‘People’ dashboard window to avail the import function. To do this, look beside the ‘Outlook’ label for the ‘Menu’ icon and hit on it. Now, select the ‘People’ tile from the drop down window.
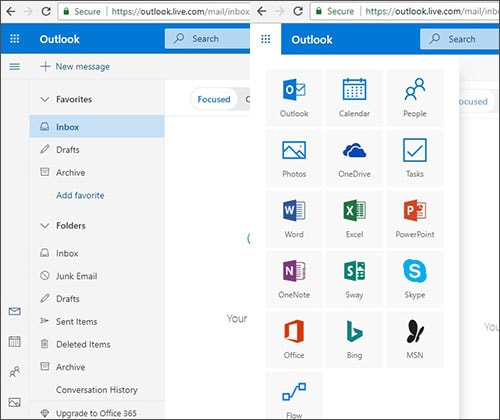
Step 2 – You’ll now have ‘People’ dashboard on your screen. Now, hit on the ‘Manage’ button and then select the ‘Import contacts’ option from the drop down menu.
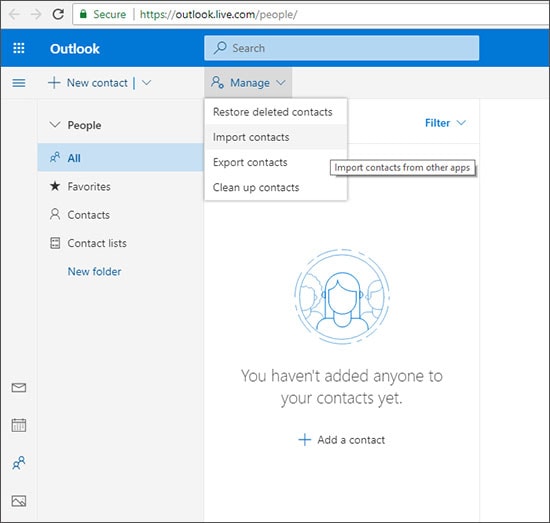
Step 3 – Now, a pop up window will come up on your screen. Hit on the ‘Browse’ button to navigate through your computer’s storage to locate the CSV file. Lastly, hit the ‘Import’ button and you’re done. Wait for the upload to complete. Your contacts will then be uploaded to your Hotmail account.
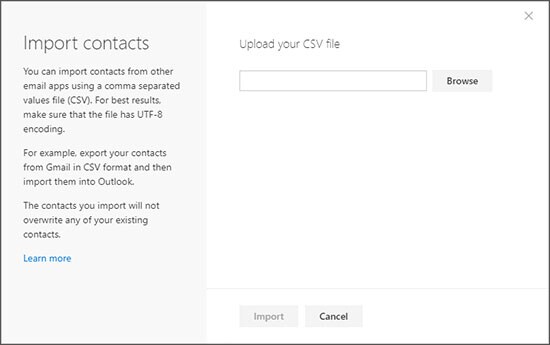









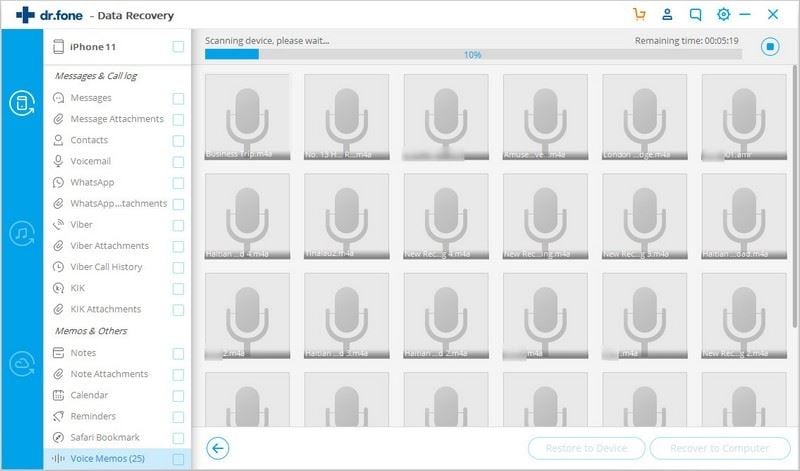
Elva
staff Editor