Windows from Microsoft is the most popular and commonly used operating system for computers all around the world. Windows is the graphical user interface-based operating system from Microsoft and the latest version of Windows available is Windows 10. This operating system has been loved and used by millions of users around the world due to its ease of use, better support from developers, and lots of preloaded features. But nothing is a perfect program and Windows too is susceptible to bugs or errors like computer won't shut down.
Computer not shutting down properly or taking lots of time is a common error that is encountered by many. There are various reasons that cause this error in Windows 10/11 like updating problems, processes glitches, power settings, or others. When a computer hangs at the shutdown screen and won’t shut down, it can be very frustrating. But you can't just hit the power button to make it shut down, as it can cause further software or hardware problems. You will learn what should be done to solve the computer won't shut down issue in this article
Part 1. 5 Common Ways to Fix Computer Won't Shut Down in Windows 10/11
A normal Windows shuts down after shutting down processes, saving data, and removing unnecessary information from memory. The whole process takes a few seconds to complete. But the problem may come when these steps involved in the shutting down process trips over one another. If something like this happens, then the computer won't shut down or will take a long time in the process.
Method 1: Close Open Programs
Running programs are the major cause of computer won't shut down the problem. When you shut down your computer make sure that you close all the programs and save the data. If you don't do this before shutting down your PC, you will be stuck at the program need to close the window. In some cases, it will automatically close, but if a program needs to save data, it will be stuck there. You can move forward from this screen by following these steps.
Step 1: Click "Cancel".
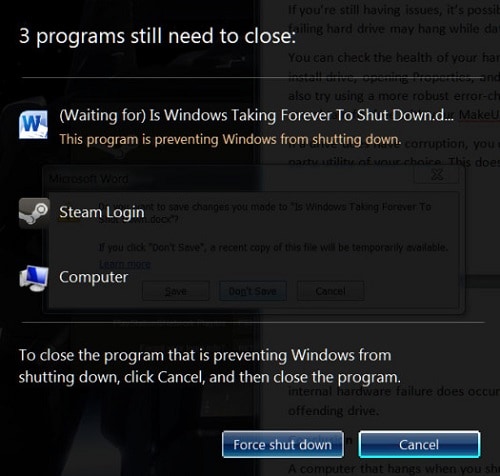
Step 2: Go to the program showing error.
Step 3: Save the necessary files.
Step 4: Now shut down the system as usual.
If your PC again shows that error, then you can also click Force stop and the program will be closed and it will shut down properly.
Method 2: Update Drivers and Windows
An outdated Windows version or drivers can also cause the Windows won't shut down problem. So updating them might solve the problem.
Step 1: Open "Start".
Step 2: Click on "Settings".
Step 3: Then Click on Update & Security.
Step 4: Next click Check for updates.
Step 5: Wait for the computer to check for updates and click on "Install updates" if it finds any updates.
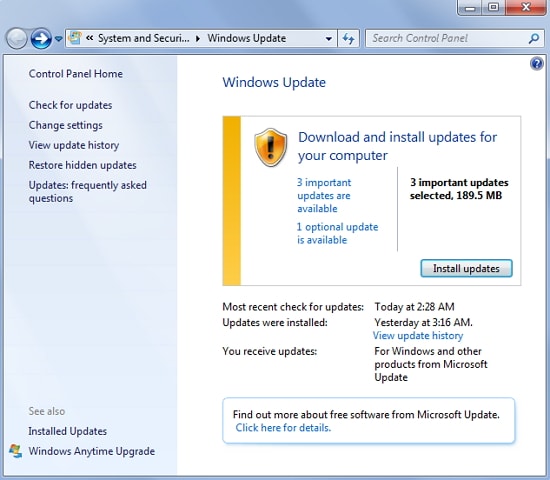
Step 6: Restart the computer if it is required to install downloaded updates.
Method 3: Change Power Settings
If the computer won't shut down is appearing on Windows 10, you can change the power settings to solve this problem. Windows 10 has a fast startup feature that can also interfere with the shutdown process. Follow the steps to turn off the Fast startup.
Step 1: Right-click on the start menu and select "Power options".
Step 2: Now click on "Change what the power button does" in the left pane.
Step 3: Then click on "Change settings that are currently unavailable".
Step 4: Uncheck the Turn on Fast Startup check box and Click "OK" to save the settings.
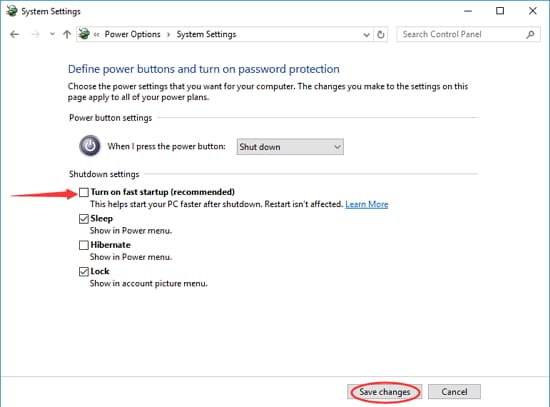
Method 4: Disable Clear Pagefile at Shutdown
Though normally shutting down windows is a fast process, but if you encounter a slow shutdown problem or the computer won't shut down, the page file may be the culprit. The page file is a part of the hard disk that works like an extension of the RAM during data overflow. Page file stores the data that is used less frequently and during the shutdown, it needs to be cleared. But this process can slow the shutdown process. Follow the steps to disable this function on windows-
Step 1: Do a search of "regedit.exe" at my computer and open it. You can alternatively press Windows + R to open the run command and type "regedit" in it and click "OK".
Step 2: On the left pane, navigate to the following directory - HKEY_LOCAL_MACHINE\SYSTEM\CurrentControlSet\Control\Session Manager\Memory Management.
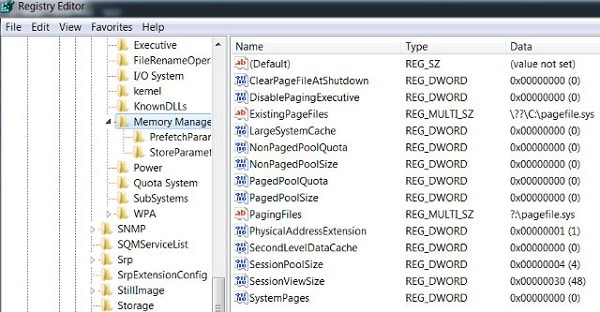
Step 3: Now find the ClearPageFileAtShutdown registry. If it is 1, then it means that the system will clear page file during shutdown.
Step 4: Right-click on the registry and click on Modify.
Step 5: Change the value from 1 to 0.
Method 5: Repair Corrupt Hard Drive
If even after trying all these methods you still encounter problems while shutting down Windows, then the problem may be related to hard drive errors. During shutdown when the system tries to save a file to corrupted sectors on hard drive, it can slow or completely halt the shutdown process. Follow the steps to fix disk errors with error checking utility.
Step 1: Go to My Computer or This PC.
Step 2: Right-click on the system drive which is C in most cases.
Step 3: Now click on properties from the menu.
Step 4: Go to Tools tab and click on Check button under Error-checking option.
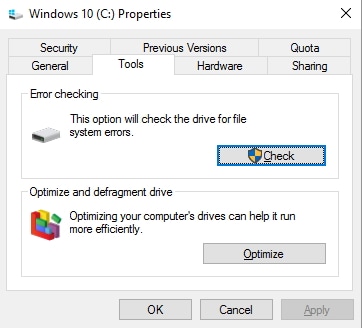
Step 5: Check both options on the popup menu and click "OK". This will start the error check on the system drive and repair any errors if found.
Part 2. 5 Solutions to Fix Computer Won't Shut Down in Windows 10 after Creators Update
Solution 1: Turn Off Fast Startup Feature
The fast startup feature has been found to cause computer won't shut down just restarts after the Windows 10 Creators Update. Turn off this feature to solve the problem.
Step 1: Open settings by right clicking on Start and clicking on Settings or you can press Windows + I keys.
Step 2: Click on "System".
Step 3: Then, click on "power & Sleep" button and click "Additional power settings" on the right side.
Step 4: Select "choose what the power button does" option.
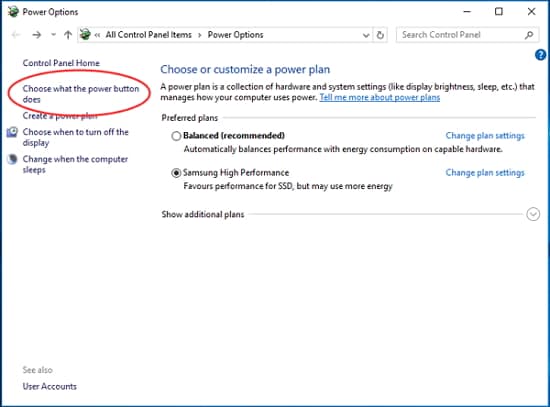
Step 5: Then click on "change setting that is currently unavailable".
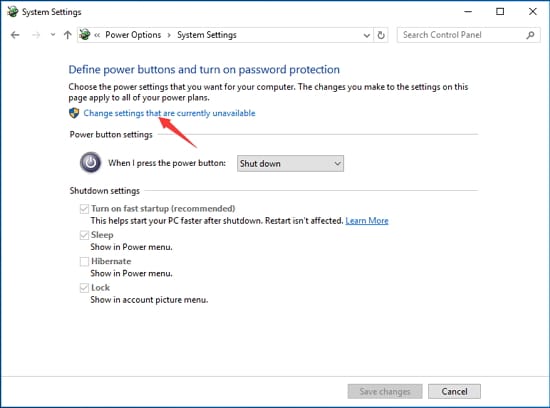
Step 6: Uncheck the "turn on fast startup option" and then click save changes.
Solution 2: Update Your Device Driver
If you have any outdated driver, then it may cause the computer won't shut down just restarts error. You can update the obsolete driver to solve the problem by following these steps.
Step 1: Open Quick access menu by pressing windows key + X.
Step 2: Click on "Device Manager".
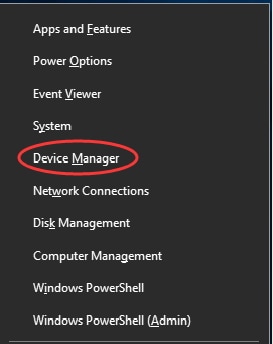
Step 3: From the list of drivers displayed, right-click on the driver that is outdated and click on the "Update Driver" option.
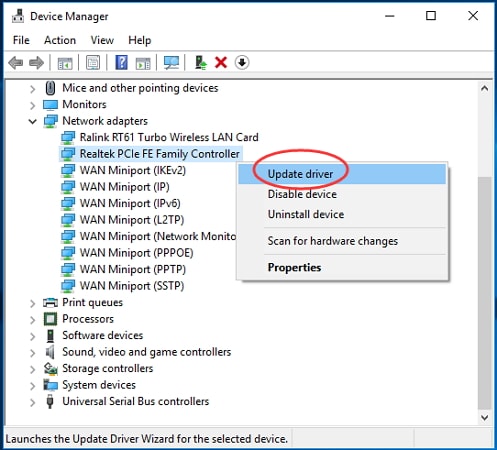
Step 4: Then click "Search Automatically for Updated Driver Software".
Step 5: And that's it, a window will start searching for updates and automatically install if found any update.
Solution 3: Change Boot Order in BIOS
Boot order controls the drive of the computer that is started first. If your Hard disk is not selected as the first device in the order, then you may face problems regarding startup or shutdown. So you can change the boot order in BIOS in order to solve the problem.
Step 1: Enter BIOS during startup of the computer by pressing Del button.
Step 2: Now go to the Boot tab.
Step 3: Select The Default or HDD at the top of the boot order.
Step 4: Press F10 to save changes and exit BIOS.
Now let the system boot and try to shut down once again.
Solution 4: Uninstall Anti-Malware
If you have installed third-party software on Windows 10 after the Creators Update, it can lead to computer won’t shut down just restarts error. Uninstall any anti-virus or anti-malware program from your computer.
Step 1: Press Windows + R keys simultaneously. It will launch the Run utility.
Step 2: Type "msconfig" in it and Click OK.
Step 3: It will open a system configuration window. Navigate to Services tab.
Step 4: Check the Hide all Microsoft Services Checkbox.
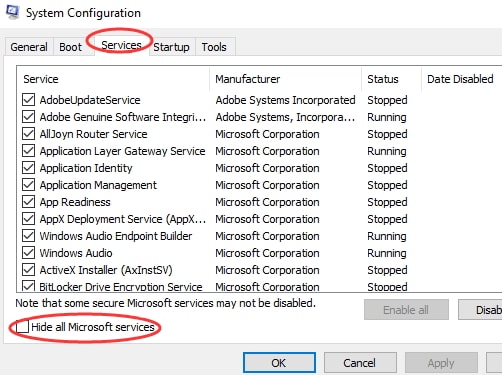
Step 5: No uncheck the anti-virus programs that you installed.
Step 6: Click Apply or "OK" to finalize the changes and reboot the system.
Solution 5: Use Windows Update
You can use the windows update to fix the computer won't shut down error.
Step 1: Go to Control Panel.
Step 2: Now click on "troubleshooting".
Step 3: Now go to "system and security" and select "Fix problems with Windows Update".
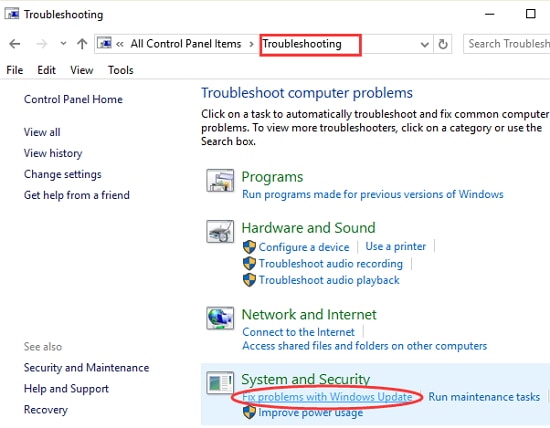
Step 4: Select "Trouble Shoot as an Administrator".
Step 5: If any problems are found, follow the instructions to fix them.














