• Filed to: iPhone Recovery • Proven solutions
Who can provide a simple guide to help restore backup data to iPhone 7?
Necessity is the mother of invention. Given the fact that data loss can occur accidentally, there are people out there who have developed different ways that can be used to backup data. If, for example, your phone 7 is stolen or becomes completely damaged, it means you cannot access your data. However, if you have a backup of you data, then all you need is to restore them back to your new device. In this article, we bring you four different ways that can help you to restore backup data to iPhone 7. Read it to find out these simple guides.
Part 1. Restore iTunes Backup Data to iPhone 7
#1. How to Restore Backup Data to iPhone 7 from iTunes
At any given time, you can restore your data from iTunes backup. What you need is a connection between your computer and iPhone. This method requires that you had previously made a backup to iTunes.
1. Connect your iPhone device to the computer by using a usb cable.
2. Launch iTunes.
3. Click on the “Devices” on your iPhone.
4. Select the “Restore from Backup” option.
5. Choose the backup you would like to synchronize and then click on the “Restore” button from here.
6. Wait for the computer to finish the process.
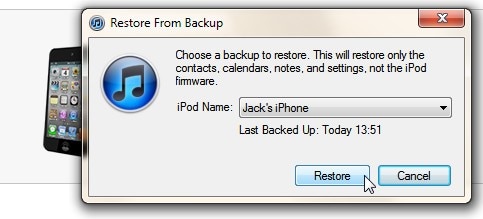
#2. How to Restore iTunes Backup Data to iPhone 7 by using dr.fone - Data Recovery (iOS)
If you are an iPhone user, you definitely understand the headache of data loss. It might be due to stolen phone, failure in a jailbreak, or accidental deletion. This would make you lose data files like photos, messages, call log, contacts, calendar, bookmarks, videos, WhatsApp messages or even your personal notes. To curb this menace, you need to seek a way of restoring this data from a backup to your iPhone device. Fortunately, dr.fone - Data Recovery (iOS) is here to help solve this problem for you. This is a powerful tool that is capable of restoring up to 19 different data files from your iPhone backup. This software offers three modes of operation and is quite fast in data scan and retrieval. This tool is quite versatile as it can also repair the operating system of many iPhones.
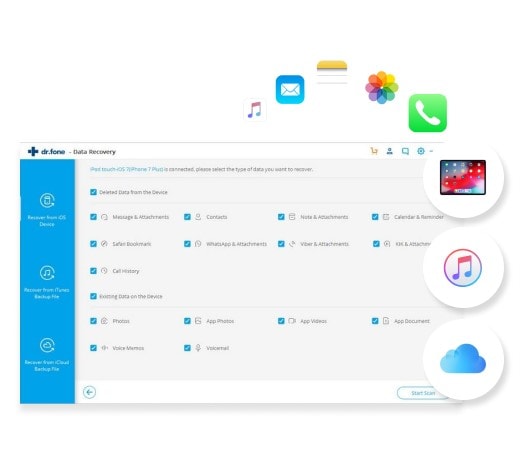
Key Features of dr.fone - Data Recovery (iOS)
- It is as fast as it can scan and retrieve data within a short time.
- It recover lost data from 3 ways: from iDevice, iTunes and iCloud backups.
- It allows the user to make a preview before extracting data.
- This program is powerful. More than 20 files of different data types can be retrieved, including photos, messages, contacts, WhatsApp messages, etc.
User Guide to Restore iTunes Backup Data to iPhone 7 with dr.fone - iOS Toolkit
1. Launch dr.fone - iOS Toolkit on the computer. Select the “Data Recovery” option located on the left of the screen. Then select "Recover from iTunes backup file" from the left menus. All iTunes backup files for different devices will appear.
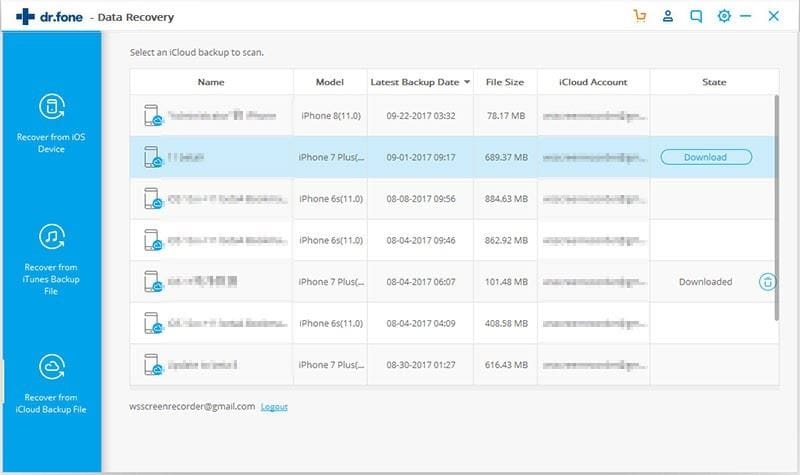
3. Select the backup file for your device and click the “Start Scan” button for it to get extracted.
4. When the scanning process is over, a list of files will be displayed in categories. In the provided list menu, you can preview your data if you want. When you are done with the preview, click on the “Export to Mac” button to get your data from the iTunes.
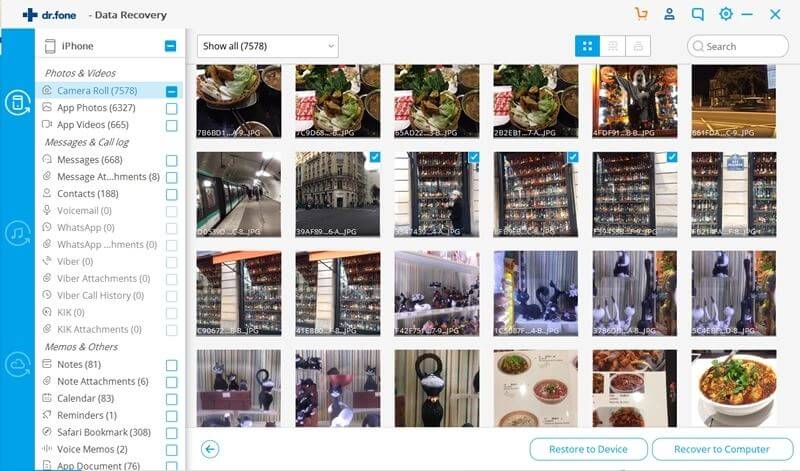
Part 2. How to Restore iPhone 7 from iCloud Backup
#1. How to Restore Backup Data to iPhone 7 from iCloud
Any iPhone user can restore his data from iCloud either when a new device is being set up or after deleting all data from your iPhone device. The following steps elaborate how you can restore backup data to iPhone 7 from iCloud.
1. Go to “Settings” and then “General”, “Erase All Content” and “Settings”.
2. Select “Restore from iCloud Backup” option. While doing this, make sure that your iPhone is connected to the WIFI and has enough charge.
3. Fill in your log in credentials. This is your password and iCloud account.
4. On your iCloud account, select the file or files you wanted to restore to your iPhone device.
5. When prompted to enter any password, just do it.
As the restoration process is in progress, a progress bar shall be displayed. When this process has ended, iCloud will then start to download apps. You will see a progress bar at the apps download. Again if you would like to confirm whether the restoration process completed well, you can navigate through Settings then iCloud and then Storage & Backup.
#2. How to Restore iCloud Backup Data to iPhone 7 by using dr.fone - Data Recovery (iOS)
Personal data such as messages, photos, contacts, call logs and others are automatically backed up by iCloud. With your iCloud Apple ID and its respective password, you can access and restore lost data irrespective of the cause. You can restore up to 18 different types of data files. It will allow you to preview your data before retrieving.
1. Launch dr.fone - iOS Toolkit and click on the "Data Recovery" option. Choose“Recover from iCloud backup file” by logging in your credentials or your iCloud backup account.
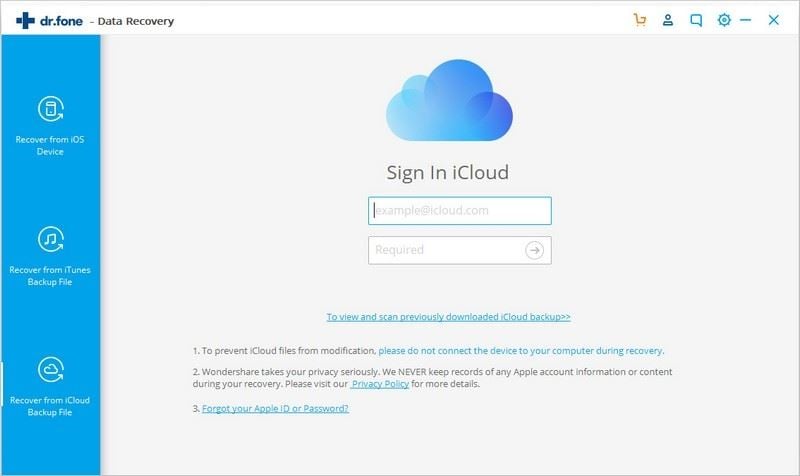
2. Here you will access all the backup files on your iCloud account. From this list, choose the backup file(s) that has data of your interest and download. Logging will help you access all the files on the iCloud. You need to select and then download the backup that has your lost data.
3. To extract your files, click on the “Scan Downloaded” button. After a short time, seconds to be precise, your data extraction will have reached completion.
4. Make a preview of your data and click on the “Recover” button. You will now have successfully restored your iCloud backup data to iPhone 7.
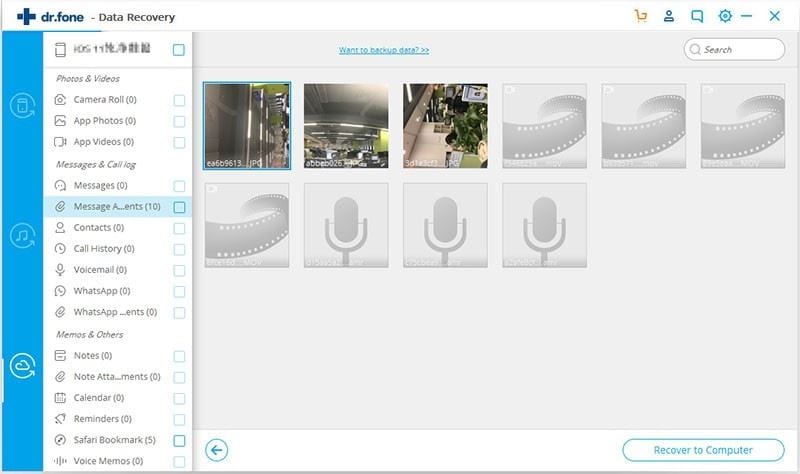









Elva
staff Editor