On our last article, we received more than a dozen queries, asking the same, how to restore deleted file on Mac easily? Well, there are more than a dozen ways to restore deleted files on Mac, but as you asked, we will tell you the easy ways to do so.
If you store a lot of data on your Mac and use the same Mac as your daily driver, then the possibilities are very high that you will end up with the need to restore deleted files on Mac at any point in the near future. This is because, when you use your Mac, you might lose the files from it due to various reasons, it can be an accidental loss, it can be due to system errors, and it can also be due to 3rd party actions. But whatever the reason might be, losing important data is never something that you can afford, thus, even if you lose it, you should know how to recover deleted files on Mac, so that you can easily have your data back.
In this article, we will discuss few initial ways that you should give a try to recover your deleted files on Mac, and then we will discuss the final way to recover all the deleted files from Mac. So, let’s get started.
Part 1. Immediate Steps That You Should Take After the Accidental Deletion of Files
Now, if you have accidentally deleted your files, or have lost your files due to some reasons, there isn’t much you can do about it rather than trying to restore deleted files on Mac. But there are few immediate actions that you surely can take as precautions before jumping on to the recovery. Some of them are a try to get your files without recovery with the help of immediate actions, and some of them are actually a way to help you in a successful recovery later. Simply go through all the mentioned points, and follow them immediately after losing files.
Step 1 Try to Undo the Delete Command
Have you accidentally deleted a file? If Yes, then it’s not the time to think about it, it’s time to take immediate action and “undo” the delete command. In your Mac, if you delete a photo or video or any file by mistake in the finder, you can instantly get it back by undoing it in the same window itself. But only if you react quickly and without letting any other action override the last action. If you fail to do so instantly, you won’t be able to undo the delete command.
You can do this by simply navigating to Finder Menu Bar > Edit > Drop Down Menu > “Undo Delete of (File Name)”.
Step 2 Check the Deleted Files in Trash Bin
If the undo delete option doesn’t work, or if you are late, the 2nd immediate action you need to take is to check your file in the trash bin, as it might be there. But this is only possible if you don’t have the Immediate Delete feature enabled. Otherwise, the file you deleted will be gone permanently without going into the trash, and then only the Mac data Recovery tool will be able to restore it.
Step 3 Understand – How You Lost Your Files?
Well, if it wasn’t an accidental delete, then you should know the reason for the deletion of files before opting for recovery of any kind. It isn’t a compulsory thing, but there are many tools and methods out there to restore deleted files on Mac, and many of them specialize in specific kinds of recovery. So, it is better to know that was it a malware attack or system crash that caused the loss of data.
Step 4 Stop Using Your Mac – Prevent the Overwriting of Data
If the first two “Immediate Actions to Take” doesn’t work, those should be the last thing you should try on your Mac after you accidentally delete your files. Because, if you are planning to resolve your problem by restoring deleted files on Mac with the help of a Recovery Software, any further actions will overwrite the deleted data, and will make it impossible for any tool to recover your data. Thus, it is better to immediately stop using your Mac after you notice the data loss.
Part 2. Restore Your Deleted Files on Mac from Trash Bin
It’s a default case and solution to your problem. In a normal delete case, your deleted files are meant to be resting in Trash Bin on Mac, that’s how the system is programmed to save you from losing files on accidental deleted. So, if it’s that normal case of deleting the files, you can simply go to Trash Bin, and restore deleted files on Mac. Unless you have deleted them from Trash Bin as well, or if you had Immediate Delete feature enabled while deleting.
Follow These Steps To Restore Deleted Files on Mac from Trash Bin:
Step 1 Now, in terms of restoring deleted files from Trash on Mac, you need to go inside the Trash Bin on Mac. The Trash Bin will be located somewhere on your Mac’s home screen, or in the Dock. Once you are in the Trash Bin, proceed with the next step.
Step 2 In the Trash Bin, you will see all types of files that you have deleted till now. You need to find the deleted files that you want to restore on Mac. You can find files either with their names by navigating through all the files, or you can simply sort all the files according to the dates, thus, you’ll get all the recently deleted files on top.
Step 3 Once you have the files to restore, simply drag and drop them from Trash Bin to the Desktop one by one, or else, select single or multiple files, and choose “Put Back” option from the drop-down menu that you can get with the help of “Right Click”, you will see your files from Trash Bin back at their original place.
If you had the Immediate Delete feature enabled at the time of deleting the file. Or, if you emptied the Trash Bin. Or, if you lost your files permanently from your Mac. Then, this method won't work, you will need to jump to a full-scale recovery of deleted files on Mac.
Part 3. Try to Restore Deleted Files on Mac from Backup
Your Mac is eligible for multiple types of backup, but you need to take the most reliable one and trusted one. You can back up your important files on a Local Backup and then restore them later if you lose any of those files. Mac has the Time Machine Backup as a great Backup Tool. So, let’s assume that you have taken the backup on your Time Machine drive, now let’s restore your deleted files on Mac from Time Machine Local Backup.
Step 1 Connect the Hard Drive to your Mac on which you have taken the local backup. Now, search for the Time Machine with the help of Spotlight, and then enter the Time Machine.
Step 2 Now once you are in the Time Machine, you can go to a specific backup folder if you created one. Or, you can find those files in the Time Machine. See the preview of those files by clicking “Space Bar”.
Step 3 Now select the files you want to restore and click “Restore”.
This will restore your deleted files on Mac from Time Machine, it’s easy, and it works.
Part 4. Give iSkysoft a Try – The Best Data Recovery Tool for Mac
The two methods that we discussed above are based on one or another kind of integrated tricks to restore deleted files on Mac, there are only certain conditions in which they can actually perform recovery of your files. You can give them a try, but you can’t totally rely on them to recover your important files. But you can surely rely on a good and powerful recovery tool for Mac.
We are talking about Recoverit (IS) for Mac. It’s a dedicated data recovery tool for Mac, that itself is a trust-building term for data recovery needs. You can use iSkysoft for all kinds of data recovery purposes. Unlike any other tricks, it’s reliable and efficient, and unlike many other recovery tools out there, it’s powerful and affordable. You can simply trust iSkysoft and can take benefit of all its features in restoring deleted files on Mac. The best things about iSkysoft are its flexibility, power, reliability, and many great features.

A Few Great Features That Makes iSkysoft a Better Recovery Tool:
- iSkysoft is one of the most flexible recovery tools in the market, it can restore deleted files from Mac, and in the same way, it can restore deleted files from Windows, Android, oCameras, Hard Drives, Storage Drives, etc.
- iSkysoft is one of the most powerful recovery tools, you can recover all types of data files with it on your Mac. You can recover Audio Files, Video Files, ZIP Files, Images, Documents, and many more.
- iSkysoft is one of the easiest recovery tools that still has so many features. The process of iSkysoft to restore deleted files on Mac is only 3 steps long, and requires just a couple of clicks.
- iSkysoft is one of the most configurable recovery tools you will ever use. You can configure the recovery modes as per the need. There are multiple recovery modes such as Lost Partition Recovery, Deleted Files Recovery, Recycle Bin Recovery, etc. You can choose the mode as per your recovery need.
- iSkysoft is one of the most sensible data recovery tools out there. Once after having your files ready for recovery, it shows you all of your files as a preview. You can choose which files exactly you want to recover and leave all the unwanted files as it is.

3,015,629 people have downloaded it
The Step-by-Step User Guide to Restore Deleted Files on Mac Using iSkysoft:
Step 1 Start the process to restore the deleted files on Mac by downloading and installing Recoverit (IS) for Mac, simply go to the official iSkysoft website, choose the Mac version of Recovery tool, download it, and install it on your Mac. After installation, launch it to start the 3-step recovery process.
Step 2 Now, once you are inside the program, you will see all of your Mac’s drives and partitions listed, or if any external devices are connected with your Mac. You need to select the storage drive on which you want to perform the recovery and then click “Start”. The program will initiate the scanning.
Step 3 Next, after the scanning is done, the program will show you the preview of all the files that you lost from the drive, and can now recover. You need to select the files you want to recover, and once selected, you need to click “Recover”, and then chose the location on your Mac to store the recovered files. After that, all of your selected deleted files will be restored to your Mac.
Conclusion:
How to restore deleted files on Mac easily? Let’s conclude it. By now, you know 3 different ways to restore deleted files on Mac. The first way is to get them back if you have not deleted them permanently. The second way helps you to restore deleted files on Mac if you had a backup, and the third way is a full-scale recovery tool for Mac, that can restore deleted files from mac out of any situation. All the three ways are useful on different levels of recovery needs, you can even try them in an order to give the least aggressive one the first try.









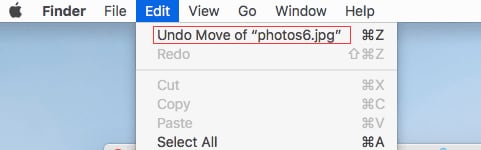
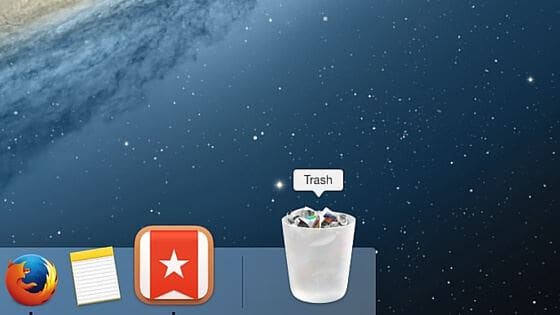
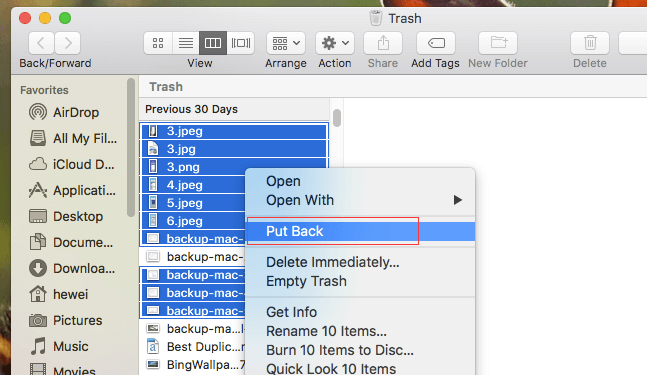
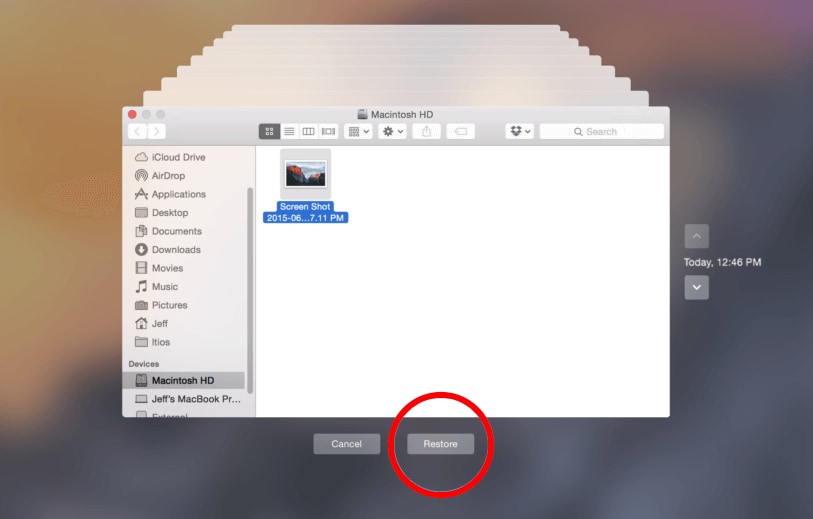

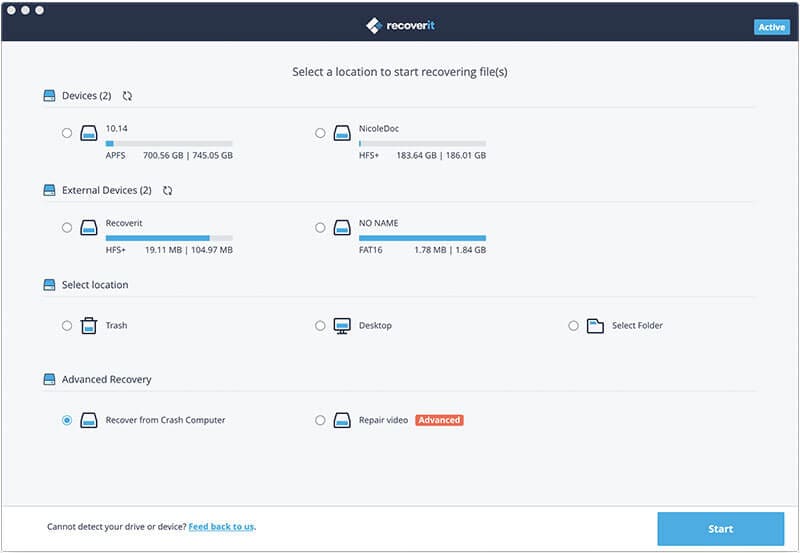
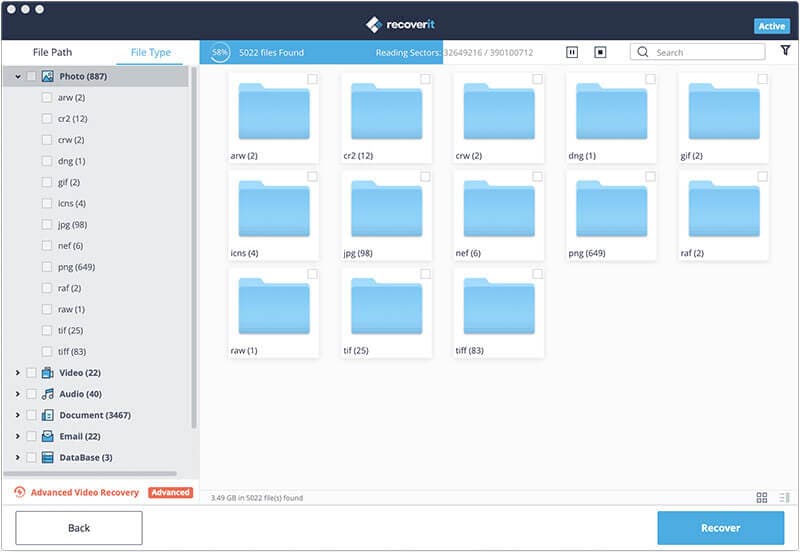
Elva
staff Editor