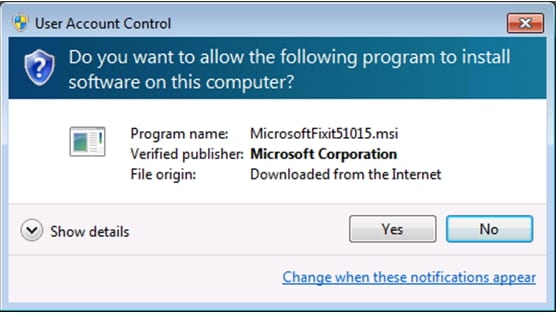Shift key not working is a common phenomenon especially to Windows OS users. The shift key on your keyboard is what you use to switch between uppercase and lowercase characters or even other functions. If this key refuses to function, there is no much you can do especially if you need to switch between those important characters and other functions. However, you can be able to fix this problem on your own and get back to work as usual. The most possible causes of this problem are dust accumulation on the keyboard. Another cause may be use of outdated drivers or drivers that need an immediate update. If you find that the problem is not with the hardware, then the other possible causes would be the software part of it such as driver installation.
Part 1. 5 Common Indications on Shift Key not Working Problem
1) Shift Key Not Working along with Other Keys
When other keys together with the shift key just refuse to work, know it is an indication that the shift key has a problem. In most cases, these keys become sticky and stuck at one point. Again, it is not easy to approach the entire troubleshooting procedure if it is only some keys that are not being recognized especially by your operating system. A possibility of missing keyboard drivers may result to shift key not working.

2) When Most Keyboard Keys Stick or just Won't Sepress
This is also another common indication that shift keys have refused to work. It could be that the keyboard is dusty and need blowing or it could be an issue with accumulation of debris under the keys. Some users have reported to use compressed air so as to clean the accumulated dust. All the same, safe keeping of your keyboard would be the easiest mechanism to help you solve this problem.

3) When Some Keys are Not Recognized
It could be that you are typing a certain letter but what appears on the screen as typed is a different one. For example you needed to type letter "b" but get a "h". This problem shows that some keys are not being recognized and possibly not working.
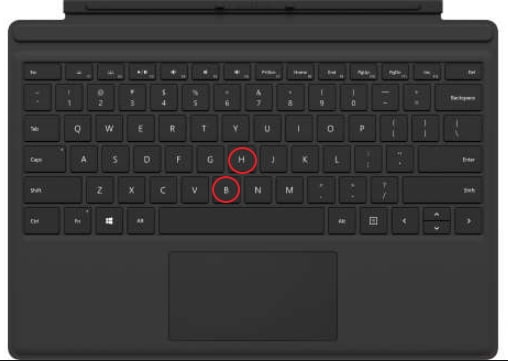
4) The Entire Key Board Doesn't Respond
Well, this could be a mixed reaction of problem. One possible reason is of cause the shift key creating problems to the entire keyboard or the keyboard itself has got a problem and need fixing. However, there are ways by which you can figure out if it is the entire key board that is not working or some specific parts. There are technicians who can always look into this matter and resolve the issue by fixing some keys. It is therefore important to find out before deciding to do away with your keyboard.

5) Keyboard Characters Do Not Match
This creates the same problem as keys are not recognized. However in this scenario, the keys return a totally different output from what you were anticipating to see on the screen. The possible way out is to change the keyboard layout. This is because they might have been set to another language when you use another different one.
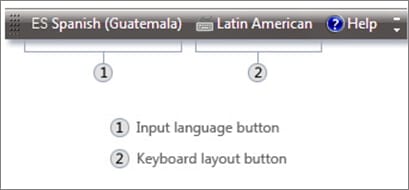
Part 2. 5 Easy Solutions to Fix Shift Key not Working on Windows computer or Laptop
1) Run the Safe Mode
This is a trouble shooting mechanism that you need to take at the first attempt. If shift key not working on windows 10, Switch off your computer or restart it then run it on safe mode. If you realize that the hardware is fine and working, then probably the problem is at with the software. It is only at safe mode that your windows run on drivers and services only. In this case, starting your PC in safe mode will help alleviate the problem of shift key not working on windows 7.
- Go to start and choose settings
- Select updates and security
- Click on recovery
- Choose restart now
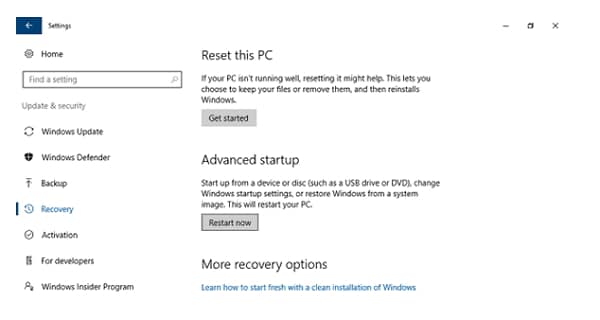
2) Check Your Keyboard Drivers
It could also be that your keyboard drivers are not working as they should and hence the possible cause of keys not working. It is also prudent to learn that some third party programs related to keyboard can cause the shift keys not working problem. This is because some programs integrate with keyboard shortcuts. Follow these steps to check the drivers.
- Right click your PC and open properties
- Open device manager
- Find keyboard in the driver's list
- Right click and open properties then check on them
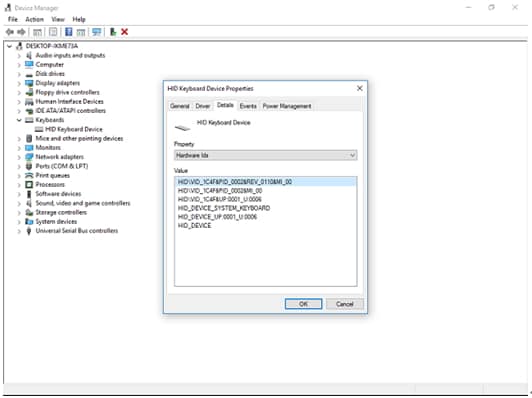
3) Disable Sticky Key Feature
At times, the sticky key feature is enabled and hence the problem of shift key not working on windows 10. All you need to do is to disable them using these steps. The reason is that sticky key is a feature that enables the toggling of various other shortcut keys instead of pressing them down and most probably at the same time. At time such a problem occurs from pressing for example the Ctrl and C to gether. To solve the sticky key issue, press the keys at different times and avoid short cuts.
- Go to control panel
- Click on ease of access
- Open up the ease of access center
- Select make the keyboard easier to use
- Then uncheck the turn on sticky keys box
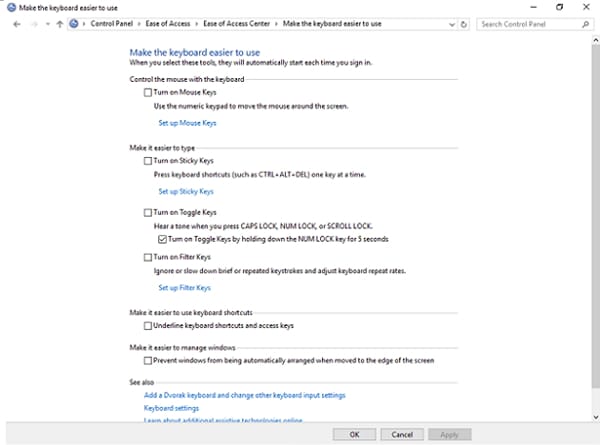
4) Use the Latest Drivers
Some windows will just refuse to work with certain drivers. So if you are experiencing a shift key not working on windows 10, know that it could be an issue of drivers. It is also good to know that downloading drivers manually is not an easy task. However, outdated drives may be a number one cause of crash problems also. It is better to use the latest drivers to enable your machine run as scheduled.
- Download any latest driver from the net
- When the download is complete, start driver updater
- Then click the start scan button and continue to download
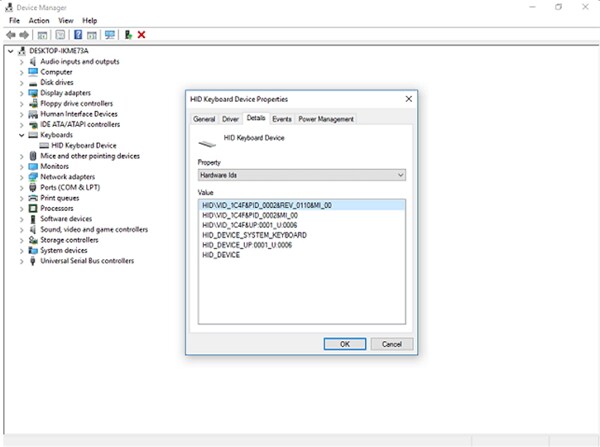
5) Check Your Hardware
Check your keyboard in particular if it is the one causing problems such as the shift key not working on windows 7. It could be that the keyboard has dust or debris beneath that is causing the problem.
- Plug off the keyboard's USB from the PC
- Gently turn the keyboard upside down
- Shake and see if dust is falling off
- In case the dust is much, use a blower to blow them off

Part 3. The Recommended Microsoft Tool to Solve Common Windows Computer Problem
Easy fix solution is the recommended Microsoft tool which you ought to use to sole Microsoft problem including Shift keys not working. This tool is good when it comes to helping diagnose issues pertaining to Microsoft products. It is only at other Microsoft support content that you can find this tool. In order to get access, you will need to click the download button so as to download Microsoft easy fix solution. This tool is created by using the windows install platform.
Steps to Install the Tool to Solve Common Windows Computer Problem
Step 1. Download the Tool
Start by downloading the easy fix solution tool. Click on the download button. There is a file download box which will appear in your browser the moment you download the tool.

Step 2. Run the Software
The next step is to run the tool on your computer. Simply click on "Run" on the download prompt at the bottom of the browser.
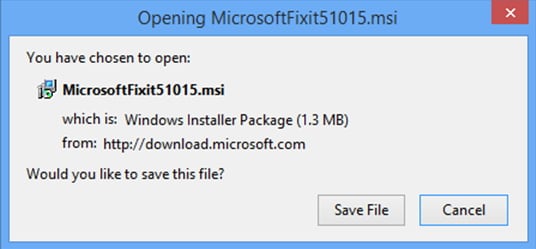
Step 3. Install the Software
Follow the installation wizard to properly install the tool.