
Ways to Restore from iCloud Backup Without Reset: A Comprehensive Guide for iPhone Users
iCloud Backup
- Backup to iCloud
- Extract iCloud Backup
- 1. Access iCloud Backup Files
- 2. Retrieve Data From iCloud
- 3. Access and Download iCloud Backup
- 4. Top 6 Free iCloud Backup Extractor
- Restore from iCloud
- 1. Restore from iCloud Backup
- 2. Recover Photos from iCloud
- 3. Restore WhatsApp from iCloud
- 4. Restore iCloud Backup to iPhone
- 5. Restore Text Messages from iCloud
- 6. Restore Notes from iCloud
- 7. Restore WhatsApp from iCloud
- 8. Can't Restore an iCloud Backup
- 9. Retrieve Photos from iCloud Backup
- iCloud Backup Issues
- ● Manage/transfer/recover data
- ● Unlock screen/activate/FRP lock
- ● Fix most iOS and Android issues
- Start Backup Start Backup Start Backup
Apr 10, 2024 • Filed to: Data Recovery Solutions • Proven solutions
Losing data on your iPhone can be a stressful experience. Whether it's due to a system crash, accidental deletion, or a lost device, not being able to access your photos, contacts, or messages can be frustrating. iCloud backup serves as a lifesaver, ensuring you have a spare copy of your iPhone's data at the ready. But what if you need to restore from iCloud without the hassle of factory resetting your phone?
Backing up all of the content on iOS devices is made very easy by iCloud. But restoring the iPhone from iCloud backup is not as easy as it should be with iCloud. It depends on whether we want to restore the backup to a new device or restore some of the content on an iPhone in use.
In this article, we will discuss how we can restore an iPhone from iCloud during the setup process and how to restore the iCloud backup without having to reset the device. We will also look at several issues you may face while restoring the iCloud backup and how you can solve them.
Part 1. What is the official method to restore your iPhone from an iCloud backup?
When it comes to restoring data on your iPhone from iCloud, the official methods outlined by Apple are straightforward and designed to make the process as smooth as possible.
We want to restore the iCloud backup to a new iPhone or an iPhone in use, we need to make sure we have an iCloud backup file to restore. To backup iPhone to iCloud, go to iPhone Settings > Your Name > iCloud > tap on Backup Now. If you are using iOS 14 or earlier, go to Settings > Scroll down and tap on iCloud > Turn on iCloud Back and then tap on Backup Now.

Now that we are sure we have the proper iCloud backup, let's see how to restore iPhone from iCloud.
1. How to restore a new iPhone from an iCloud backup?
If you've got a brand-new iPhone and wish to transfer data from your old device, setting up the new one from an iCloud backup is simple:
- Step 1: Turn on your new iPhone and follow the on-screen setup instructions until you reach the 'Apps & Data' screen.
- Step 2: Tap 'Restore from iCloud Backup'.
- Step 3: Sign in to iCloud with your Apple ID and select the most recent backup you want to restore from.
- Step 4: Wait for the restore process to complete, keeping your device connected to Wi-Fi and a power source if necessary.
2. How to restore an iPhone in use from an iCloud backup?
For iPhones already in use, restoring from an iCloud backup means replacing current data with that from an older backup. So if you want to restore some content from iCloud backup, you need to erase your iPhone to set it up again. Follow the steps below to restore the iPhone from iCloud backup.
- Step 1: Open the Settings app and tap on your name at the top to open iCloud settings.
- Step 2: Tap 'iCloud' and then 'iCloud Backup'.
- Step 3: Switch on 'iCloud Backup' if it's not already enabled.
- Step 4: Tap 'Back Up Now' to make a new backup if needed.
- Step 5: Navigate to 'General' > 'Reset' > 'Erase All Content and Settings'.
- Step 6: Follow the setup instructions until you reach the Apps & Data screen, then choose 'Restore from iCloud Backup' and proceed with selecting the backup file.
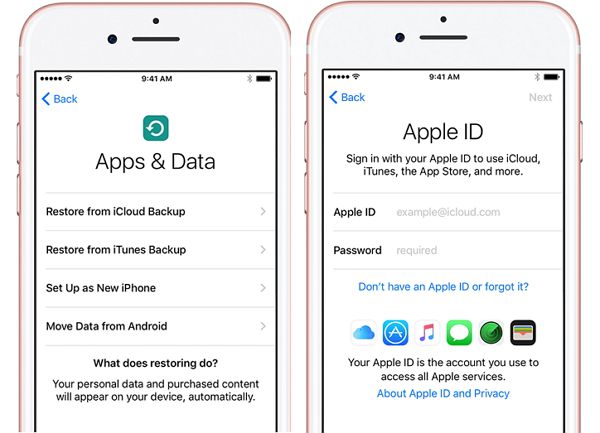
Remember that restoring from a backup will replace all data on your phone with the information from the backup, potentially causing data loss if you don't have an updated backup.
Part 2. How to restore from iCloud backup without resetting?
For some iPhone users, the idea of a factory reset feels like overkill, especially when you only need to restore specific types of data. What if you want to restore data from your iCloud account without resetting the device? This situation can arise if you have lost just a section of your data, like a few contacts, and you would rather not erase everything from your device to get back a few lost contacts. This section will introduce a powerful tool that allows you to retain your current iPhone data while selectively restoring from an iCloud backup.
One of the most popular third-party tools for iOS data recovery is Wondershare Dr.Fone. With Wondershare Dr.Fone, you can quickly get back either all or a section of your data such as just your contacts. In addition, the program allows users to easily restore some selected data from iCloud and iTunes backup files.

Wondershare Dr.Fone
The ultimate way to selectively restore the iCloud backup to iPhone
- Retrieve data directly from iTunes backup and iCloud backup.
- Support all iPhone models and the latest iOS fully!
- Preview, select, and restore data in original quality.
- Read-only and risk-free.
Here's how you can use it to restore from an iCloud backup without a reset:
- Step 1: Run Wondershare Dr.Fone on your computer and then select "iCloud Manage".

- Step 2: You will then be required to sign in to your iCloud account. After the signing, the verification code needs to be entered if you have turned on the two-factor authentication.

- Step 3: All your iCloud backup files associated with this account can be displayed now. Choose the files you want to restore and click "Restore to Device" to proceed toward the restoration.

- Step 4: Once the transfer is complete, Click Done to finish and access restored data on your iDevice.

Part 3. Restore from iCloud backup not working? Here's what to do
Restoring from an iCloud Backup usually works without too many problems, but occasionally, something can go wrong and your backup can fail to restore fully. The following are some of the most common issues and how to fix iPhone won't restore error.
You get the error message, “There was a problem loading your iCloud backups. Try again, set up as a new iPhone or restore from iTunes backup.”
If you see this message, it generally means a problem with the iCloud servers. To mitigate this problem, you should check the iCloud system status.
Go to the webpage at http://www.apple.com/support/systemstatus/ and if the status is green, the servers are running just fine and the problem could be your own device’s connectivity. Just wait a few hours and then try again.
"Photos and Videos fail to restore" Error: This can happen if the camera roll is somehow excluded from the backup section. You can check whether the iCloud backup has camera roll enabled. Here’s how;
- Step 1: Open settings > iCloud and then Tap on Storage & Backup > Manage Storage.

- Step 2: Select the device name, which is also the device backed up, and make sure that the Camera Roll is turned on. This will ensure that even the photos and videos are backed up. Wait a few hours and try again.

We hope you can restore your iCloud backup, although if you are experiencing problems with your backup, Wondershare Dr.Fone would be the ideal choice as it doesn't rely on iCloud servers.
Part 4. Frequently Asked Questions (FAQs) about iPhone Backup and Restore
1. Why should you backup your iPhone?
Backing up your iPhone is crucial to prevent data loss in case of device theft, damage, or failure. Regular backups to iCloud or your computer ensure that your photos, apps, contacts, settings, and other important information can be easily restored.
2. How long does it take to restore from an iCloud backup?
The time it takes to restore your iPhone from an iCloud backup depends on various factors including the size of the backup, the speed of your internet connection, and the current load on Apple's servers. While smaller backups can restore within a few hours, larger ones might take more time, sometimes even a day or two.
3. Will restoring from an iCloud backup erase my data?
Yes, if you are setting up an iPhone for the first time or factory resetting an existing one, choosing to restore from an iCloud backup will erase all current data on the device. This is why regular backups are crucial so that you can always have the latest data to restore.
4. Can I manually choose what to restore from an iCloud backup?
With the official method, you don't have the flexibility to choose individual pieces of data to restore; the entire backup will be restored. However, third-party tools like Wondershare Dr.Fone allow you to selectively restore texts, contacts, photos, and more.
5. Why does my iPhone say there's not enough space to restore from iCloud?
To restore from iCloud, you need to have enough free space on your device for the backup to fit. If you don't have enough space, you can delete content manually or use the selective restore feature of third-party software.
6. How do I restore my iPhone from a backup on my computer?
To restore your iPhone from a backup on your computer, follow these steps:
- Connect your iPhone to the computer you used for the backup.
- Open iTunes (for macOS Mojave and earlier) or Finder (for macOS Catalina and later).
- Select your iPhone when it appears in iTunes or Finder.
- Choose 'Restore Backup'.
- Pick the most relevant backup by looking at the date and size.
- Click 'Restore' and wait for the process to finish. Keep your device connected after it restarts and wait for it to sync with your computer.
7. How do I restore my iPhone to factory settings?
To restore your iPhone to factory settings, please do the following:
- Go to 'Settings' > 'General'.
- Scroll down and select 'Reset'.
- Tap 'Erase All Content and Settings'.
- Enter your Apple ID password if prompted.
- Confirm that you want to erase the device.
After the process is complete, your iPhone will restart as if it were new.
8. How can I restore from an iCloud backup after phone setup was already initiated?
To restore from an iCloud backup after you have already started setting up your iPhone, you'll need to erase your iPhone and start over. Here's how you can do it:
- Go to 'Settings' > 'General' > 'Reset'.
- Tap 'Erase All Content and Settings'.
- After the erase, you will have the option to start setting up your iPhone again.
- During the setup process, choose 'Restore from iCloud Backup'.
- Sign in to iCloud with your Apple ID.
- Choose a backup. Make sure it's the correct one by looking at the date and the size.
Make sure your iPhone stays connected to Wi-Fi and plugged into power after setup. This allows content like your apps, photos, music, and other information to continue downloading.
Conclusion
Restoring your iPhone from an iCloud backup can be a fairly simple process, but it's vital to understand the different approaches available. Whether it's the standard reset method or the more nuanced selective restore way, the tools and tips in this guide ensure you have control over your iPhone's data. Remember to be patient and prepared, and with the right approach, you'll get your device back up and running in no time.
We highly recommend Wondershare Dr.Fone, a reliable and user-friendly software that streamlines the restoration process. Dr.Fone enables you to selectively restore desired data without affecting existing files on your iDevice. With its easy-to-navigate interface and efficient functionality, Dr.Fone is an essential tool for anyone looking to safely and securely restore their data from an iCloud backup without resorting to a complete reset.






Alice MJ
staff Editor