Einer der prominentesten Media-Player nämlich QuickTime ist sehr schnell für seine Benutzerfreundlichkeit und die Funktionalität, die es bietet, berühmt geworden. Einfach ausgedrückt, ist QuickTime ein Media-Player, der von Apple entwickelt wurde, und Benutzern ermöglicht, Audio und Video abzuspielen. Das Programm ist sehr populär geworden und Plug-Ins, die auf Ihrem Browser installiert werden und entsprechend verwendet werden können, sind ebenfalls verfügbar. In dem Fall, dass es Videos auf einer Webseite, die mit dem QuickTime-Format eingebettet wurden gibt, kann das Programm entsprechend verwendet werden, um die Videos zu starten. In der Regel kommt QuickTime bereits installiert auf allen Mac Computern, während diejenigen, die Windows-Computer verwenden, es herunterladen und die Plug-Ins für ihren jeweiligen Browser installieren können. Hier ist eine kurze Anleitung zum Installieren und Verwenden von dem Quick Time-Plug-In für die drei gängigen Browsern die heutzutage verwendet werden: Mozilla Firefox, Google Chrome und Internet Explorer.
- Teil 1: QuickTime-Plug-In für Chrome
- Teil 2: QuickTime-Plug-In für Firefox
- Teil 3: QuickTime-Plug-In für IE (InternetExplorer)
Teil 1: QuickTime-Plug-In für Chrome
Download QuickTime-Plug-In für Chrome
1. Der erste Schritt, den Sie machen müssen, ist die offizielle Website von Apple QuickTime Player zu besuchen und die Installationsdatei von dort herunterzuladen.
2. Sobald die Installationsdatei heruntergeladen wurde, klicken Sie einfach auf die heruntergeladene Datei, die in dem horizontalen Download-Fortschritt-Balken am unteren Rand Ihres Browsers angezeigt wird.
3. Folgen Sie einfach den Anweisungen auf dem Bildschirm, um die Installation abzuschließen. Sobald die Installation abgeschlossen ist, müssen Sie Chrome abschließen und neu starten, um die Installation zu vervollständigen.
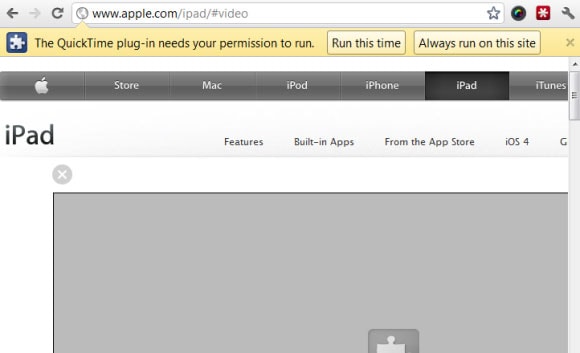
Aktivieren oder Deaktivieren des QuickTime-Plug-Ins für Chrome
Der Prozess um den QuickTime-Plug-In für Google Chrome zu aktivieren bzw. deaktivieren, ist eigentlich ganz einfach. Standardmäßig ist der Plug-In in Google Chrome aktiviert, was bedeutet, dass alle Videos kompatibel mit dem QuickTime-Format automatisch abgespielt werden. Wenn Sie es jedoch deaktivieren möchten, schreiben Sie einfach den folgenden Inhalt in die Adresszeile (Sie können einen davon auswählen):
* chrome://plugins (oder chrome: plugins)
* about://plugins (or about:plugins)
Dann brouwsen Sie nach unten, bis Sie 'QuickTime' finden. Sie sehen daneben eine Schaltffläche. Wenn Sie das Programm deaktivieren möchten, drücken Sie einfach auf 'Deaktivieren'. Wenn Sie das Plug-In wieder aktivieren möchten, drücken Sie einfach 'Aktivieren'.
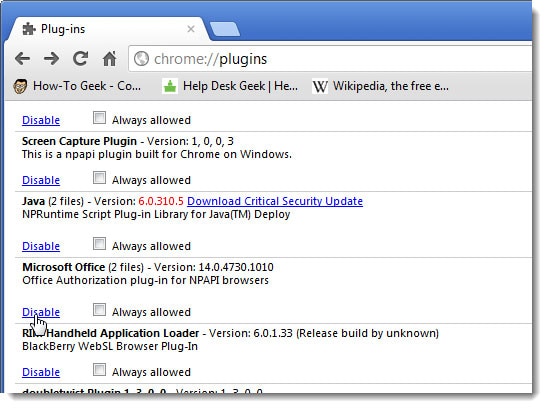
Tipps: Konfigurieren des QuickTime-Plug-In für Google Chrome
Sie können das QuickTime-Plug-In für Ihren Google Chrome-Browser nur bis zu einem gewissen Grad konfigurieren. Da Google Chrome eine voreingestellte Anzahl von Richtlinien hat, können Sie nicht individuell entscheiden, ob das QuickTime-Plug-In mit einer bestimmten Anzahl von Dateitypen oder nicht ausgeführt werden kann. Stattdessen haben Sie lediglich die Flexibilität auf Ihr Einwirken das Plug-In zu aktivieren oder zu deaktivieren.
Teil 2: QuickTime-Plug-In für Firefox
Herunterladen des QuickTime-Plug-In für Firefox
Das erste, was Sie tun müssen, ist QuickTime-Plug-In für Firefox installieren. Um das zu tun, müssen Sie die offizielle Website von Apple QuickTime besuchen und die QuickTime-Installer-Datei von dort herunterladen. Sobald der Download abgeschlossen ist, müssen Sie Firefox abschließen. Browsen Sie dann zu der Datei, die Sie gerade heruntergeladen haben, und führen Sie diese aus, was die Installation für das QuickTime-Plug-In initiiert.
Aktivieren oder Deaktivieren von QuickTime-Plug-In für Firefox
Um das QuickTime-Plug-In für Mozilla Firefox zu aktivieren bzw. zu deaktivieren, müssen Sie zuerst auf die Schlaltfläche "Firefox" oben rechts im Fenster klicken und dann "Erweiterungen" auswählen. Finden Sie die "Plug-Ins" aus dem Erweiterungs-Manager, und dann können Sie das Plug-In aktivieren oder deaktivieren.
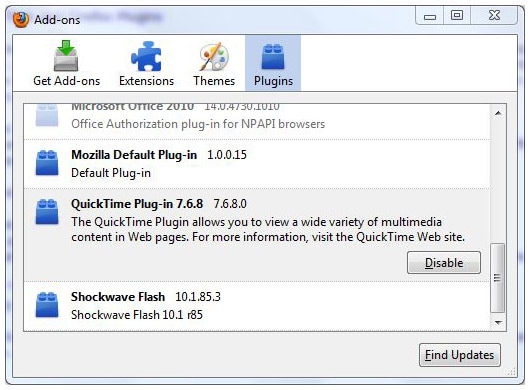
Konfigurieren von dem QuickTime-Plug-In für Firefox
Um das QuickTime-Plug-In nach Ihren Bedürfnissen zu verwenden und zu konfigurieren, gibt es eine Reihe von Dingen, die Sie tun können. Zunächst einmal können Sie die Typen von Mediendateien, die zur Verwendung von dem Plug-In konfiguriert werden können, markieren. Zum Beispiel, wenn Sie einen Download-Link für eine Mediadatei anklicken, die direkt durch das QuickTime-Plug-In bedienbar sein kann, wird es die Datei automatisch mit dem Plug-In öffnen. Sie können diese Einstellungen ändern. Das Firefox QuickTime-Plug-In kann auch geändert werden, um die Arten von Dateien auszuwählen, die dem Plug-In geöffnet werden sollen und welche das Plug-In ignorieren soll.
Problembehebung
Wenn Sie feststellen, dass das Firefox QuickTime-Plug-In nicht funktioniert, müssen Sie zuerst sicherstellen, dass alle Dateien vorhanden sind. Um das zu überprüfen, ist der beste Weg, zuerst das Plug-In zu löschen und es erneut zu installieren. Oft kann eine unvollständige Installation der Grund sein. Wenn Ihre Installation korrekt ist, versuchen Sie das Plug-In zu aktivieren oder zu deaktivieren und Firefox erneut zu starten.
Teil 3: QuickTime-Plug-In für Internetexplorer (IE)
Herunterladen vom QuickTime-Plug-In für IE (Internet Explorer)
1. Wenn Sie das QuickTime Plug-in für Internet Explorer installieren möchten, ist der erste Schritt, den Sie ergreifen müssen, die QuickTime-Installer-Datei mithilfe von Internet Explorer herunterzuladen. Starten Sie ein neues Fenster, und öffnen Sie die offizielle Apple QuickTime-Seite, von wo aus Sie die Installationsdatei erhalten können. Sie erhalten dann eine Nachricht, die Sie fragt, "ausführen oder speichern der Datei?".
2. Ich schlage vor, dass Sie 'ausführen' wählen. Warten Sie, bis das Herunterladen abgeschlossen ist, und nach dem ein neues Dialogfenster mit zwei Schaltflächen geöffnet wird; ausführen und nicht ausführen. Wählen Sie die erstere.
3. Folgen Sie die Bildschirmanweisungen um das Herunterladen von dem QuickTime Installer abzuschließen. Dadurch wird auch das QuickTime-Plug-In für Ihren Internet Explorer installiert.
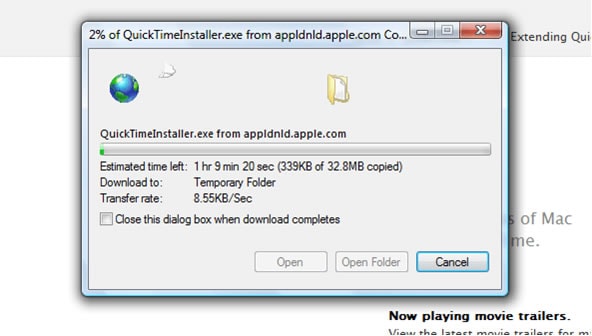
Aktivieren oder Deaktivieren des Internet Explorer QuickTime-Plug-Ins
- Wenn Sie das QuickTime-Plug-In für Internet Explorer aktivieren bzw. deaktivieren möchten, gibt es eine sehr einfache Möglichkeit, dies zu tun. Öffnen Sie Ihren Internet Explorer und klicken Sie auf das kleine Zahnrad rechts oben. Eine Auswahlliste wird geöffnet, auf der Sie auf "Erweiterungen verwalten" klicken müssen.
- Ein neues Fenster öffnet sich, welches Informationen über alle Plug-Ins und Erweiterungen, die heruntergeladen wurden und mit Internet Explorer bedienbar sind, beinhaltet. Durchsuchen Sie die Liste, bis Sie das QuickTime-Plug-In finden. Sie können es dann mit einem Rechtsklick, nach Wunsch, aktivieren oder deaktivieren.
Tipps: Leider können Sie das QuickTime-Plug-In für Internet Explorer mit bestimmten Dateitypen nicht konfigurieren. Sie können es aktivieren oder deaktivieren.
Problembehebung
Um das Plug-In zu testen, müssen Sie zunächst ein neues Fenster öffnen:
* Finden Sie den QuickTime Beispielfilm (bereitgestellt im Ordner "QuickTime"), und halten Sie beide Fenster nebeneinander geöffnet.
* Ziehen Sie das Video zum Browser-Video.
Dann wird ein neues Fenster öffnen und das Video beginnt zu abzuspielen. Wenn nichts abgespielt wird, dann müssen Sie die Dateien erneut in den Browser-Ordner kopieren, um sicherzustellen, dass alle Dateien am richtigen Ort sind.
