

Filmora Video Editor para Windows
¿Cómo Editar Audio, Música o un Clip de Sonido?
El Editor de Videos Filmora proporciona a los usuarios varios efectos de sonido y herramientas de edición, de modo que puedes usarlo para personalizar y enriquecer el rendimiento del video por ti mismo. Ahora, vamos a ver los pasos en detalle:
- - Añadir Música de Fondo
- - Dividir un Audio
- - Ajustar Audio
- - Silenciar Videoclip
- - Separar Audio del Video
- - Recortar Archivo de Audio
- - Superponer Música
- - Ajustar Volumen de Audio
- - Desvanecer Entrada/Salida de Música
- - Ajuste de Velocidad y Tono
- - Remplazar el Audio Original del Video
- - Eliminación de Ruido del Audio
- - Ecualizador de Audio
- - Mezclador de Audio
- - Atenuación de Audio
1. Agregar Música de Fondo (Efecto de Sonido)
Hay dos formas de agregar música de fondo a tu video: una es importar archivos de música desde tu ordenador local; la otra es usar la pista de música del Editor de Videos Filmora.
- Importa Música de Ordenador Local
Simplemente haz clic en el botón "Importar" para buscar archivos de audio en tu ordenador. Cuando encuentres el archivo de música o audio de destino que necesitas, puede seleccionarlo e importarlo a la Biblioteca Multimedia. Después puedes arrastrar y soltar el audio en la pista de audio en la línea de tiempo para seguir editando.
- Usa Música Incorporada del Editor de Videos Filmora
Haz clic en la pestaña "Música" en la parte superior del menú, selecciona el efecto de sonido y arrástralo a la pista de sonido en la línea de tiempo
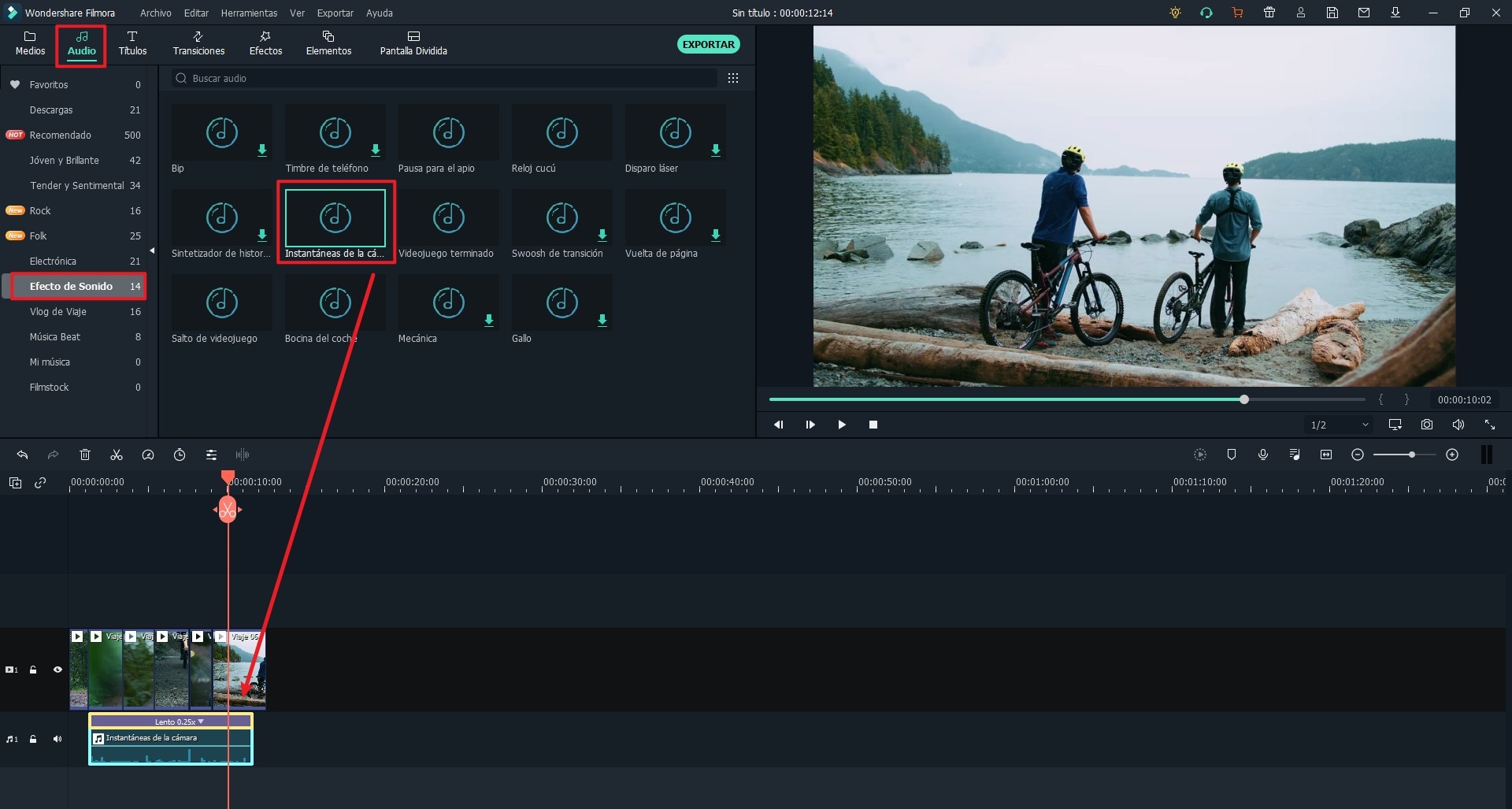
¿Necesitas ajustar el efecto de sonido?
Haz doble clic en la pista de sonido en la línea de tiempo para abrir la ventana de edición de sonido. Puede ajustar la velocidad del sonido, la aparición y desaparición gradual, el volumen y más. Y también puedes eliminar el ruido de fondo.
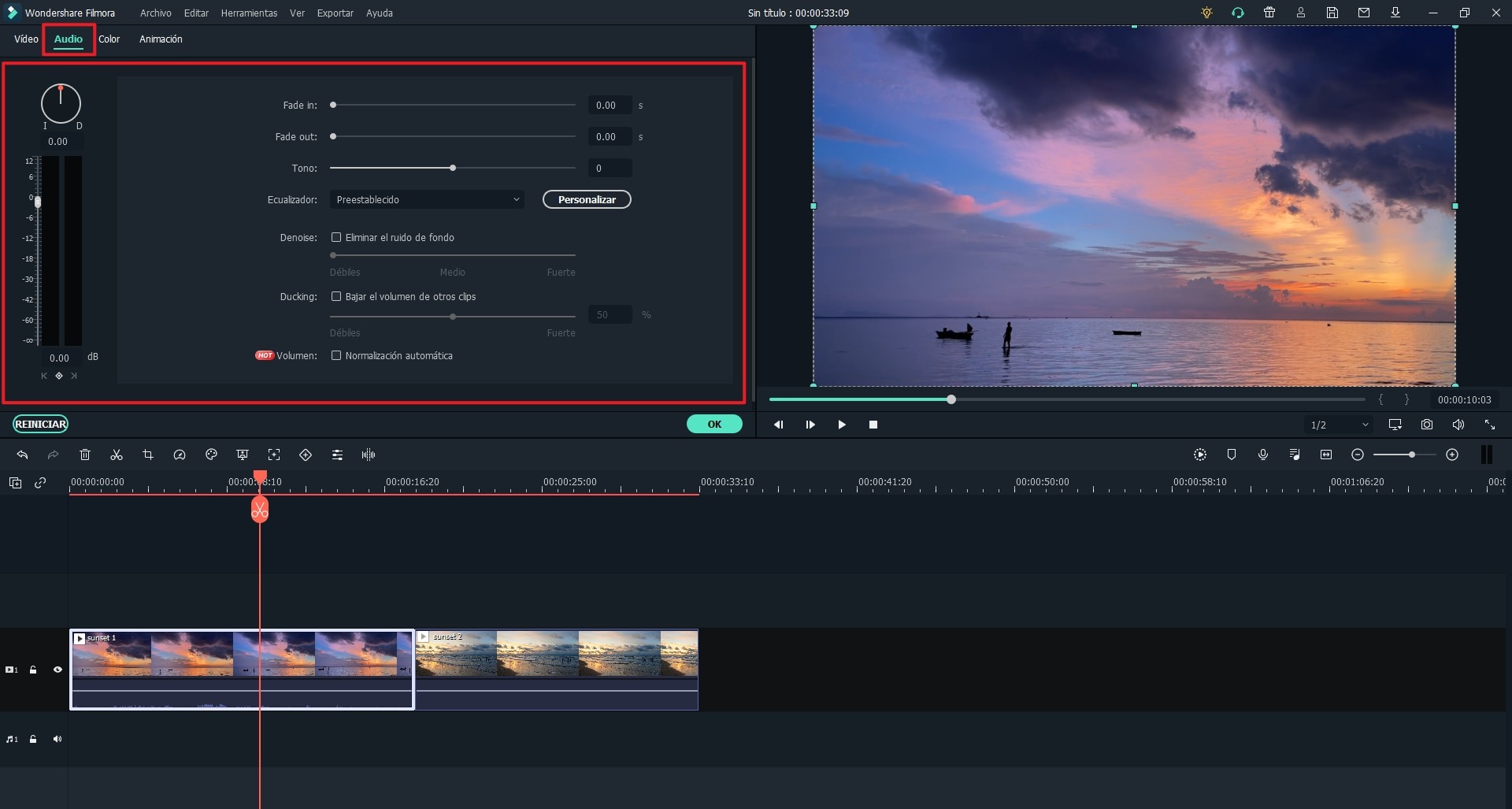
2. Dividir Audio
Mueve el control deslizante a la parte de audio que deseas dividir, haz clic con el botón derecho del ratón en la pista de música en la línea de tiempo y luego selecciona "Dividir" para dividir el audio. También puedes hacer clic en el ícono "Tijera" para dividir el audio.
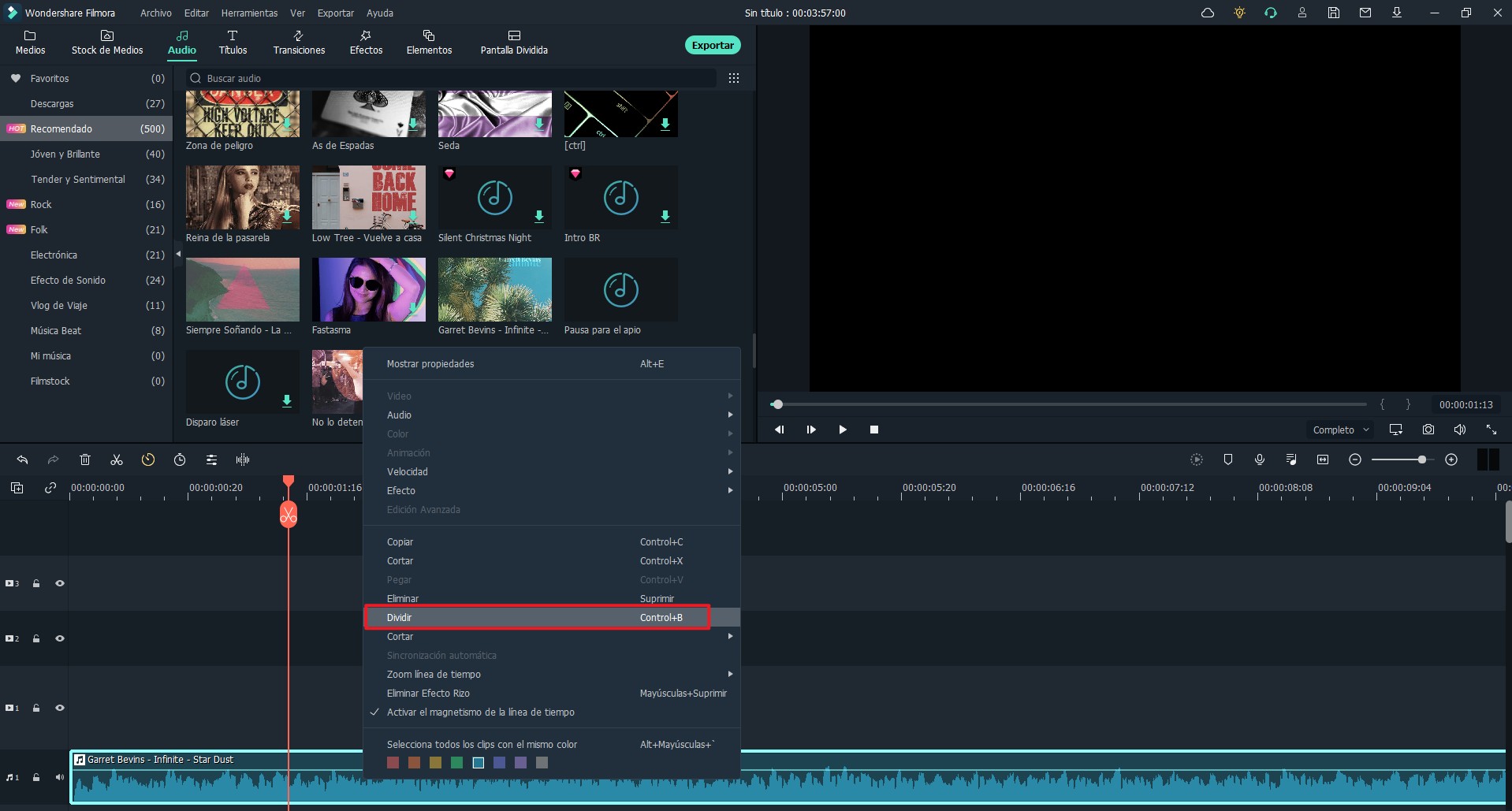
3. Ajustar Audio
El Editor de Videos Filmora te permite ajustar la configuración de audio predeterminada. Haz doble clic en el audio en la línea de tiempo y se abrirá el panel de control de audio. Puedes ajustar la Configuración, Velocidad, Volumen, Entrada/Salida y Ajustes de Tono.
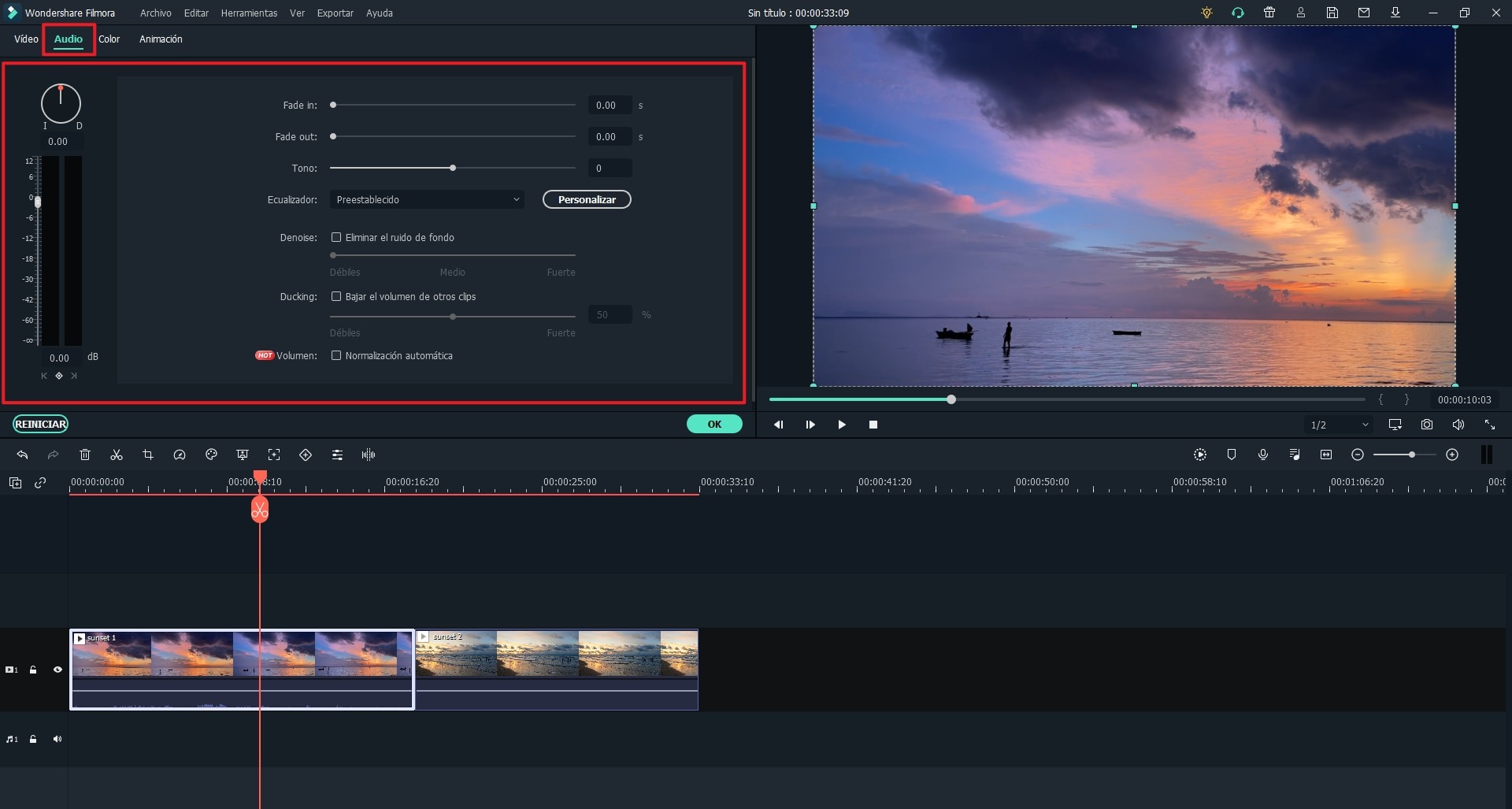
4. Silenciar Videoclip
Haz clic con el botón derecho del ratón en el video en la línea de tiempo y selecciona "Silenciar"
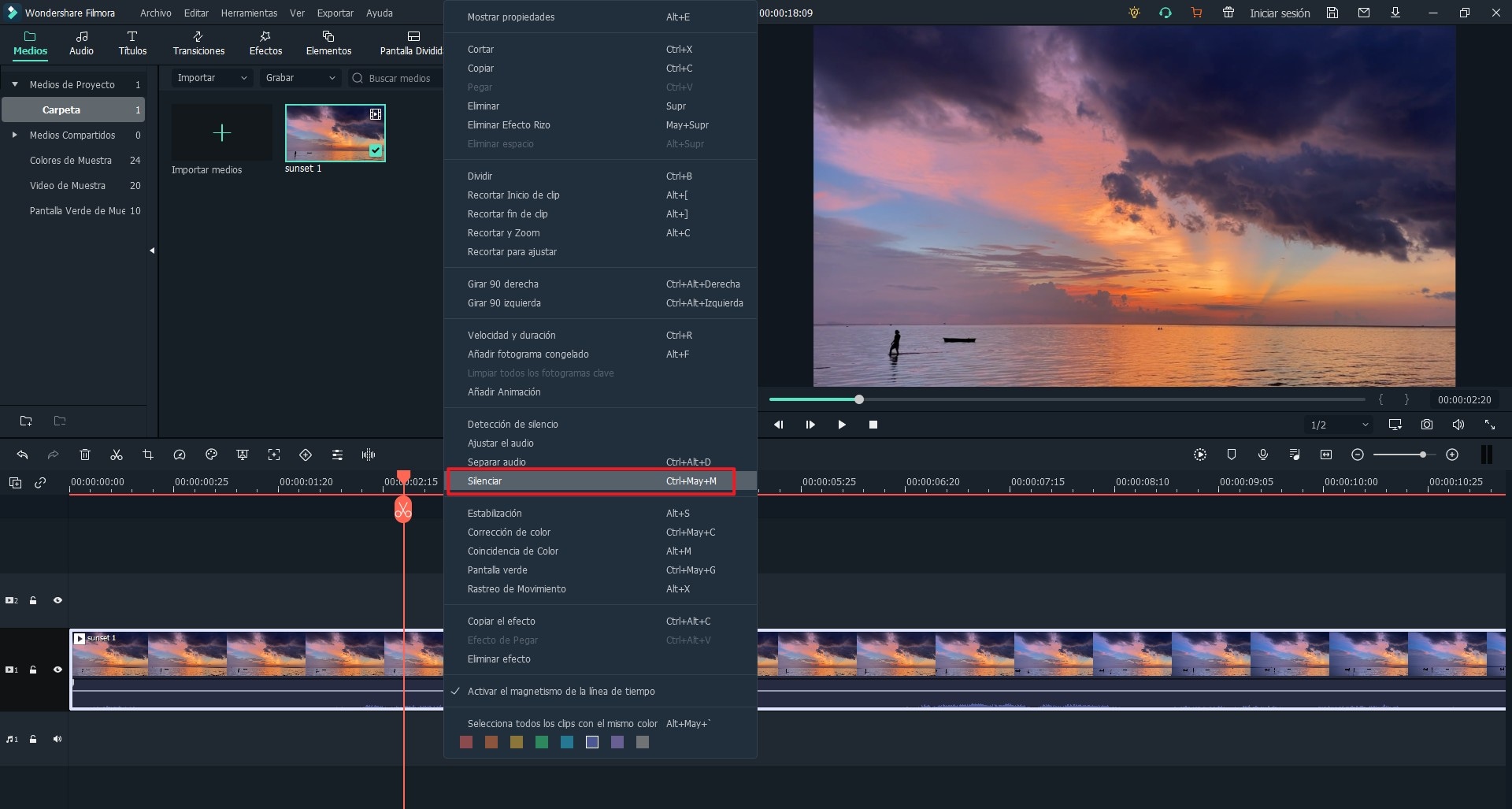
5. Desconectar Audio del Video
Haz clic con el botón derecho del ratón en el video en la línea de tiempo y selecciona la opción "Desconectar audio".
6. Recortar Archivo de Audio
Después de desconectar el audio, se agregará automáticamente a la línea de tiempo. Y luego puedes mover el cursor al principio o al final de la pista de audio para recortarla.
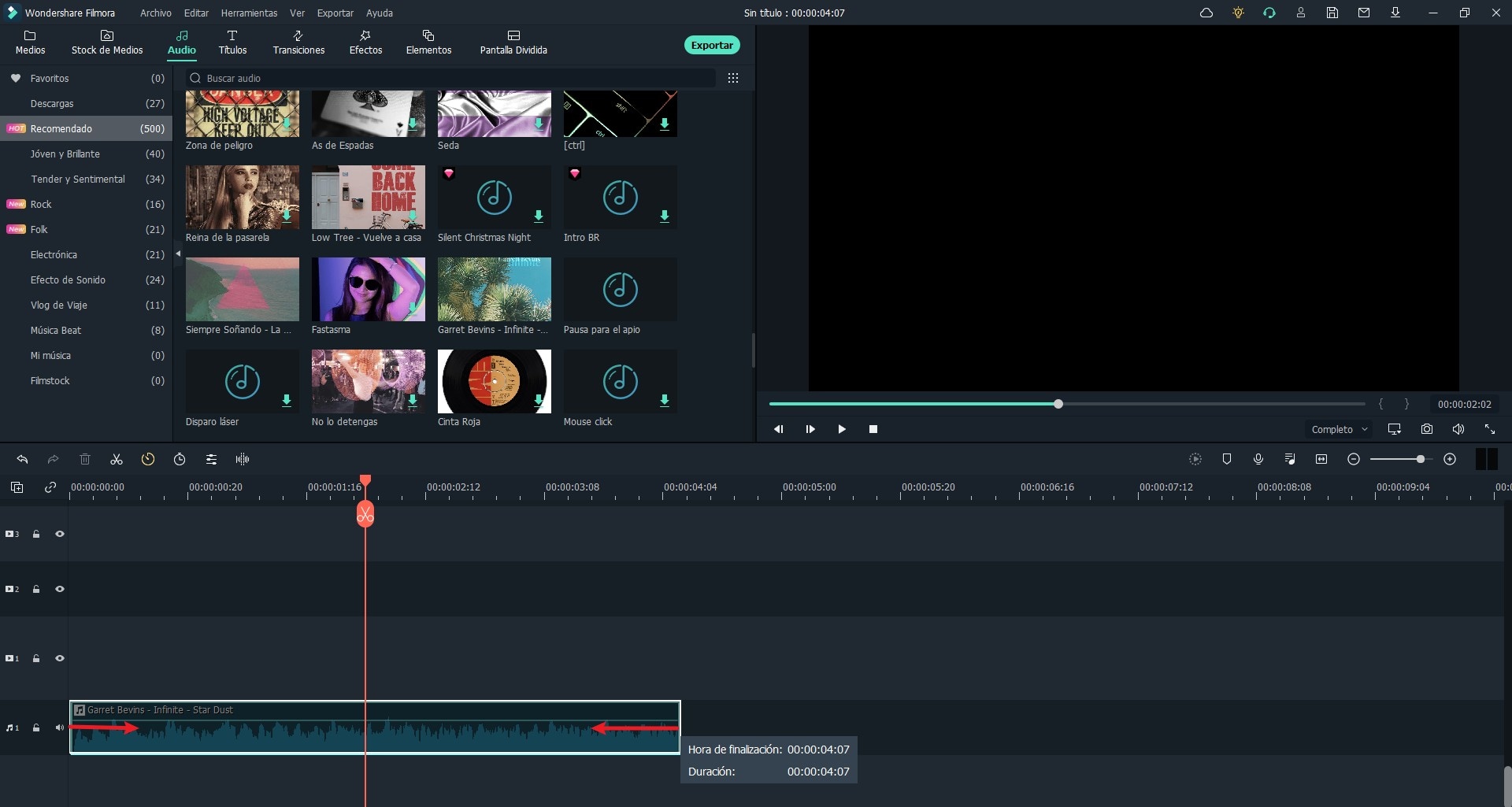
7. Personalizar los controles de seguimiento de la línea de tiempo
- Agrega Nuevas Pistas
El Editor de Videos Filmora te permite agregar 100 pistas en la línea de tiempo. Puedes hacer clic en el botón "+" en la esquina superior izquierda de la línea de tiempo y seleccionar "Agregar Pista de Video" o "Agregar Pista de Audio".
Si deseas agregar varias pistas a la vez, puedes hacer clic en el ícono "+" y seleccionar "Abrir Administrador de Pistas", luego agregar las pistas que necesitas al mismo tiempo.
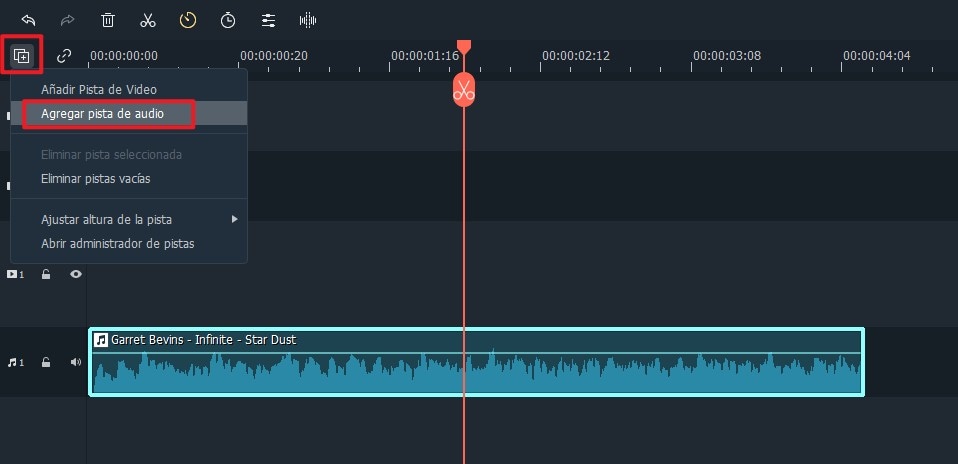
- Elimina Pistas Vacías
Si deseas eliminar la pista vacía, puedes presionar el ícono "+" y seleccionar "Eliminar Pistas Vacías" para eliminar directamente todas las pistas vacías.
- Ajustar Altura de la Pista
Haz clic en el ícono "+" en la esquina superior izquierda de la línea de tiempo, luego tienes 3 opciones: Pequeña, Normal y Grande.
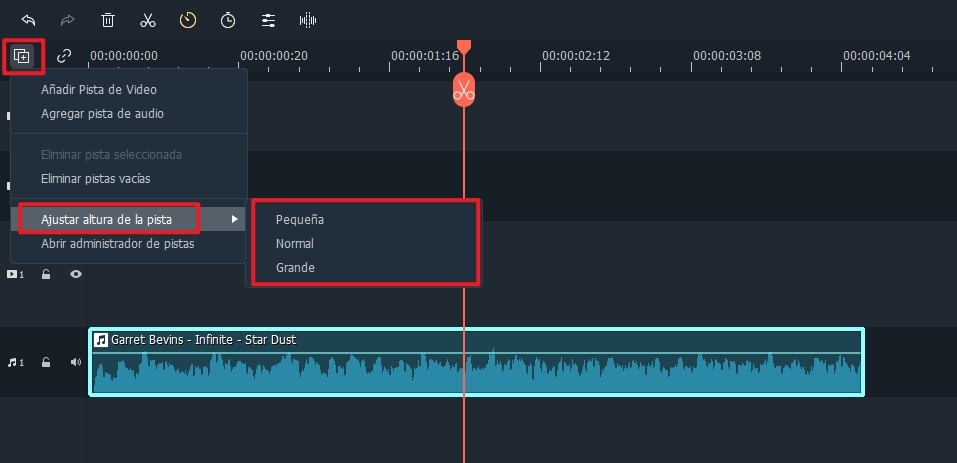
8. Ajustar Volumen de Audio
Haz doble clic en el audio en la línea de tiempo para habilitar primero la ventana del Inspector de audio > ve a la pestaña Volumen. Desde allí, puedes arrastrar el control deslizante hacia arriba o hacia abajo para ajustar el volumen de audio.
9. Fade in/out Música
Haz doble clic en el audio en la línea de tiempo y, en la ventana del inspector de audio, arrastra el control deslizante en la pestaña Desvanecer entrada/salida para aplicar el efecto de aparición/desaparición progresiva de sonido..
10. Ajustes de Velocidad y Tono
Primero haz clic en el audio en la línea de tiempo y busca la opción Tono en la ventana del inspector de audio. Ajuste la velocidad de audio y el tono moviendo el control deslizante. Y luego haz clic en "ACEPTAR" para confirmar.
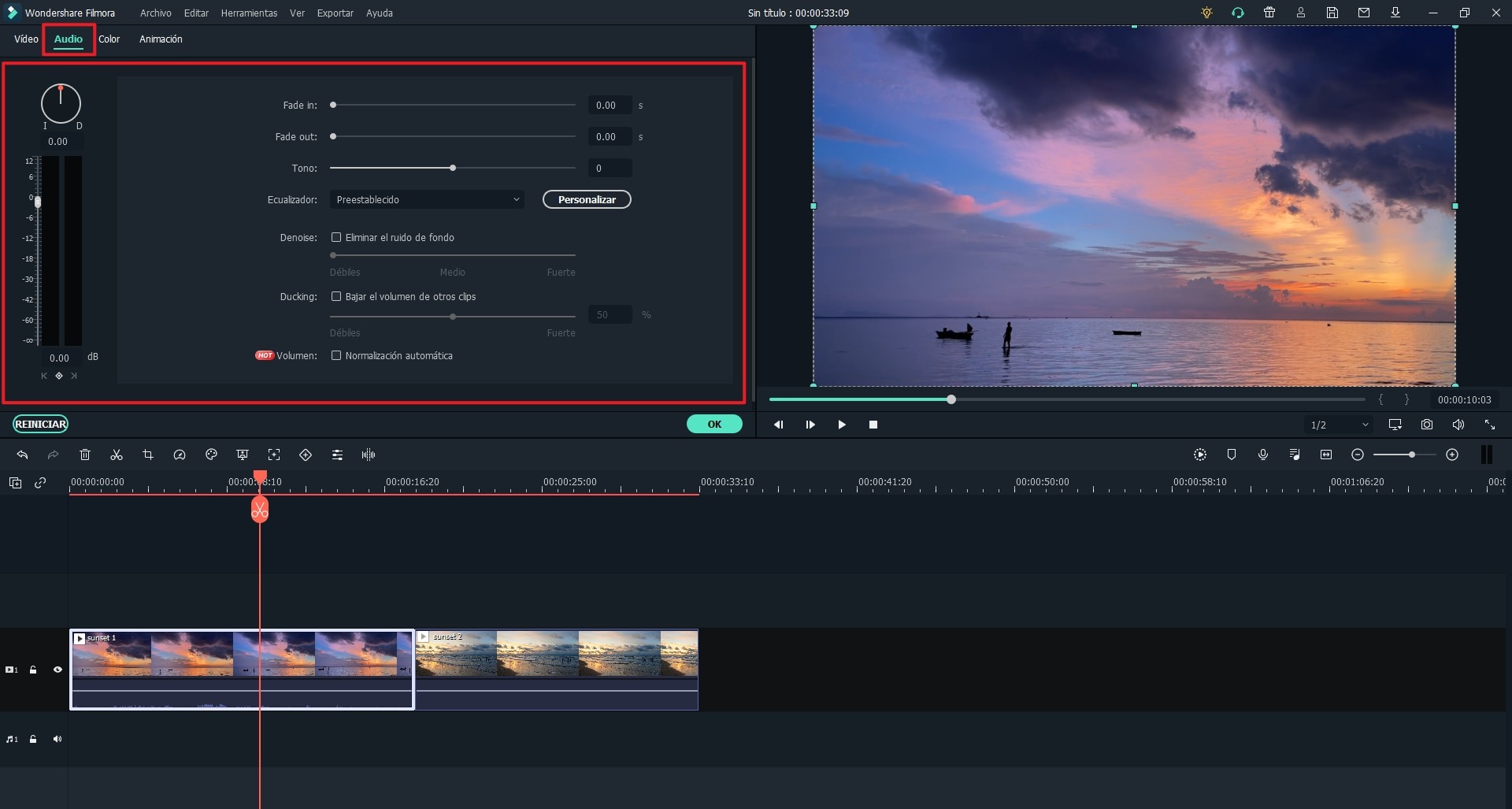
11. Remplazar el Audio Original del Video
Sigue los pasos a continuación para reemplazar el audio original del video:
1. Importa los archivos de video y audio a la biblioteca multimedia en el programa. Y arrastra el video a la línea de tiempo.
2. Haz clic con el botón derecho del ratón en el video y selecciona la opción de "Separar Audio". Se separarán el video y el audio
3. Haz clic en el audio en la línea de tiempo y haz clic en "Eliminar" para eliminar el audio original.
4.Arrastra el audio de la biblioteca multimedia a la línea de tiempo. Y exporta el video con la nueva pista de audio.
12. Eliminar el Ruido de Audio
Haz doble clic en el audio en la línea de tiempo. En la ventana abierta del inspector de audio, marca la opción "Eliminar rudo de fondo" y desliza entre débil, medio y fuerte para eliminar el ruido del audio.
13. Ecualizador de Audio
La función de ecualizador de audio en el Editor de Videos Filmora te permite ajustar el audio para lograr una buena mezcla de sonido. Así que para permitir que diferentes voces e instrumentos suenen bien juntos.
Para ajustar el ecualizador de audio, abre la ventana del inspector de audio haciendo doble clic en el audio en la línea de tiempo. Y luego, en la pestaña "Ecualizador" selecciona las opciones que incluyen Predeterminado, Pop, Rock 'n' Roll, Suave, Clásico, Bajo Brillar, Ska, Country, Tecno, Rock Pesado, Acústico, Personalizado, Folk, Blues. También puedes hacer clic en el botón "Personalizar" para ejecutar configuraciones avanzadas. .
14. Mezclador de Audio
Para habilitar la función "Mezclador de Audio" en el Editor de Videos, puedes hacer clic en el botón "Mezclador de Audio" puedes hacer clic en el botón Mezclador de audio en la barra de herramientas. Y en la ventana emergente, las pistas están resaltadas en púrpura. Puedes girar el círculo pequeño en la bandeja para cambiar el sonido. O puede hacer clic en el botón "Principal" para ajustar el volumen principal para que sea más alto o más bajo.
Cuando hayas terminado la configuración, haz clic en el botón "ACEPTAR".
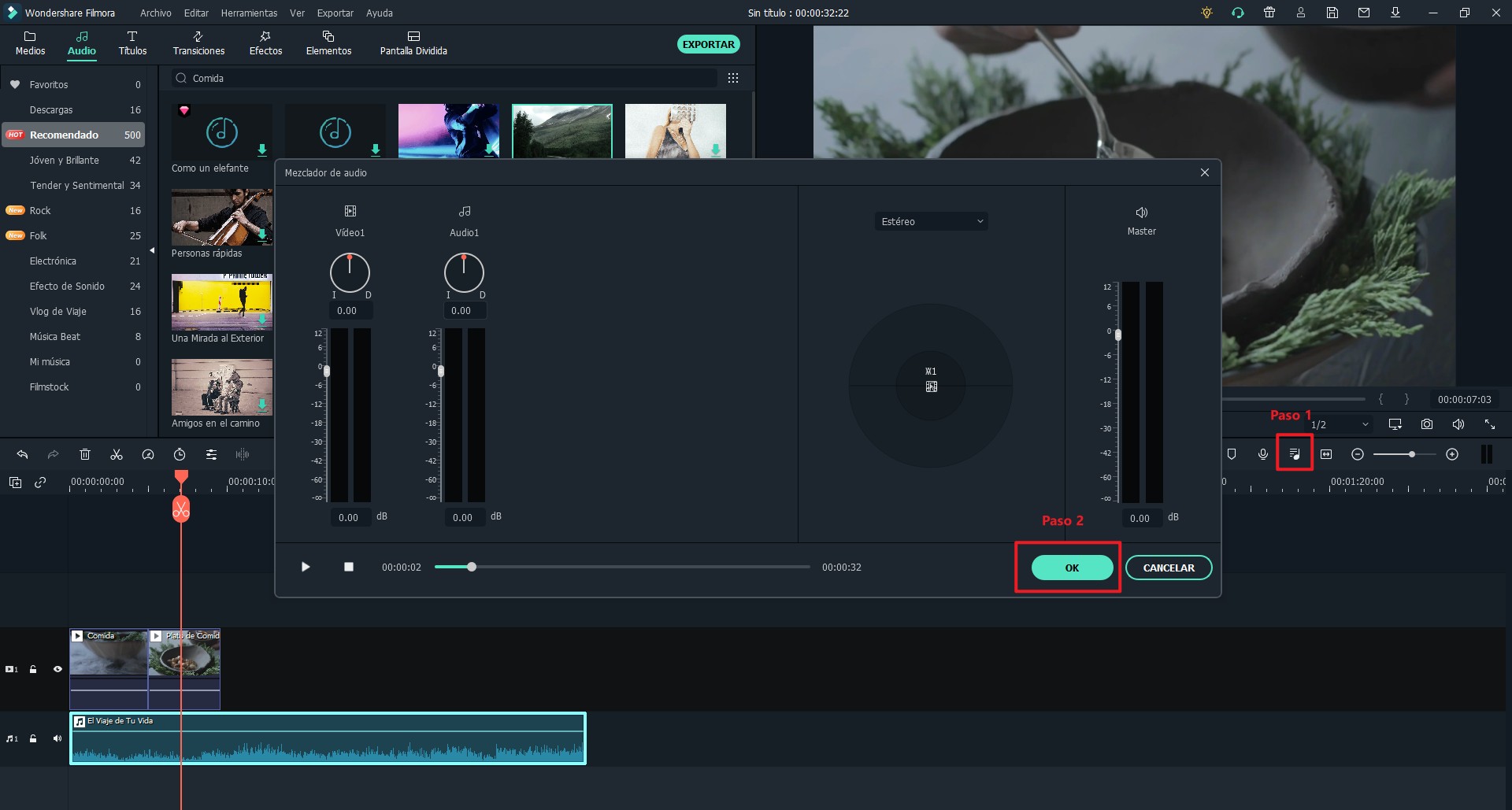
15. Atenuación de Audio (Audio Ducking)
La atenuación de audio significa reducir el volumen, como la música de fondo, para que la conversación sea más clara. Los pasos a seguir son los siguientes:
Selecciona uno o más clips para los que desees implementar la función de evitar agacharse.
Nota: Elegirás los clips que quieras escuchar con más claridad, no los que quieras para bajar el volumen.
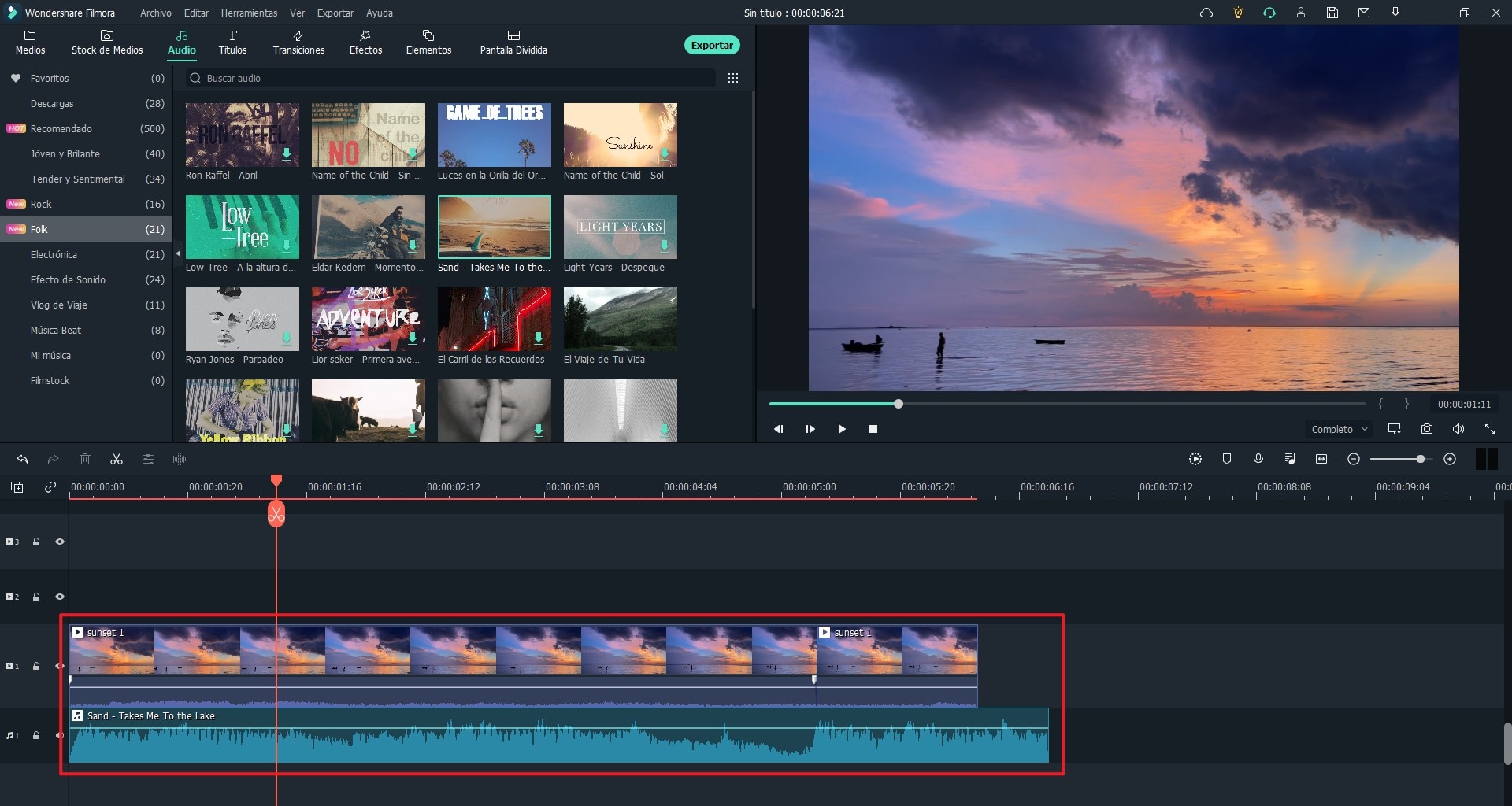
Haz clic derecho y selecciona "Ajustar audio".
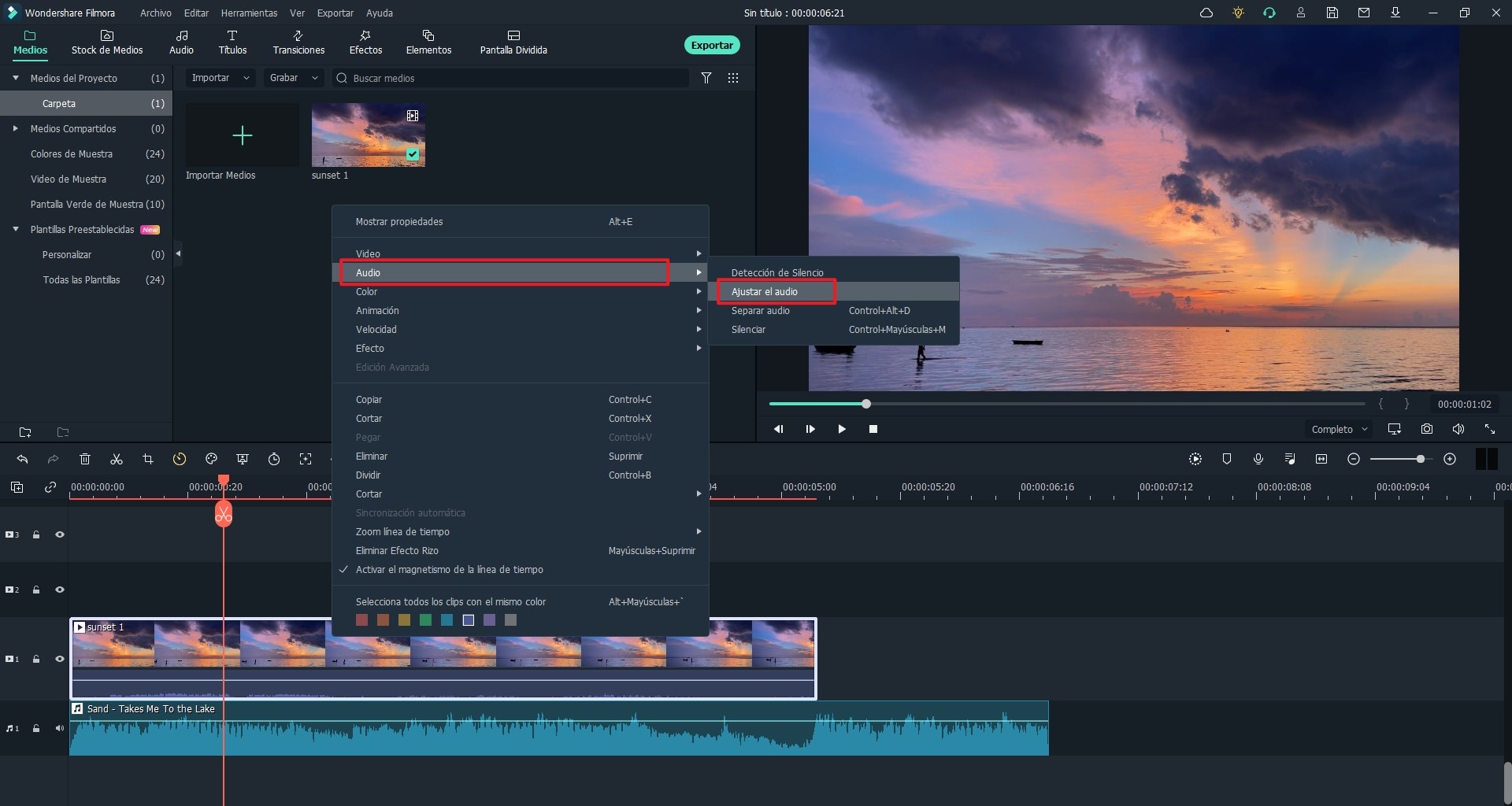
Marca la casilla junto a para disminuir el volumen de otros clips. Puedes utilizar el control deslizante emergente para ajustar el volumen reducido.
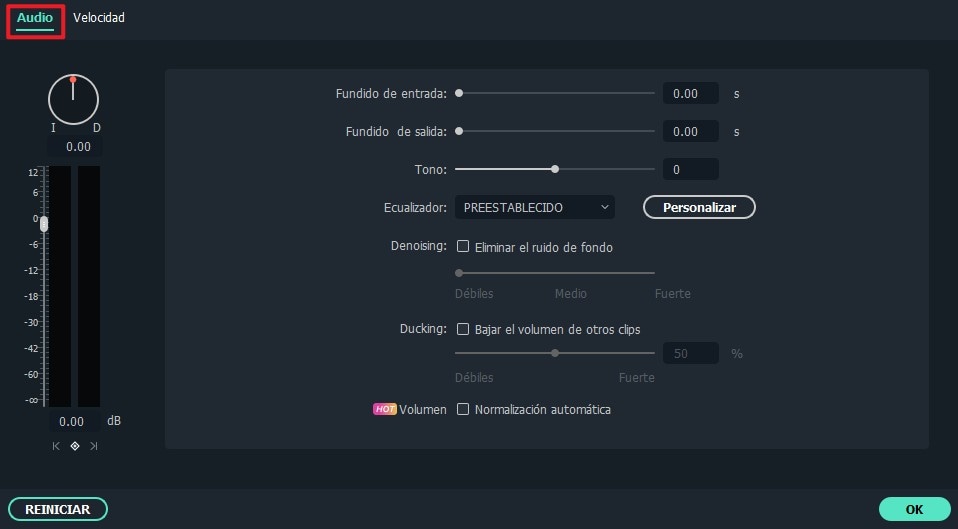
Productos Populares



