Simply put, your iPhone is set at “mail days to sync” by default, and this simply means you can only access the mails you received in the last 3 days in your iPhone inbox or your email folder (Gmail, Hotmail, or Yahoo mail). This default setting also means that new emails will be pushed forward into your inbox, and if there are any server rules existing to move some messages into folders when they arrive then they will be automatically sent to your iPhone and they will not trigger new notifications for new message.
You will need to change this setting if you want to view older emails. Mail days to sync may delay mails older than 3 days. This does not mean that older mails are lost. In order to re-configure your iPhone mail settings in order to increase or reduce the volume of mails displayed on your iPhone, you need to change your mail folder sync settings according to the following steps;
Part 2: How to sync email (Hotmail) to iPhone
Hotmail users can also sync their emails to iPhones and enjoy all features provided through iCloud accounts. To sync your Hotmail to iPhone you need to follow these simple steps.
Your Hotmail app or icon should appear on your iPhone home screen immediately, you can tap on this icon and you will be directed to your mail box immediately. It is also possible to link several Hotmail account to your iPhone, however, you may have to repeat these procedures but sign up different Hotmails, and you can use the same password for all of them if you don’t want to forget when logging in.
In most cases, the setting up and syncing of Hotmail with iPhones should be straightforward especially if you are using IOS 4 and above. For iPhones operating on IOS versions lower than 4, you will have to upgrade to the newer versions before you can perform an easy Hotmail syncing. Apple is presently working on introducing Gmail, Hotmail and Yahoomail as default mails in the next generation of iPhones that will be released from the year 2015, however, you can only have one account logged unto on such apps.









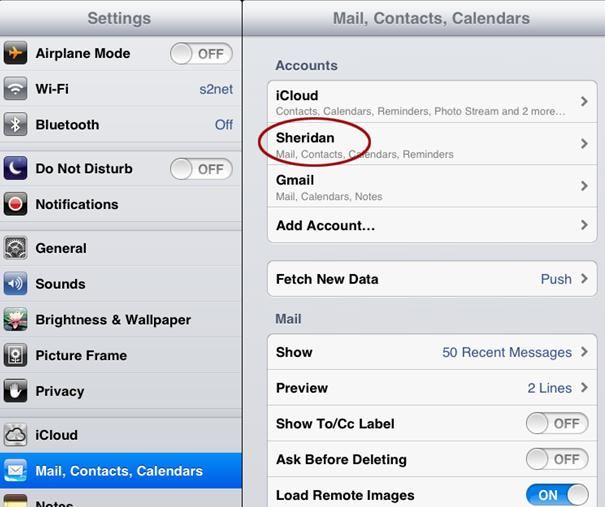
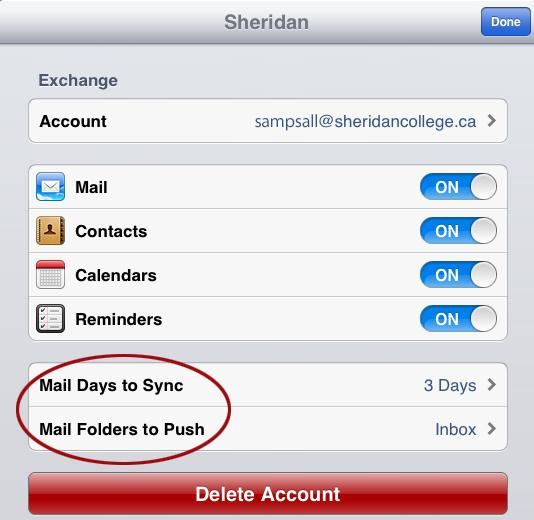
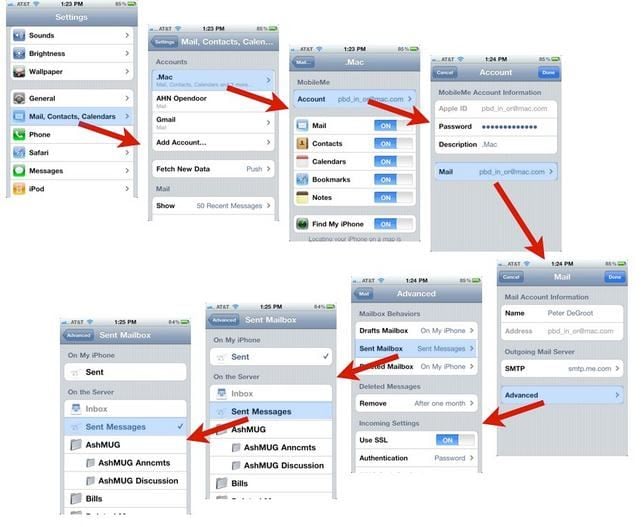
Elva
staff Editor