• Filed to: iCloud tips • Proven solutions
A Smartphone calendar has become something that we simply cannot do without anymore. However, when we switch from one operating system to the other, transferring the calendar can prove to be quite a pain. Thanks to this guide, you don't have to worry about transferring your calendars when shifting from an iPhone device to an Android device. There are all sorts of programs that allow you to transfer calendars from one device to the other in an easy, fast and convenient manner. This guide focuses on four of the best ways to transfer your iCloud calendar to Android.
Method 1. Using dr.fone - Phone Backup (Android)
Key Features of dr.fone - Phone Backup (Android):
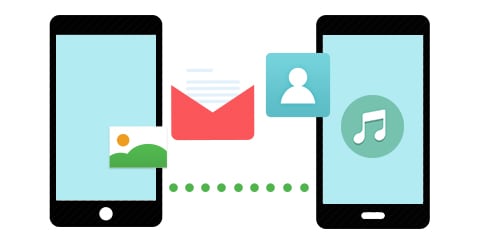
- dr.fone - Phone Backup (Android) supports to transfer contacts, apps, call log, messages, calendar, photos, videos and music between different brand phones.
- It can transfer iCloud and iTunes backup files to Android in few clicks.
- You can backup your Android, iPhone or other brand phones data to Mac or Windows with this power tool.
- It is 100% safe for your phone data.
One of the best tools that you can use to transfer iCloud calendars to Android on Mac or Windows is dr.fone - Phone Backup (Android). This exciting program lets you transfer your calendars with a single click. What's more, you can also use the program to transfer other important data such as your text messages, contacts, photos, apps and music. Here is a step-by-step guide of what you need to do.
Steps on How to Get iCloud Calendar on Android
Step 1. Launch the iCloud to Android transfer tool. Once you have backup your Calendar to iCloud. Run dr.fone - Phone Backup (Android) on your PC.

Step 2. Connect Android to your computer. Once you run the program, go to the "Restore" tab and select "Restore from iCloud backup". Then connect your Android device to your computer with USB cable. This iCloud to Android transfer tool will detect your device and show it on the interface.
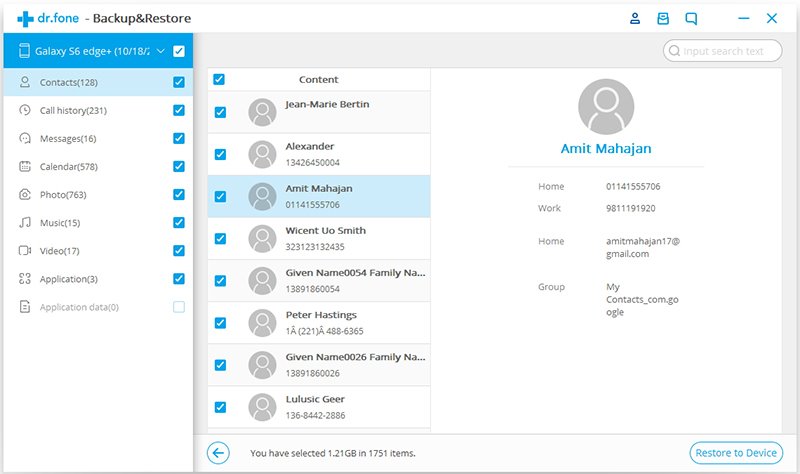
Step 3. Transfer iCloud Calendar to Android on Mac or Windows. Now input your Apple ID to log in iCloud. You will see your iCloud backup details on the interface. Select Calendar and click "Restore to Device" to start transferring iCloud Calendar to Android. The program allows you to transfer messages, music, photos and contacts using the same steps as well. All you need to do is select the things that you wish to transfer and click the "Restore to Device" button. Why not just download the software and try!
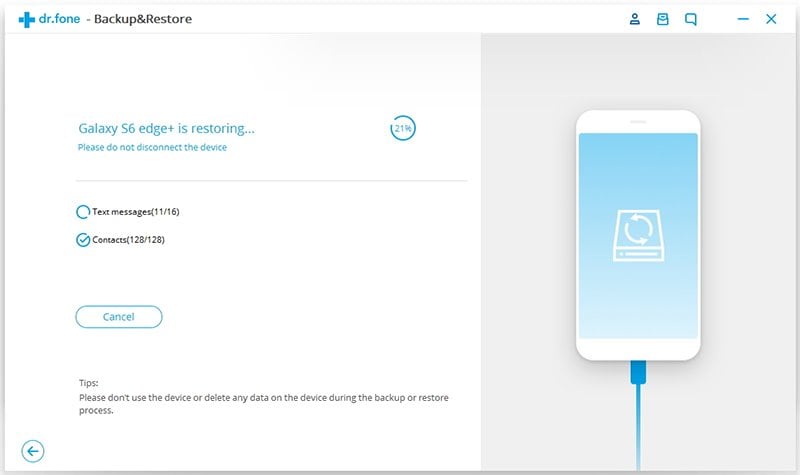
Method 2. Using SmoothSync for Cloud Calendar
The SmoothSync for Cloud Calendar helps you to sync your reminders and calendars in a simple and seamless manner. The app is extremely user friendly and all you need to do is enter your account information and select the calendar that you wish to transfer.
Step-by-Step Guide: Create your account by entering your iCloud data when prompted. Select the calendars that you wish to sync to your phone. Tap the Finish button and the app takes care of the rest for you.
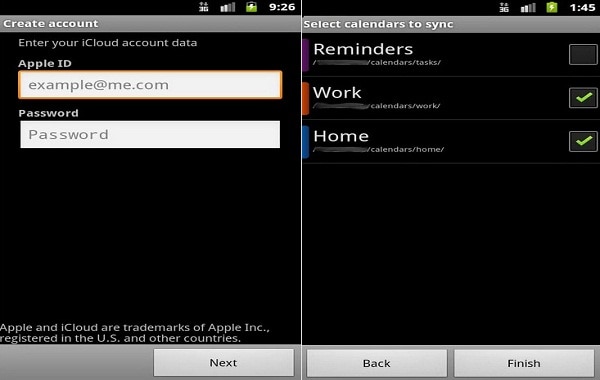
Advantages
- Offers two-way sync support.
- Supports multiple calendars per account.
- Supports subscribed calendars.
- Automatic calendar discovery.
- Supports reminders, if installed.
- Excellent customer support.
- Sync multiple accounts.
- Password encryption.
Disadvantages
- The app cannot be used to sync calendars from other systems like Google.
- No push support.
- Paid app.
Method 3. Using Sync for iCloud
Sync for iCloud is a simple mobile app that can be used to sync your iCloud calendar onto the Android device. The application uses the caldav protocols while synchronizing your calendar with Android.
Step-by-Step Guide: Sign into your iCloud account from within the app using your Apple username and password. Edit the calendars that you wish to sync within the app itself. (The app allows you to sync the calendar from your iCloud directly onto your device). Tick the box next to the calendar that you want to sync and tap on the Calendar to Sync button.
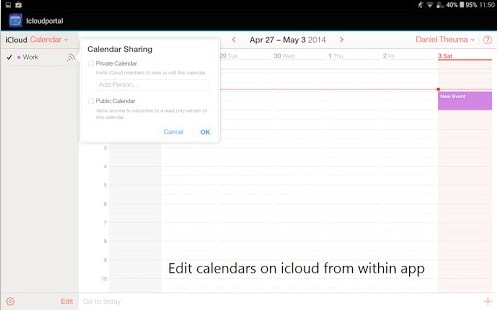
Advantages
- Supports multiple calendars per account.
- Free app.
- Supports subscribed calendars.
- Excellent customer support.
- Sync multiple accounts.
Disadvantages
- Does not offer two-way sync support.
- Cannot be used to sync calendars from systems like Google.
Method 4. Using Samsung Smart Switch Mobile
The Samsung Smart Switch Mobile app is an ideal way to transfer content to your new Samsung device. This exciting app gives you the freedom to transfer your contacts, calendars, messages, device settings, photos and more to your Samsung device using a single app.
Step-by-Step Guide: Log onto the app from your Smartphone. Choose the option as per your requirements. Tap on Import from iCloud to transfer data from your iCloud account to your Android phone. Tap on Android to Galaxy to transfer data from your Android phone to your Samsung Galaxy. Choose the things that you wish to transfer. The Samsung Smart Switch Mobile lets you choose all sorts of things like your contacts, calendars, pictures, memos and more. To transfer the calendar, simply check the box next to the Calendar icon and press the Import button.
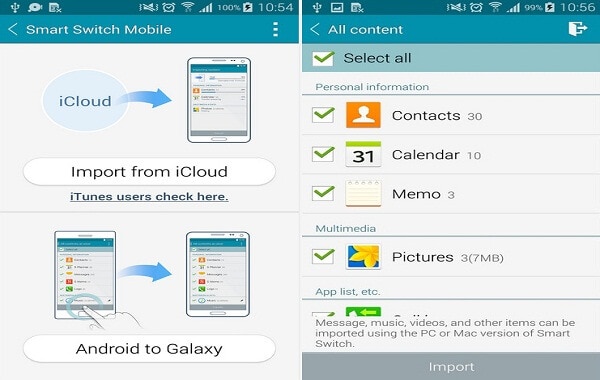
Advantages
- Supports wireless content transfer from iCloud.
- Transfer data from other Android devices.
- Lets you transfer content using iTunes.
- Sync multiple file types, including your S-Note, calendars, contacts, videos, music, pictures, text messages, alarms, call logs, documents and more.
- Supports all major devices.
Disadvantages
- Samsung and Google account data cannot be transferred using this app.
- MMS cannot be transferred (depending on your device).
- Does not sync message alerts, ringtones, Stickers and Groups.
Comparison of All Four Methods
| Features | dr.fone - Phone Backup | SmoothSync for Cloud Calendar | Sync for iCloud | Samsung Smart Switch Mobile |
|---|---|---|---|---|
| Cost | Free | Paid | Free | Free |
| Two-way sync |
|
|
--- |
|
| Password encryption |
|
|
|
|
| Automatic calendar discovery |
|
|
--- |
|
|
Sync multiple accounts |
|
|
|
|
| Sync music, messages, contacts, and more. |
|
--- | --- |
|
| Supported devices | All major devices and networks | All major devices and networks | All major devices and networks | Only supports Samsung devices |
|
Complexity |
Very Easy to Use | Easy to Use | Easy to Use | Very Easy to Use |
Your ultimate choice shall always depend on the device you use, the device you wish to transfer data from and your individual preferences. However, irrespective of which option you choose to transfer your iCloud calendar to android, you are bound to enjoy an easy and seamless experience.









Elva
staff Editor