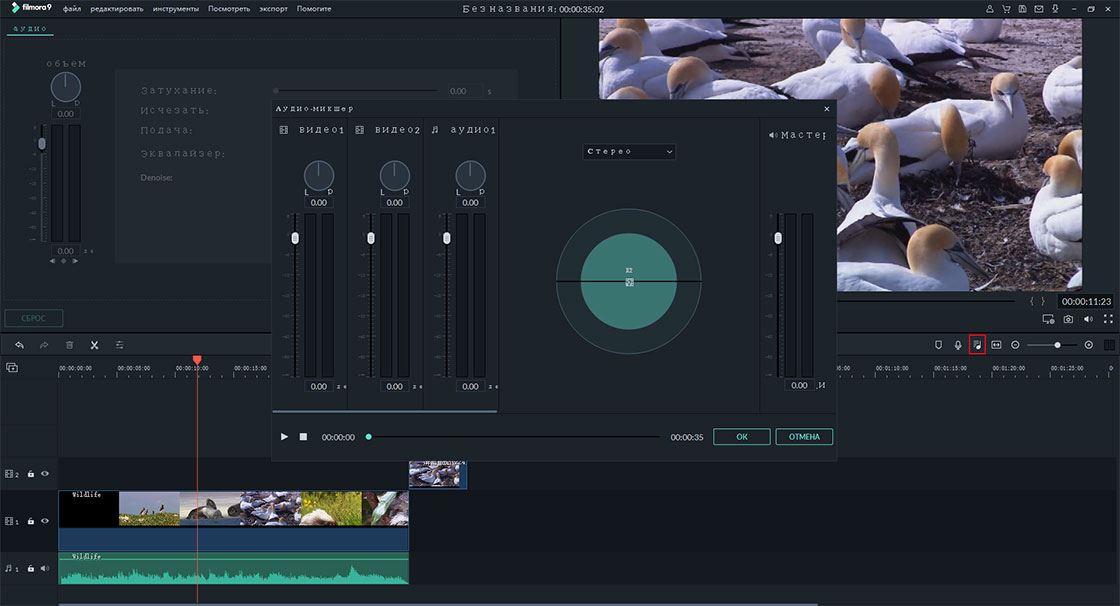Как редактировать аудио, музыку или звуковой эффект?
Filmora Video Editor предоставляет различные звуковые эффекты и инструменты редактирования, так что вы можете использовать их для настройки и улучшения вашего видео. Теперь, давайте рассмотрим более детально инструкцию, как это сделать:
- Добавление фоновой музыки
- Разделение аудио
- Настройка аудио
- Отключение звука в видеоклипе
- Отсоединение аудио от видео
- Обрезка аудиофайла
- Наложение музыки
- Регулировка громкости аудио
- Затухание/Появление музыки
- Регулировка скорости и высоты тона
- Замена исходного аудио в видео
- Удаление шумов в аудио
- Аудио эквалайзер
- Аудиомикшер
1 Добавление фоновой музыки (Звуковой эффект)
Есть два способа добавить фоновую музыку к видео: импортировать музыкальный файл с локального диска компьютера; использовать музыку Filmora Video Editor.
- Импорт музыки с локального диска компьютера
Просто нажмите кнопку "Import", чтобы найти аудиофайлы на вашем компьютере. Когда вы найдете нужную музыку или аудиофайл, вы можете выбрать их и импортировать в медиатеку. После этого вы можете перетащить аудио на звуковую дорожку на временной шкале для дальнейшего редактирования.
- Использование встроенной музыки Filmora Video Editor
Нажмите на вкладку "Music" в верхней части меню, выберите звуковой эффект и перетащите его на звуковую дорожку на временной шкале.
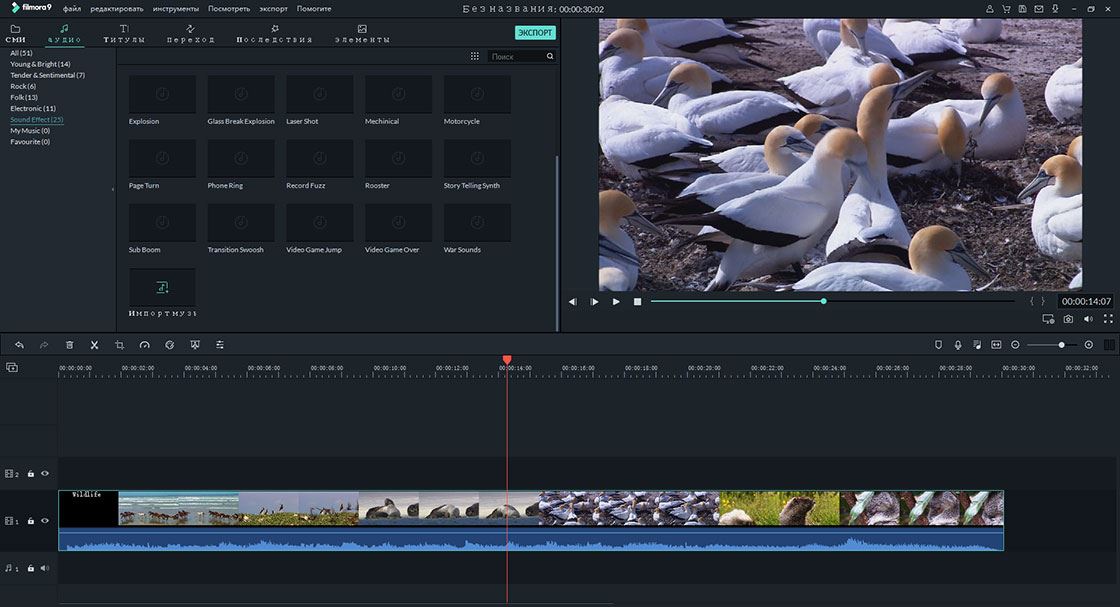
Нужно настроить звуковой эффект?
Щелкните дважды на звуковой эффект на временной шкале для открытия меню редактирования звука. Вы можете отрегулировать скорость звука, затухание и появление, громкость и многое другое. Также и удалить фоновый шум.
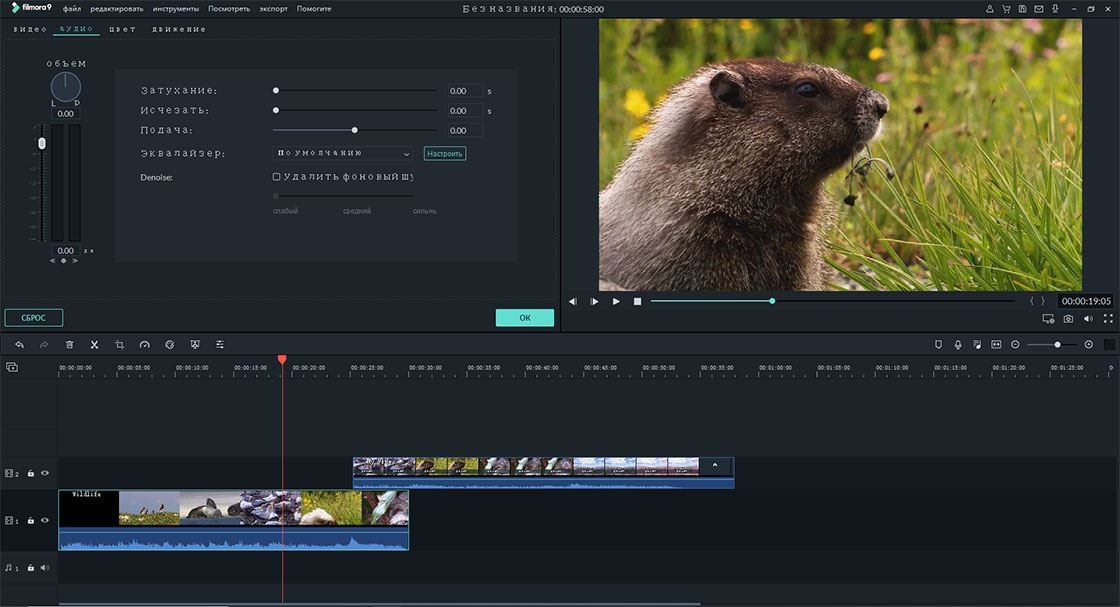
2 Разделение аудио
Переместите ползунок в часть аудио, которую вы хотите отделить, щелкните правой кнопкой мыши на музыкальной дорожке на временной шкале, а затем выберите "Split". Вы также можете нажать на значок "Ножницы" для разделения аудио.
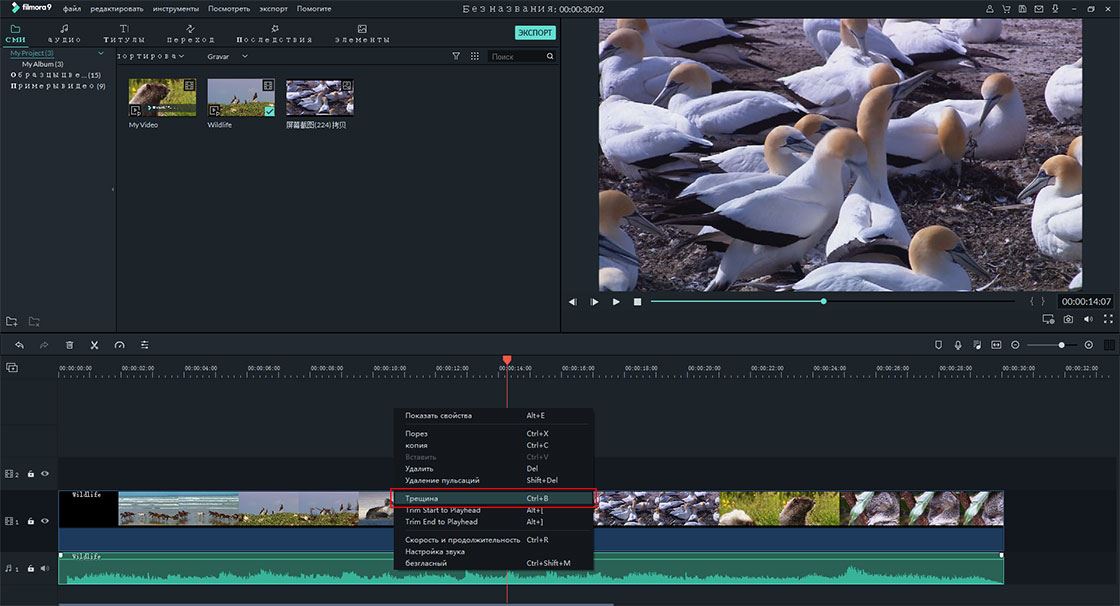
3 Настройка аудио
Filmora Video Editor позволяет настраивать параметры звука по умолчанию. Щелкните дважды на аудио на временной шкале, откроется панель управления звуком. Вы можете настроить скорость, громкость, затухание/появление и высоту тона.
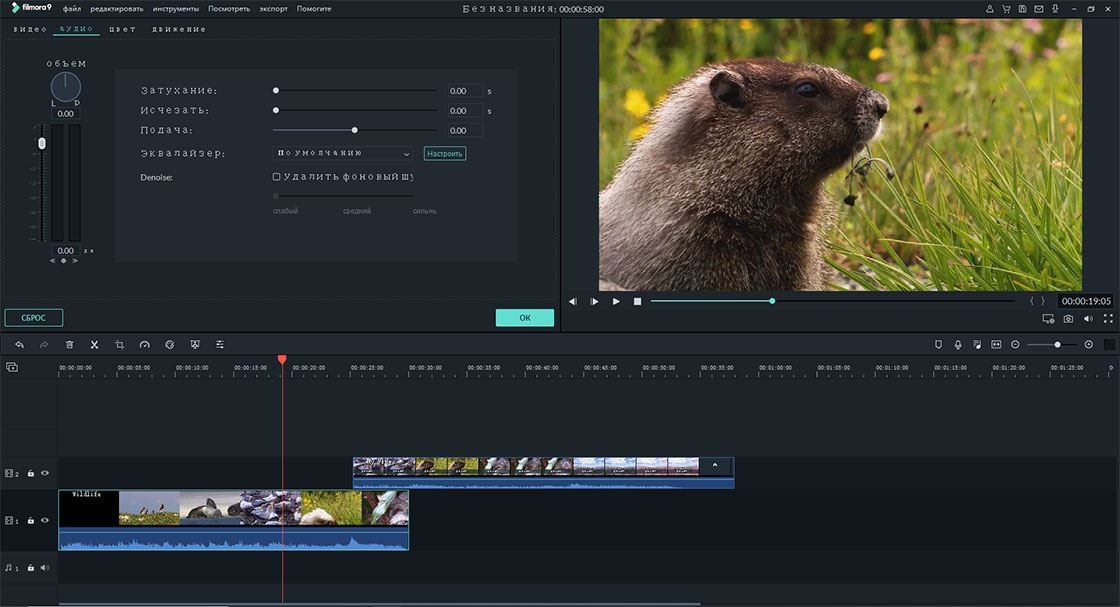
4 Отключение звука в видеоклипе
Щелкните правой кнопкой мыши на видео на временной шкале и выберите "Mute".
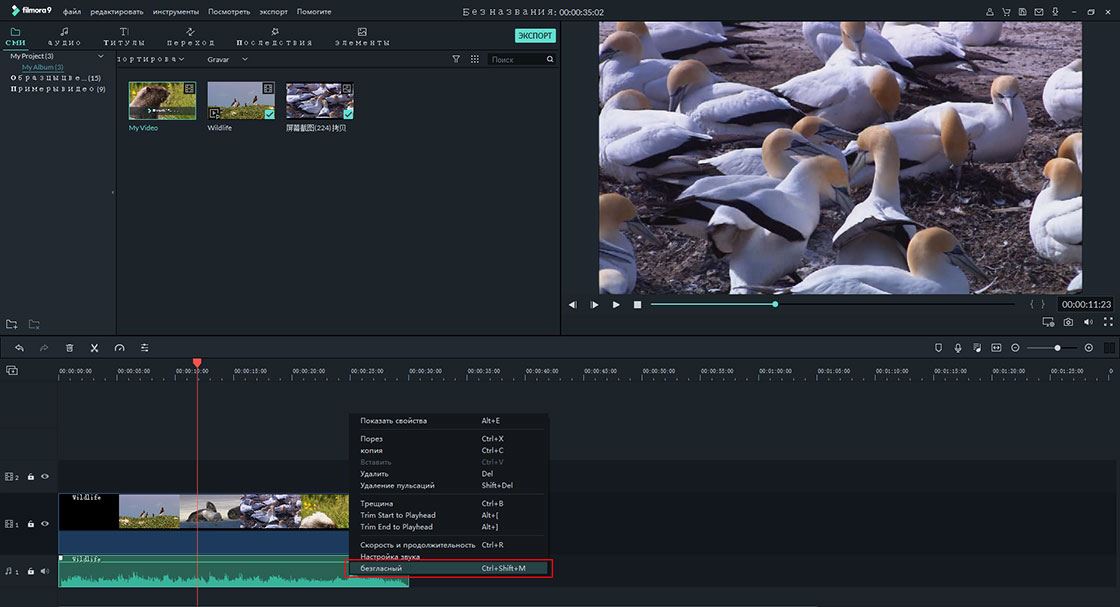
5 Отсоединение аудио от видео
Щелкните правой кнопкой мыши на видео на временной шкале и выберите опцию "Audio Detach".
6 Обрезка аудиофайла
После отключения аудио, оно будет автоматически добавлено на временную шкалу. И тогда вы можете поместить курсор в начале или в конце звуковой дорожки для обрезки.
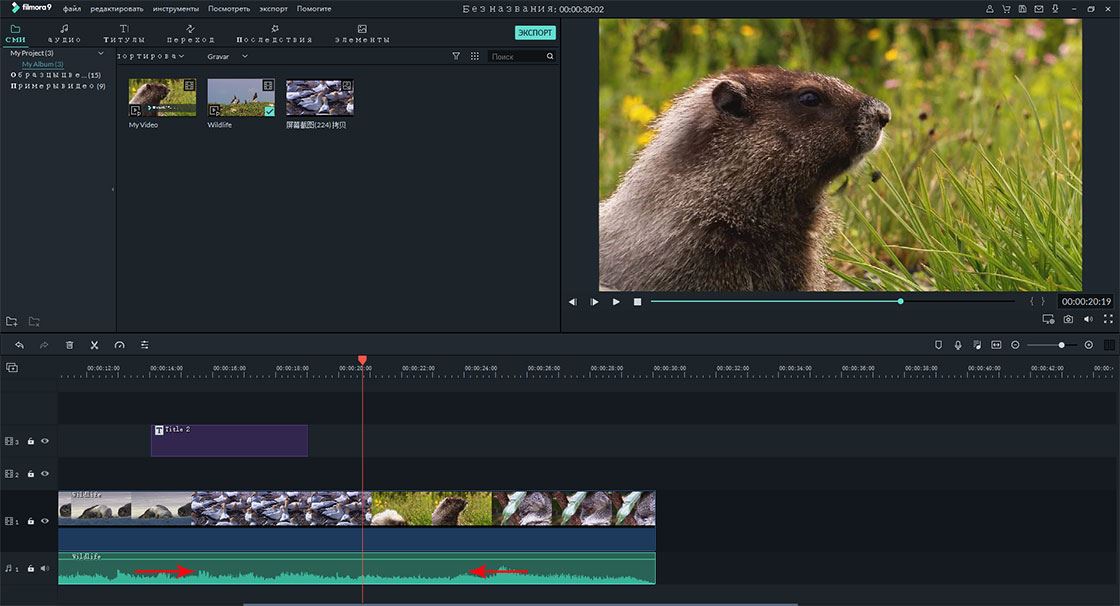
7 Настройка элементов управления временной шкалы
- Добавление новых треков
Filmora Video Editor позволяет добавлять до 100 треков на временную шкалу. Нажмите кнопку "+" в левом верхнем углу временной шкалы и выберите "Add Video Track" или "Add Audio Track".
Если вы хотите добавить несколько треков одновременно, вы можете нажать "+" и выбрать "Open Track Manager", а затем добавить треки.
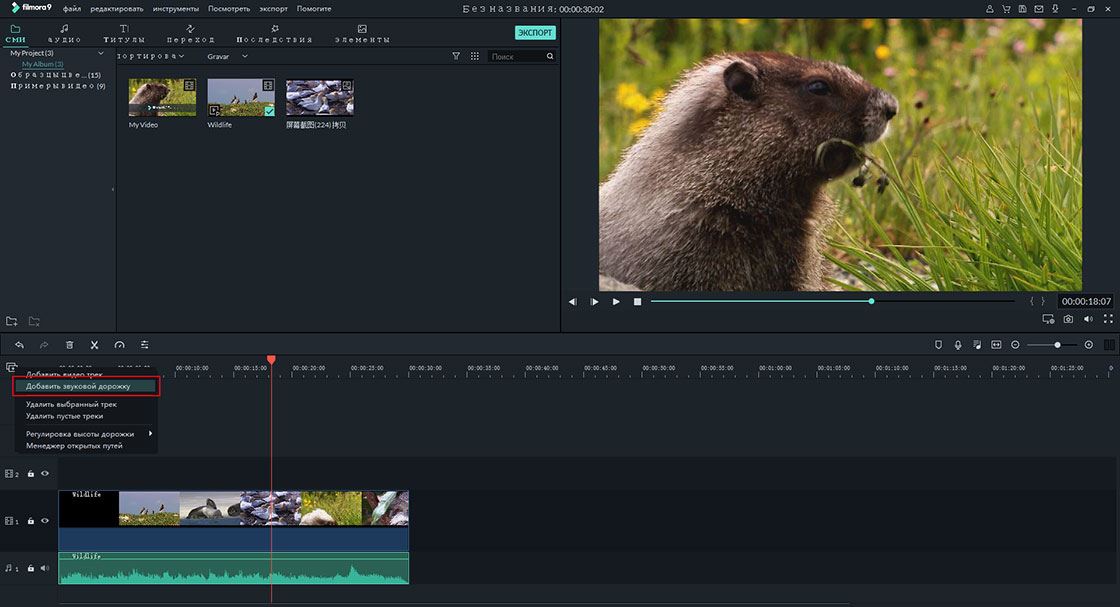
- Удаление пустых треков
Если вы хотите удалить пустую дорожку, вы можете нажать на значок "+" и выбрать "Delete Empty Tracks", чтобы непосредственно удалить все пустые дорожки.
- Регулировка высоты трека
Щелкнув на значок "+" в левом верхнем углу временной шкалы, у вас будет 3 варианта: Маленький, нормальный и большой.
8 Регулировка громкости аудио
Дважды щелкните на аудио на временной шкале, чтобы включить окно Audio Inspector > перейдите на вкладку Volume. Там вы можете перетащить ползунок вверх или вниз, чтобы отрегулировать громкость звука.
9 Затухание/Появление музыки
Дважды щелкните на аудио на временной шкале, в окне Audio Inspector перетаскивайте ползунок на вкладке Fade in/out, чтобы применить эффект Затухания или Появления.
10 Регулировка скорости и высоты тона
Сначала нажмите на аудио на временной шкале, и найдите опцию Pitch (высоты тона) в окне Audio inspector. Отрегулируйте скорость и высоту тона звука, перемещая ползунок. Для подтверждения нажмите "OK".
11 Замена исходного аудио в видео
Выполните следующие действия, чтобы заменить звук на видео:
1. Импортируйте видео и аудио файлы в медиатеку программы. И перетащите видео на временную шкалу.
2. Щелкните правой кнопкой мыши на видео и выберите опцию "Detect Audio". Тогда видео и аудио будут разделены.
3. Нажмите на аудио на временной шкале и нажмите кнопку "Delete" для удаления исходного аудио.
4. Перетащите аудио из медиатеки на временную шкалу. Затем экспортируйте видео с новым аудио.
12 Удаление шумов в аудио
Дважды щелкните на аудио на временной шкале. В открывшемся окне Audio inspector установите флажок рядом с "Remove background noise" и перемещайтесь между режимами слабым, средним и сильным для уменьшения шума.
13 Аудио Эквалайзер
Функция аудио эквалайзера в Filmora Video Editor позволяет настраивать звук для достижения идеального сочетания аудио. Таким образом, различные инструменты и вокал будут звучать отлично друг с другом.
Чтобы настроить эквалайзер, откройте окно Audio Inspector, дважды щелкнув по аудио на временной шкале. А затем во вкладке "Equalizer" выберите параметры, включая по умолчанию, поп, рок-н-ролл, мягкий, классика, низкий бас, оживленно, кантри, техно, хард-рок, акустика, фольк, блюз. Вы также можете нажать на кнопку "Customize", чтобы сделать дополнительные настройки.
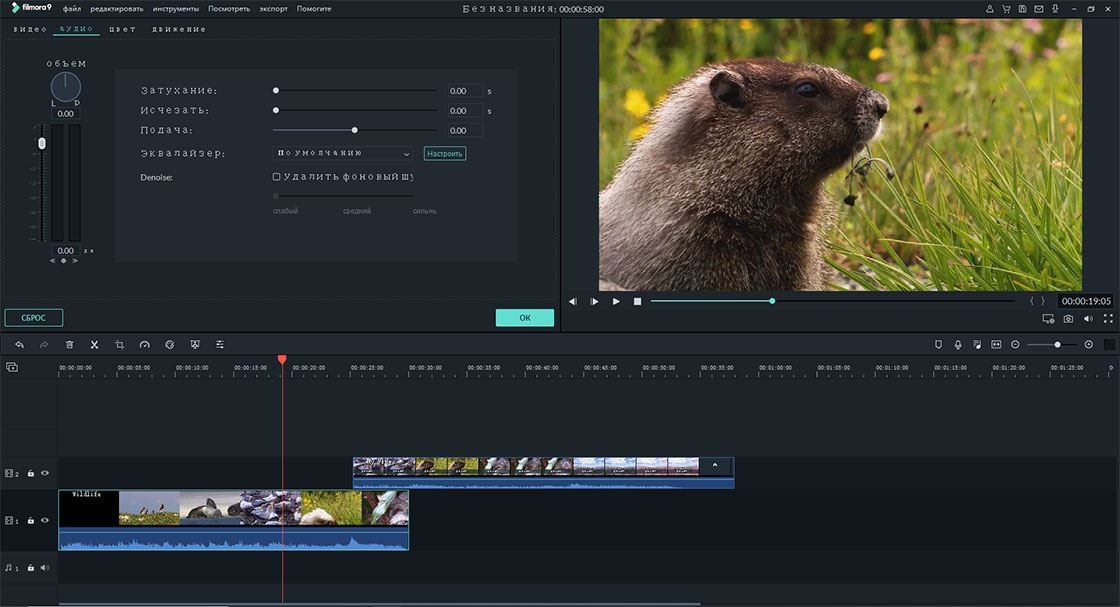
14 Аудиомикшер
Чтобы включить функцию "Аудиомикшер" в Filmora Video Editor, нажмите кнопку "Audio Mixer" на панели инструментов. Во всплывающем окне дорожки будут подсвечиватся фиолетовым цветом. Вы можете крутить небольшой кружок на панели для того, чтобы переключить звук. Или вы можете нажать на кнопку "Master", чтобы сделать общую громкость больше или меньше.
Если настройки сделаны, нажмите кнопку "OK".