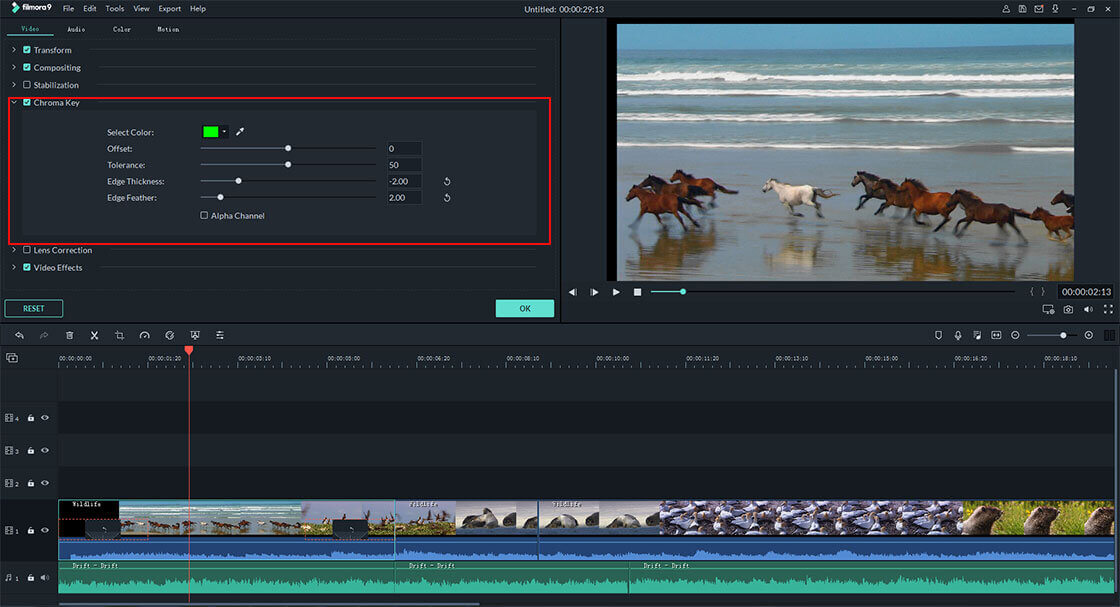"Я пытаюсь построить видео, используя несколько объектов, и мне трудно найти способ вырезки (обрезать) человека из исходного видео, чтобы поместить его в мой проект."
Если вы находитесь в той же ситуации, что и пользователь выше, то Вы читаете нужную статью. Если вы заметили, что в ваших видео есть люди, которых вы хотели бы убрать по вашим собственным веским причинам, тогда решение этой проблемы будет заключаться в удалении ненужных объектов. Вырезать человека на видео может показаться слишком трудной, но с современными видеоредакторами теперь это стало возможным и проще даже для новичков. Теперь давайте рассмотрим способы как вырезать человека из видео.
[Инструкция] Как вырезать человека из видео
Чтобы вырезать человека из видео, вы должны использовать мощный редактор видео, такой как Filmora Video Editor для Windows (или Filmora Video Editor для Mac). Его можно установить как на Mac, так и на Windows. Он оснащен основными элементами управления видео, такими как обрезка, вырезание, поворот, масштабирование, разделение, яркость, насыщенность, оттенок, контрастность, слияние и скорость. Кроме того, редактирование видео, аудио и изображений стало намного проще, в вашем распоряжении также будет предварительный просмотр в режиме реального времени.
Что отличает Filmora Video Editor от других редакторов:
-
Аудиоредактор. Данное ПО оснащено аудио управлением, например, разделение, обрезка, питч, эквалайзер, угасание и голос за кадром.
-
Редактор изображений. С помощью Filmora вы можете легко настроить яркость, контрастность, насыщенность, оттенок и цвет изображения. Добавляйте изображения в видео и аудио.
-
Опции экспорта и обмена. Одним из преимуществ данного редактора является то, что вы можете экспортировать в различные форматы, на различные устройства, в Интернете или записывать их на DVD.
-
Встроенные расширенные возможности редактирования. Помимо основных функций редактирования, вы также получите другие, такие как автоматическая настройка цвета, разделение экрана, стабилизатор видео, зеленый экран, эффекты, gif, панорамирование и масштабирование, и др.
-
Встроенный редактор action Cam - IT Cam editor идет функциями обрезки, эффектами скорости, настройки цвета, а также исправлением опций.
[Пошаговая Инструкция] 2 способа вырезать человека из видео
Способ 1. Использование функции Green Screen
Шаг 1. Установите Filmora Video Editor на свой Mac или Windows, а затем откройте его.
Шаг 2. При открытии программы, нажмите на полный функциональный режим, а затем нажмите на кнопку "Import Media Files Here" в появившемся окне. Здесь вы сможете загрузить видео.
Шаг 3. Оттуда вы перетащите видео на дорожку PIP под экраном. Или вы можете щелкнуть правой кнопкой мыши на видео в медиатеке, выберите опцию "Apply to PIP", чтобы добавить его на трек PIP. Воспроизведите видео и определите положение, где находится человек, которого вы хотите обрезать.
Шаг 4. Щелкните правой кнопкой мыши на видео на треке PIP , выберите "Green Screen" в опциях. Когда появится новое окно, отметьте "Green Screen" и установите "Cuttent Color" как зеленый (или выберите цвет фона, который сильно отличается от цвета человека на вашей картине). Затем отрегулируйте "Intensity Level", пока другие позиции не станут прозрачными, за исключением человека.
Шаг 5. Теперь перетащите другое видео, в которое вы хотите поместить изображение человека на временной шкале, вы можете вырезать человека и поместить изображение на другие видео.
Наконец, предварительный просмотр видео, а затем кликайте на "Export" для сохранения на вашем компьютере.
Способ 2. Использование функции Обрезки & Масштабирования
Другой способ обрезать человека на видео - использовать функцию обрезки и масштабирования в программе, как описано ниже.
Шаг 1. Как и в случае с вышеуказанным методом, вам необходимо сначала установить программное обеспечение и импортировать видеоклипы. Снова перенести видео на временную шкалу на экране.
Шаг 2. Теперь наведите курсор на точку, которую вы хотите обрезать на видео.
Шаг 3. Щелкните правой кнопкой мыши на видео и выберите опцию "Crop and Zoom".
Шаг 4. В новом окне справа вы увидите экран редактирования и окно предварительного просмотра. Отрегулируйте положение изображения, чтобы вырезать человека на изображении.
Шаг 5. После этого нажмите "OK", а затем на "Export", чтобы сохранить видео.
Зачем использовать Filmora Video Editor?
Хотя вы можете использовать другие программы, такие как After effects для выполнения таких задач, но вы не сможете сделать так точно, как Filmora Video Editor. After Effects не предлагает опций редактирования видео, поэтому вы не сможете вырезать части видео. Кроме того, After Effects доступен по цене $49,99 в месяц, что близко к пожизненной подписке Filmora Video Editor в размере $59,99. Filmora Video Editor - эффективен и прост в использовании.
Заключение
Теперь вы знаете, что с помощью Filmora Video Editor вы с легкостью справитесь с вырезанием или обрезкой человека на видео.
Related Articles & Tips