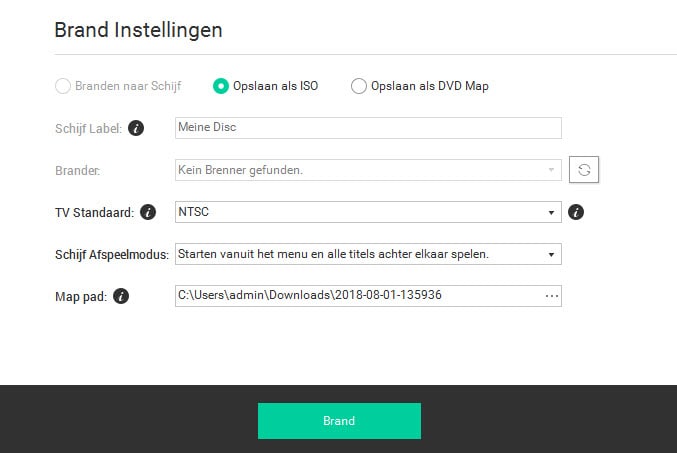Hoe een Video Branden naar DVD en een Foto Slideshow Maken
Hier zijn de makkelijke stappen voor het branden van elke video (inclusief HD video) in AVI, MKV, WMV, MP4 en meer naar DVD disc of Blu-ray DVD disc.
- Deel 1. Start de DVD Creator
- Deel 2. Importeer Video's in de DVD Creator
- Deel 3. Bewerk Video's voor het Branden
- Deel 4. Kies een DVD Menu
- Deel 5. Real-time Bekijken
- Deel 6. Brand een Video naar DVD
- Deel 7. Maak een Fotoshow
Deel 1. Start de DVD Creator voor Windows
Stap 1. Installeer en start de DVD Creator
Na het downloaden van het programmabestand voor DVD Creator voor Windows dubbelklik je op het programmabestand om de installatie te activeren. Je kunt de installatiestappen doorlopen met behulp van instructies op het scherm. Wanneer je klaar bent met de installatie kun je dubbelklikken op het programmapictogram om het programma te starten.
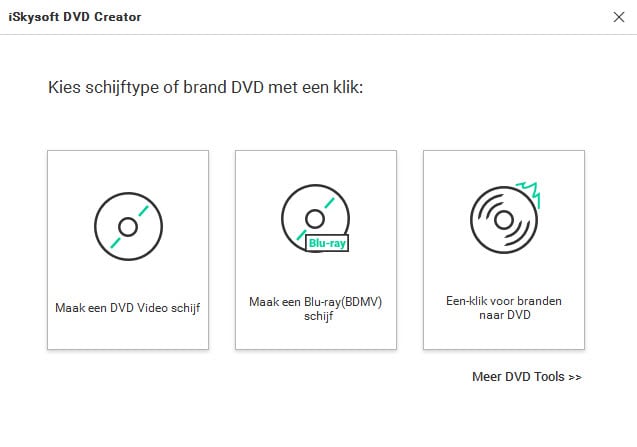
Stap 2. Open het DVD Aanmaak Scherm
DVD Creator voor Windows biedt je meerdere opties om een DVD disc aan te maken. Je kunt kiezen uit "DVD Video disc aanmaken", "Blu-ray (BDMV) disc aanmaken" en "Bestaand Projectbestand openen". In de onderstaande gids kiezen we een Blu-ray DVD disc branden.
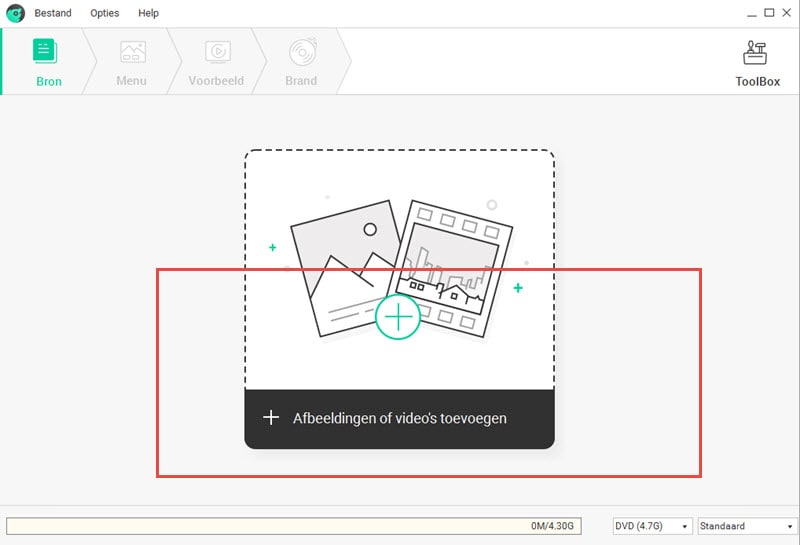
Deel 2. Importeer Video's naar de DVD Creator
In de hoofdmenu van DVD Creator voor Windows kun je op de "Importeren" knop aan de linkerzijde van het scherm klikken en naar de video('s) navigeren die je wilt laden. Het ondersteunt verschillende videoformaten zoals AVI, MKV, WMV, FLV, MP4, MKV, MPG, MTS, etc.
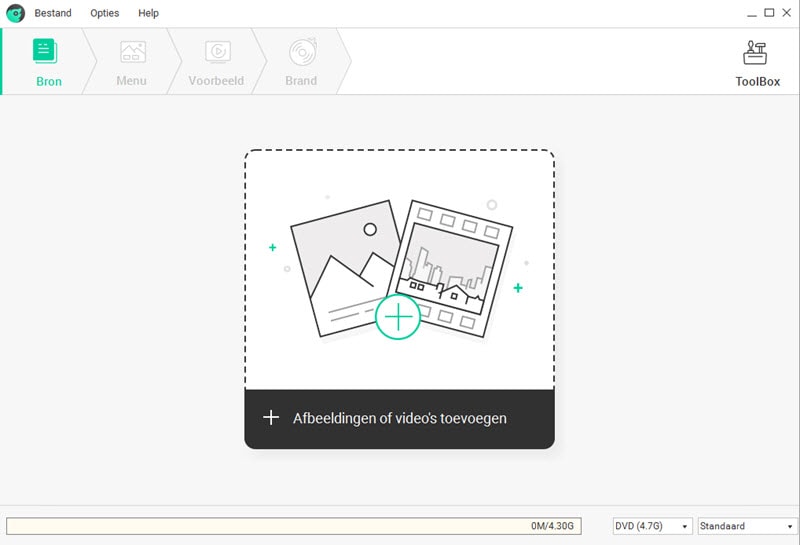
Opmerking: Een andere manier is om eenvoudig de videobestanden van je lokale map naar het programmamenu te slepen. Je kunt ook op de "Bestanden toevoegen" knop klikken om meer dan één video te importeren en meerdere video's op een DVD te branden.
Deel 3. Hoe Video's Bewerken
Met DVD Creator voor Windows kun je je video's bewerken voordat je deze op DVD gaat branden. Je kunt op de 'Bewerken' knop naast het videominiatuur klikken. Nadat het videobewerkingsvenster is geopend, kun je de video verbeteren door effecten toe te voegen. Of je kunt trimmen, bijsnijden en watermerken toevoegen aan de video's.
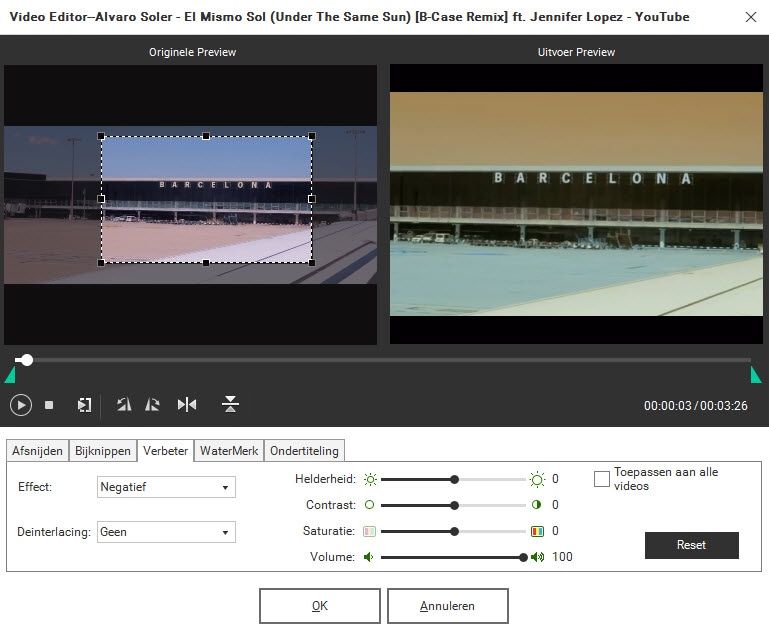
Deel 4. Hoe een DVD Menu Kiezen
Je kunt een DVD menu template kiezen dat bij het thema past en "Geen Menu" kiezen als je er geen nodig hebt. Geef je DVD een naam.
Stap 1. Selecteer een DVD Menu
Klik op het tabblad "Menu" in het hoofdmenu van het programma. DVD Creator toont je enkele aanbevolen DVD menu's die je kunt kiezen. Je kunt er op een dubbelklikken om het toe te passen op je DVD.
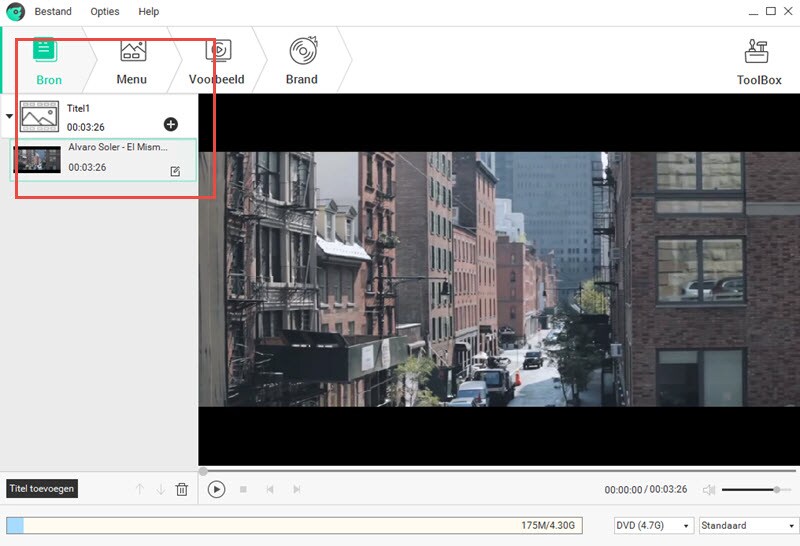
Je kunt ook op de downloadpijl klikken om gratis DVD menusjablonen te downloaden als je dat wilt.
Stap 2. DVD Menu Aanpassen
DVD Menu Achtergrond Aanpassen. Je kunt het frame van de video instellen of andere afbeeldingen gebruiken als achtergrond van je DVD menu. Markeer vervolgens "Toepassen op alle pagina's" om je instellingen toe te passen.
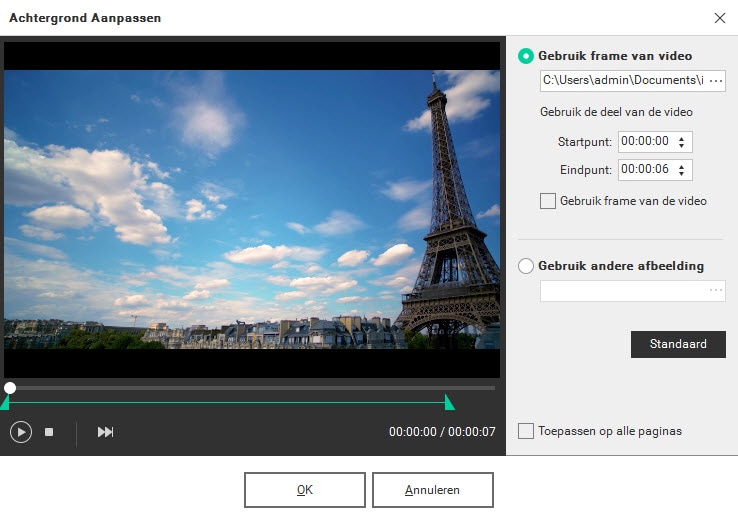
DVD Menu Achtergrondmuziek Aanpassen. Met deze DVD Creator kun je mooie muziek selecteren als je menu achtergrondmuziek. Je kunt de muziek ook aanpassen als je dat wilt.
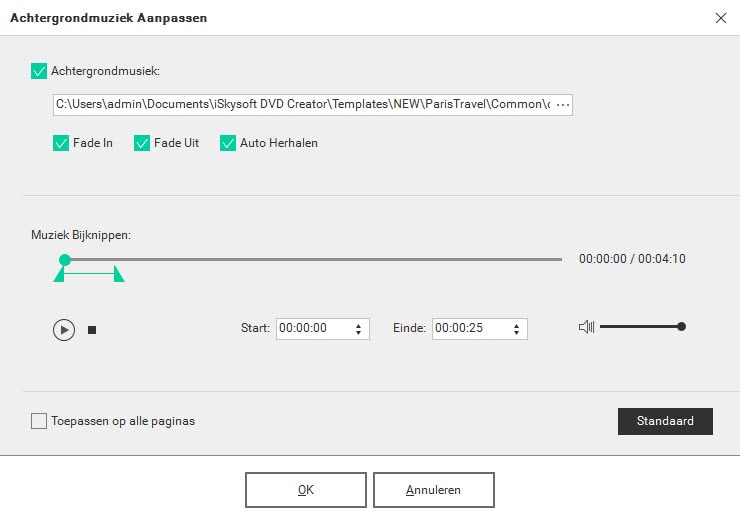
Met DVD Creator kun je ook teksten in je DVD menu bewerken en toevoegen. Je kunt eenvoudig een hoofdstuk maken en het miniatuur aanpassen.
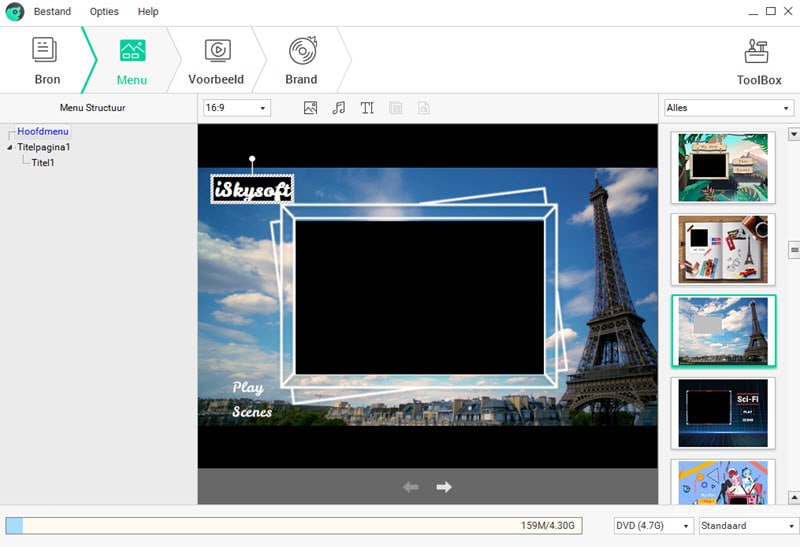
Deel 5. Real-time Bekijken
Je kunt op het voorbeeldscherm bekijken wat voor DVD je hebt ontworpen en deze wijzigen wanneer als je dat wilt. Klik op het tabblad "Voorbeeld" en je kunt een voorbeeld van je DVD realtime bekijken. Je kunt klikken op "Home", "Menu" en "Enter" in de DVD voorbeeldmodus. Als alles in orde is, ga je verder met de volgende stap.
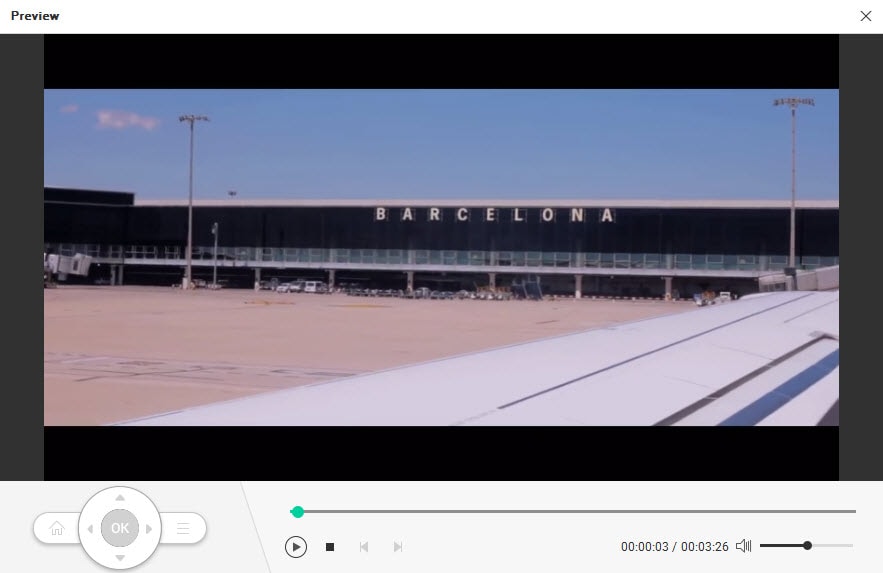
Deel 6. Start het Branden van een Blu-ray DVD Disc
Om een Blu-ray DVD schijf te branden, kun je BD (25G) of BD DL (50G) selecteren. Om een standaard DVD te branden, kun je kiezen voor DVD (4,7 G) of DVD (8,5 G). Je kunt ook de DVD kwaliteit selecteren van Standaard tot Hoge Kwaliteit.
Wanneer alles klaar is, klik je op "Branden" om het formaat en de locatie van het outputbestand te kiezen. Nadat alle zaken klaar zijn, druk op "Branden" en het zal Blu-ray DVD voor je gaan branden.
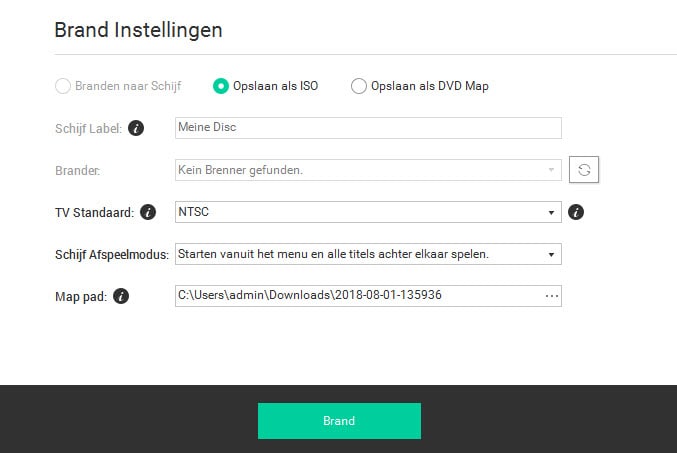
Deel 7. Hoe een Foto Slideshow Maken
Maak van je foto's een fotoshow als geen ander met je favoriete achtergrondmuziek en brand het naar DVD.
Stap 1. Importeer Foto's naar de DVD Creator
Sleep de fotomap naar het programma of klik op de "Importeren" knop aan de linkerzijde van het scherm en navigeer naar de foto('s) die je wilt laden. De foto's worden automatisch aan een diavoorstelling toegevoegd.
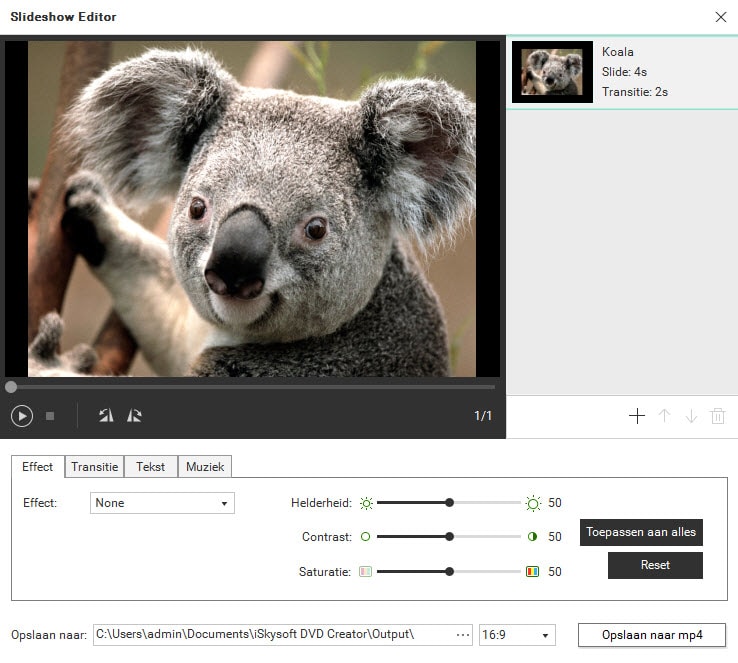
Stap 2. DVD Menu Toevoegen
Je kunt een DVD menu template kiezen dat bij het thema past en "Geen Menu" kiezen als je er geen nodig hebt. Geen je DVD dan een naam.
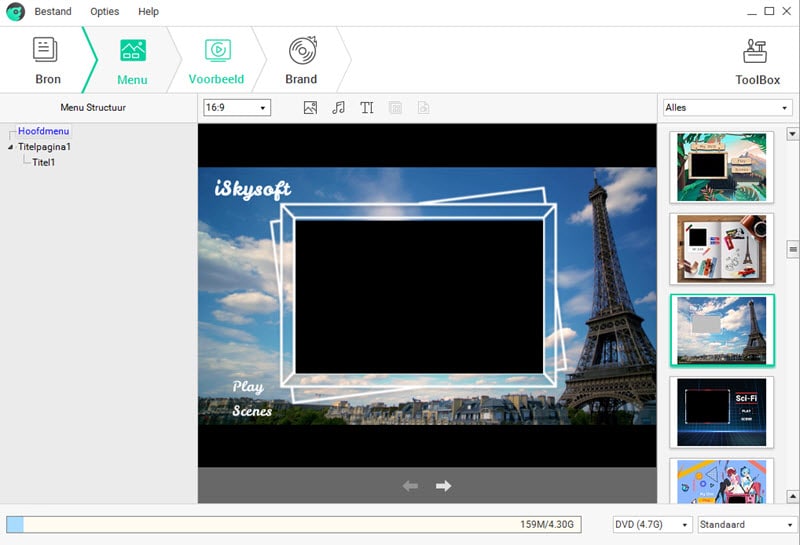
Stap 3. Achtergrondmuziek Toevoegen aan de Fotoshow
Klik op het muziekpictogram om het Aanpassen scherm te openen en begin met het toevoegen en aanpassen van achtergrondmuziek voor je foto slideshow. Kies de gewenste muziek en stel de duur, het volume, etc. in.
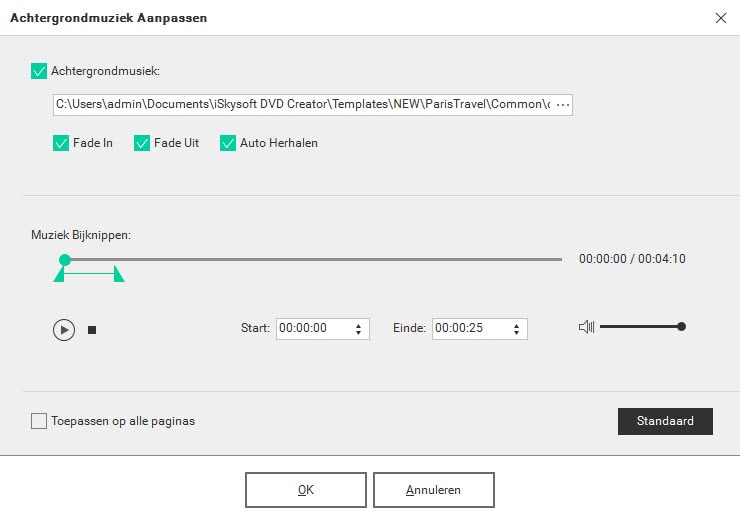
Stap 4. Brand fotoshow naar DVD
Kies onder aan het venster de instellingen van de DVD schijf waarnaar je wilt branden en de resolutie. Wanneer alles gereed is nadat je het voorbeeld hebt bekeken, klik op 'Branden' om het formaat en de locatie van het outputbestand te kiezen. Nadat alle zaken klaar zijn, klik op "Branden" en het zal foto slideshow voor je op DVD branden.