“"Wie kann man versteckte Dateien auf dem Mac anzeigen? Ich habe versehentlich einige Dateien auf dem Mac versteckt, aber jetzt kann ich anscheinend überhaupt nicht mehr darauf zugreifen!”
- eine Frage von Quora
Dies ist eine der häufigsten Fragen, die heutzutage sowohl von Mac- als auch von Windows-Benutzern gestellt werden. Wie jedes andere Betriebssystem erlaubt es uns auch Mac, Dateien und Ordner für unsere Privatsphäre zu verstecken. Nachdem sie dies getan haben, können Benutzer versteckte Dateien auf Mac scheinbar nicht mehr anzeigen. Es gibt Zeiten, in denen sie Dateien bestimmter Programme oder gespeicherte Komponenten (wie Cache- oder temporäre Dateien), die versteckt sind, auf dem Mac sehen möchten. Ganz gleich, welche Anforderungen Sie haben - Sie können nach dem Lesen dieses Leitfadens leicht lernen, wie Sie versteckte Dateien auf dem Mac finden können. Nicht eine, sondern 5 einfache und schrittweise Lösungen werden aufgelistet, um versteckte Dateien auf Mac gleich hier anzuzeigen.
- Teil 1: Was sind versteckte Dateien auf Mac?
- Teil 2: Wo befinden sich versteckte Dateien auf dem Mac?
- Teil 3: Wie zeige ich versteckte Dateien auf dem Mac an?
Teil 1: Was sind versteckte Dateien auf dem Mac?
Wie der Name schon sagt, werden versteckte Dateien oder Ordner auf dem Mac im Finder grundsätzlich nicht angezeigt. Dennoch würden sie Speicherplatz auf Ihrem Mac-Speicher belegen. Standardmäßig sind Benutzer nicht in der Lage, versteckte Dateien auf dem Mac anzuzeigen. Sie können jedoch einige zusätzliche Maßnahmen ergreifen, um sie zu finden. Ein Nutzer kann jede Datei oder jeden Ordner ausblenden, den er möchte. Der Mac selbst verbirgt auch Tonnen von Dateien wie Cache, versteckte Anwendungskomponenten, Hintergrund-Sicherungsdateien, Einstellungen, Protokolldateien, Systemdateien und so weiter. Die meisten dieser Dateien sind für das MacOS wichtig, werden aber vom Benutzer nicht für einen häufigen Zugriff benötigt.

Teil 2: Wo befinden sich versteckte Dateien auf dem Mac?
Im Idealfall können sich versteckte Ordner überall auf dem Mac befinden. Die meisten von ihnen befinden sich im Verzeichnis des MacOS, in dem Protokolle, Einstellungen, Cache und andere Systemdateien gespeichert sind. Zusätzlich sind sie im Anwendungsordner vorhanden, um temporäre Daten zu speichern. Benutzer können auch jede Datei oder jeden Ordner ihrer Wahl ausblenden, so dass sie überall auf Ihrem System vorhanden sein können. Da sie versteckt werden, können Sie sie nicht auf die übliche Weise sehen, während Sie im Verzeichnis Ihres Macs browsen.
Teil 3: Wie zeigt man versteckte Dateien auf dem Mac an?
Wenn die versteckten Dateien und Ordner bereits auf dem Mac sichtbar sind, dann können Sie einfach über den Finder darauf zugreifen. Öffnen Sie einfach das Finder-Fenster so, wie Sie möchten, und durchsuchen Sie das Dateisystem. Auf der linken Seite finden Sie Verknüpfungen zum Erkunden und Anzeigen der gespeicherten Dateien auf der rechten Seite. Dadurch werden alle versteckten Dateien und Ordner auf Ihrem Mac angezeigt. Sie können auch die Hilfe einer Spotlight-Suche nutzen, um nach einer bestimmten Datei zu suchen.
Methode 1: Verwenden Sie Finder
If the hidden files and folders are already visible on Mac, then you can simply access them via Finder. Just open the Finder window that way you like and browse the file system. You can find shortcuts on the left to explore and view the stored files on the right. This will display all the hidden files and folders on your Mac. You can also take the assistance of a Spotlight search to look for any specific file as well.

Methode 2: Versteckte Ordner in der Bibliothek finden
Falls die Dateien und Ordner auf dem Mac versteckt sind, können Sie sie mit diesem Ansatz anzeigen. Es funktioniert jedoch nur, wenn versteckte Dateien auf dem Mac angezeigt werden, die im Bibliotheksordner gespeichert sind. Alles, was Sie tun müssen, ist die Alt-Taste (Option) auf Ihrer Mac-Tastatur gedrückt zu halten und zum Finder-Menü oben zu gehen. Klicken Sie von hier aus auf > Library um den Library-Ordner zu öffnen und alle Dateien auf Mac anzuzeigen, die in dessen ~/Library gespeichert sind.

Methode 3: Terminal verwenden
Das Terminal bietet eine bequeme Lösung zur Eingabe der benötigten Befehle in das MacOS. Auf diese Weise können Benutzer ihre Systemeinstellungen unter Umgehung der vorhandenen Befehle und Parameter ändern. Allerdings sollten Sie bei der Arbeit mit dem Terminal vorsichtig sein, da ein falscher Befehl einige drastische Änderungen im Mac bewirken kann. Sie können direkt aus Spotlight auf Terminal zugreifen oder zu > Programme > Dienstprogramm gehen, um das Programm auf dem Mac zu öffnen.

Sobald Terminal gestartet ist, geben Sie den folgenden Befehl ein:
defaults write com.apple.finder AppleShowAllFiles true; killall Finder

Dies wird eine dauerhafte Lösung zum Anzeigen versteckter Dateien auf dem Mac bieten. Jetzt können Sie, wann immer Sie den Finder starten, ohne Probleme die versteckten Dateien und Ordner darauf sehen. Um sie wieder auszublenden, können Sie den gleichen Befehl eingeben und den Booleschen Ausdruck von "true" in "false" ändern.
MMethode 4: Verwenden Sie den Shortcut "CMD + Shift +".
Wenn Sie nach einer schnellen und temporären Lösung suchen, um versteckte Dateien auf dem Mac anzuzeigen, dann sollten Sie diese Tastaturkürzel in Betracht ziehen. Rufen Sie das Finder-Menü auf und klicken Sie auf "Go", um Ihren Computer oder einen anderen Ordner zu besuchen. Drücken Sie jetzt die Tastenkombination Befehl + Umschalt + . (Punkt)-Tasten zur gleichen Zeit. Dadurch werden die versteckten Dateien und Ordner auf dem Mac sofort angezeigt. Drücken Sie einfach erneut die Tastenkombinationen, um diese Dateien auszublenden.

Methode 5: Wiederherstellen/Anzeigen/Anschauen versteckter Dateien mit Mac-Datenwiederherstellungssoftware [Empfohlen]
Wenn Sie keine unerwünschten Schwierigkeiten haben wollen, alle Dateien auf dem Mac anzuzeigen, dann sollten Sie die Verwendung von Recoverit Data Recovery in Betracht ziehen. Im Idealfall handelt es sich dabei um ein vollständiges Datenwiederherstellungsprogramm, das alle Arten von verlorenen oder unzugänglichen Inhalten auf dem Mac wiederherstellen kann. Infolgedessen zeigt es automatisch auch die versteckten Dateien im Mac-Speicher an. Sie können diese Dateien anzeigen und sie an einem beliebigen Ort Ihrer Wahl wiederherstellen. Ja - so einfach ist das. Alles, was Sie tun müssen, ist, einem schnellen Klickdurchlauf zu folgen, um versteckte Dateien auf dem Mac wiederherzustellen.
Ein Lebensretter zur Lösung Ihrer Datenverlustprobleme!
- Die Anwendung unterstützt mehr als 1000 verschiedene Dateiformate für Fotos, Videos, Audios, Dokumente, komprimierte Dateien und mehr. Sie können alle Arten von Dateien wiederherstellen, unabhängig von ihren Erweiterungen.
- Sie können versteckte Dateien nicht nur von der internen Festplatte des Mac, sondern auch von externen Quellen anzeigen. Dazu gehören SD-Karten, USB-Laufwerke, Festplatten, MP3-Kameras und so weiter.
- Über die Schnittstelle können Sie eine Vorschau der wiederhergestellten Daten anzeigen und diese selektiv an einem beliebigen anderen Ort Ihrer Wahl speichern.
- Sie können Ihre Daten sogar von einer verlorenen Partition, versehentlich gelöschten Inhalten, beschädigten Dateien und jeder anderen Art von unzugänglichen Inhalten wiederherstellen.
- Die Anwendung ist kostenlos erhältlich (die Basisversion) und unterstützt jede führende MacOS-Version, einschließlich der Version macOS 10.15.
Hier erfahren Sie, wie Sie die Unterstützung von Recoverit in Anspruch nehmen können und wie Sie versteckte Dateien auf dem Mac anzeigen können.
Schritt 1. Installieren und starten Sie das Programm
Laden Sie die Datenwiederherstellungsanwendung herunter, installieren und starten Sie sie auf Ihrem Mac.

Schritt 2. Wählen Sie einen Ort zum Scannen aus
Des Weiteren müssen Sie einen Ort auswählen, an dem Sie die versteckten Dateien und Ordner extrahieren möchten. Dies kann eine beliebige Partition oder die gesamte Mac-Festplatte sein. Sie können auch ein externes Gerät anschließen und es von hier aus auswählen.

Schritt 3. Scannen und Finden versteckter Dateien
Nachdem Sie einen Ort zum Scannen ausgewählt haben, klicken Sie auf die Schaltfläche "Start", um den Scan-Vorgang abzuschließen. Hier können Sie den Vorgang einfach zwischendurch anhalten oder den Fortschritt an einer Bildschirmanzeige ablesen.
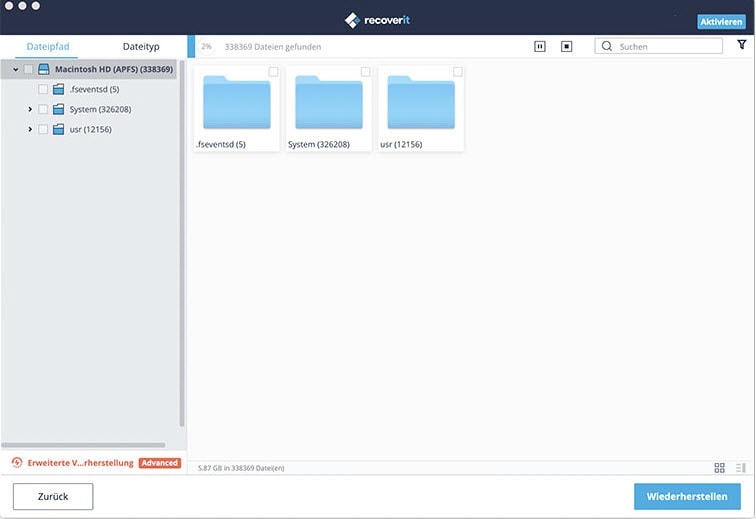
Um Zeit zu sparen, können Sie in der Anwendung eingebaute Filter verwenden, um die Suche auf der Grundlage verschiedener Faktoren einzugrenzen, so dass Sie die Anwendung Ihre versteckten Zieldateien schnell finden lassen können.
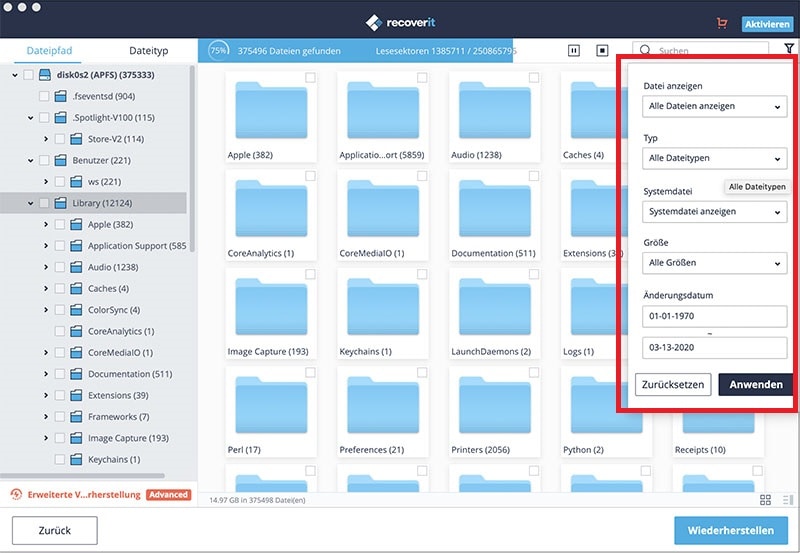
Schritt 4. Vorschau und Speichern versteckter Dateien
Just wait for a few minutes as Recoverit application will scan the Warten Sie einfach ein paar Minuten, während das Programm Recoverit den ausgewählten Speicherort scannt und alle Dateien vom Mac extrahiert. Am Ende wird es die Ergebnisse in verschiedenen Kategorien anzeigen. Sie können jede Kategorie auf der linken Seite aufrufen und eine Vorschau der Datei auf der rechten Seite sehen. Um nach einer bestimmten Datei zu suchen, können Sie auch deren Suchoption verwenden. Treffen Sie die erforderlichen Auswahlen und klicken Sie auf die Schaltfläche "Wiederherstellen", um sie am Ende an einem vertrauenswürdigen Ort zu speichern.

Wenn Sie nun fünf verschiedene Möglichkeiten kennen, versteckte Dateien und Ordner auf dem Mac anzuzeigen, können Sie die bevorzugte Lösung leicht selbst ausprobieren. Wenn Sie allerdings Recoverit verwenden, dann können Sie auch die verlorenen oder gelöschten Inhalte von Ihrem Mac zurückholen. In der heutigen Welt ist es wichtig, ein Wiederherstellungstool griffbereit zu haben. Da es zu einem unerwarteten Datenverlust auf dem Mac kommen kann, stellt dieses Programm sicher, dass Sie Ihre gelöschten Dateien im Handumdrehen wiederherstellen können.






