“Wie können Sie Word auf Mac öffnen? Ich habe einige wichtige Word-Dokumente auf meinem Mac gespeichert, aber jedes Mal, wenn ich versuche, sie zu öffnen, stürzt das Programm ab!”
Dies ist eine kürzlich von einem besorgten Benutzer in einem Forum gepostete Anfrage zu MS Word auf Mac. Seit MS Officea als Drittanbieter-Anwendung auf Mac kämpfen viele Benutzer damit. Zum Beispiel sagen einige Leute, dass Microsoft Word sich nicht auf Mac öffnen lässt, selbst nach zahlreichen Versuchen. Die Chancen stehen gut, dass es ein Problem mit der Software selbst oder auch mit Ihrem Mac geben könnte. Die gute Nachricht ist, dass Sie lernen können, wie Sie Word auf Mac öffnen und dieses Problem beheben können, indem Sie einige einfache Schritte befolgen. In diesem Leitfaden werden wir Ihnen helfen, die Frage zu lösen, ob Word auf Mac nicht wie ein Profi geöffnet werden kann.

- Teil 1: Wie können Sie Word auf Mac öffnen?
- Teil 2: Warum Microsoft Word nicht auf Mac geöffnet wird?
- Teil 3: Was tun, wenn Word-Dateien nicht auf Mac geöffnet werden können?
- Teil 4: Wie können verlorene Word-Dokumente auf Mac wiederhergestellt werden?
Teil 1: Wie können Sie Word auf Mac öffnen?
Es gibt Zeiten, in denen Benutzer nicht in der Lage sind, zu verstehen, wie man Microsoft Word auf Mac öffnet. Bevor Sie fortfahren, vergewissern Sie sich natürlich, dass MS Wordalready auf Ihrem Mac installiert ist und reibungslos läuft. Sie können einfach nach der Word-Anwendung auf Ihrem Mac suchen und sie ohne Probleme starten. Hier erfahren Sie, wie Sie Word auf Mac nahtlos öffnen können.
Schritt 1. Die einfachste Möglichkeit, Word auf Macby mit der Spotlight-Suche zu öffnen. Klicken Sie einfach auf das Suchsymbol in der oberen rechten Ecke des Bildschirms.
Schritt 2. Sie können entweder nach der MS Word-Anwendung suchen oder den Namen des Dokuments eingeben, das Sie öffnen möchten. Klicken Sie auf die gesuchten Ergebnisse, um es zu starten.
Schritt 3. Anschließend können Sie sich die installierten Programme auch in den Systemeinstellungen des Mac ansehen. Sie können auch einfach Befehl + Umschalt + A drücken, um die Registerkarte Programme zu öffnen.

Schritt 4. Scrollen Sie nach unten, um alle auf Ihrem Mac installierten MS Office-Anwendungen anzuzeigen. Suchen Sie nach MS Word und doppelklicken Sie darauf, um die Anwendung zu starten.

Teil 2: Warum Microsoft Word nicht auf Mac geöffnet wird?
Bevor wir lernen, wie man Word auf Mac nicht öffnen kann, ist es wichtig zu wissen, was das Problem überhaupt verursacht haben könnte. Hier sind einige der häufigsten Gründe, warum Word auf Mac nicht geöffnet werden kann:
- Es könnte ein Problem mit MS Word oder der Office-Anwendung geben.
- Das Installationsprogramm könnte korrupt gewesen sein, was zu einer fehlerhaften Anwendungsinstallation geführt hätte.
- Wenn Sie eine veraltete Version von MS Word auf einem neuen MacOS ausführen, kann dieses Problem auftreten.
- Die Speichereinheit, in der MS Word installiert wurde, könnte ebenfalls beschädigt sein.
- Eine Systemeinstellung könnte die Blockierung der Word-Anwendung im Hintergrund sein.
- Das MS-Word-Dokument, das Sie zu öffnen versuchen, könnte beschädigt worden sein.
- Eine Änderung der Word-Einstellungen oder der App-Einstellungen kann ebenfalls zur Fehlfunktion des Hilfsprogramms führen.
Teil 3: Was tun, wenn Word-Dateien nicht auf Mac geöffnet werden können?
Wie Sie sehen, kann es verschiedene Gründe dafür geben, dass Word-Dateien auf Mac nicht geöffnet werden können. Glücklicherweise können Sie dieses Problem leicht beheben, indem Sie einige durchdachte Tipps zur Fehlerbehebung befolgen. Hier erfahren Sie, wie Sie auch das Problem lösen können, dass Microsoft Word auf dem Mac nicht geöffnet werden kann.
Lösung 1: Führen Sie "Festplatten-Dienstprogramm" zum Reparieren aus
Festplatten-Dienstprogramm ist die native Funktion des MacOS, die uns bei der Reparatur einer Platte (Systemspeicher oder externe Geräte) helfen kann. Sie können über die Programme des Mac oder durch Starten Ihres Systems im Wiederherstellungsmodus darauf zugreifen. Wenn Ihr Mac also nahtlos funktioniert, können Sie im Handumdrehen die Hilfe von Disk Utility in Anspruch nehmen. Dieses scannt den Speicher Ihres Macs und stellt sicher, dass es nicht zu Problemen mit MS Word kommt.
Schritt 1. Gehen Sie zunächst zum Finder Ihres Macs und besuchen Sie Applications > Utilities. Wählen Sie aus der Liste der verfügbaren Dienstprogramme "Datenträger-Dienstprogramm" und öffnen Sie es.

Schritt 2. Dadurch wird das Festplatten-Dienstprogramm auf Mac gestartet. Auf der linken Seite können Sie die verfügbaren Laufwerke und Partitionen sehen. Wählen Sie einfach das Laufwerk, auf dem MS Wordinstalled installiert ist.
Schritt 3. Sie erhalten seine Einzelheiten auf der rechten Seite und zahlreiche weitere Optionen. Klicken Sie in seiner Symbolleiste auf die Schaltfläche "Nothilfe".
Schritt 4. In einem Pop-up-Fenster werden Sie aufgefordert, Ihre Wahl zu bestätigen. Klicken Sie auf die Schaltfläche "Ausführen" und warten Sie eine Weile, da der Mac seinen Speicher reparieren würde.

Lösung 2: Entfernen Sie Word-Präferenzen
Möglicherweise gibt es auch ein Problem mit der MS Word-Anwendung, die auf Ihrem Mac installiert ist. Zum Beispiel könnten die Standardvorlage oder die Word-Einstellungen mit ihrer Funktionsweise kollidieren. In diesem Fall können Sie einfach die Word-Einstellungen entfernen und versuchen, das Problem zu beheben, dass Word auf dem Mac nicht sofort geöffnet werden kann.
Schritt 1. Wählen Sie zunächst das Word-Symbol auf dem Desktop oder öffnen Sie die Anwendung. Gehen Sie zum Finder-Menü und klicken Sie auf Word > Präferenzen.

Schritt 2. Dadurch wird das Fenster Word-Einstellungen auf dem Bildschirm geöffnet. Klicken Sie auf die Option "Dateispeicherorte", um fortzufahren.

Schrittp 3. Jetzt können Sie verschiedene Dateitypen mit ihrem Speicherort sehen. Klicken Sie auf die Option "Benutzervorlagen" und wählen Sie, sie zurückzusetzen.

Schritt 4. Wenn Sie ihn ganz löschen möchten, dann klicken Sie stattdessen auf die Schaltfläche "Ändern". Suchen Sie die "Normale" Datei, schneiden Sie sie aus und fügen Sie sie an anderer Stelle wieder ein (oder löschen Sie sie einfach aus dem Speicherort).

Lösung 3: Versuchen Sie "Öffnen und Reparieren"
The above-listed solutions would work if therean issue with Mac’s storage or the Word application itself. Though, the reason why won’t Word open on Mac could be something else as well. For instance, the Word document that you are trying to open could have been corrupt. To repair a corrupted Word document, you can take the assistance of the application’s native feature. Here’s how to open Word on Mac and repair a faulty document.
Schritt 1. Wenn die MS-Word-Anwendung noch nicht geöffnet ist, dann tun Sie dasselbe, indem Sie auf ihr Symbol klicken.
Schritt 2. Nachdem die Anwendung gestartet wurde, gehen Sie zu ihrem Hauptmenü und klicken Sie auf File > Open, um fortzufahren.

Schritt 3. Wenn sich ein Browserfenster öffnet, gehen Sie einfach zu dem Ort, an dem das fehlerhafte Word-Dokument gespeichert wurde, und wählen Sie es aus.
Schritt 4. Anstatt auf die Schaltfläche "Öffnen" zu klicken, klicken Sie auf das Dropdown-Symbol und wählen Sie "Öffnen und Reparieren" der Datei.

Warten Sie eine Weile, da Word versuchen wird, das Dokument automatisch zu reparieren und den gespeicherten Inhalt zu extrahieren.
Teil 4: Wie können verlorene Word-Dokumente auf Mac wiederhergestellt werden?

Wenn Sie die besprochenen Lösungen befolgen, können Sie Probleme beheben, wie z.B. dass Word auf Mac nicht geöffnet werden kann. Wenn Sie jedoch einige Ihrer Dokumente verloren oder versehentlich gelöscht haben, sollten Sie die Verwendung von Recoverit für Mac in Erwägung ziehen. Das spezielle Datenwiederherstellungs-Tool von Ita kann alle Arten von verlorenen oder gelöschten Dokumenten auf Ihrem Mac wiederherstellen. Dazu gehören alle Arten von Word, Excel, PDF, PowerPoint und zahlreiche andere Dateitypen.
Warum wählen Sie Recoverit Data Recovery:
- Das Werkzeug ist extrem einfach zu bedienen und weist eine der höchsten Datenwiederherstellungsraten auf dem Markt auf.
- Es kann Daten wiederherstellen, die unter verschiedenen Szenarien verloren gegangen sind, wie z.B. versehentlich gelöschte Dokumente, korrupte Word-Dateien, verlorene Partition, korrupter Speicher, usw.
- Sie können auch Daten aus einer externen Quelle wie SD-Karte, USB-Laufwerk, Festplatte usw. wiederherstellen.
- Die Anwendung kann verschiedene Arten von Scans an jeder Quelle durchführen - schnell oder tief. Sie können den erforderlichen Scan gemäß Ihren Anforderungen durchführen..
- Abgesehen von Word-Dokumenten kann es auch Ihre Fotos, Videos, Audios, komprimierten Dateien und alle Arten von Daten wiederherstellen.
Auch ohne technische Vorkenntnisse können Sie die Hilfe von Recoverit in Anspruch nehmen und Ihre verlorenen Dateien auf Ihrem Mac wiederherstellen. Folgen Sie dazu diesen grundlegenden Schritten:
Schritt 1. Herunterladen und installieren
Laden Sie das Programm Recoverit herunter und installieren Sie es auf Ihrem Mac-Computer.

Schritt 2. Wählen Sie einen Ort zum Scannen aus
Um fortzufahren, können Sie einfach einen Ort zum Scannen nach verlorenen Word-Dokumenten wählen. Es kann der interne Mac-Speicher oder jedes andere externe Gerät sein.

Schritt 3. Stellen Sie Ihre Daten wieder her
Dadurch wird die Anwendung nach jeder verlorenen oder gelöschten Word-Datei am ausgewählten Ort suchen. Sie können einfach eine Weile warten, bis der Vorgang abgeschlossen ist.
Am Ende können die Benutzer nur eine Vorschau der wiederhergestellten Daten auf der Anwendung sehen und die zu speichernden Word-Dokumente auswählen. Klicken Sie auf die Schaltfläche "Wiederherstellen" und speichern Sie sie an einem beliebigen Ort Ihrer Wahl.
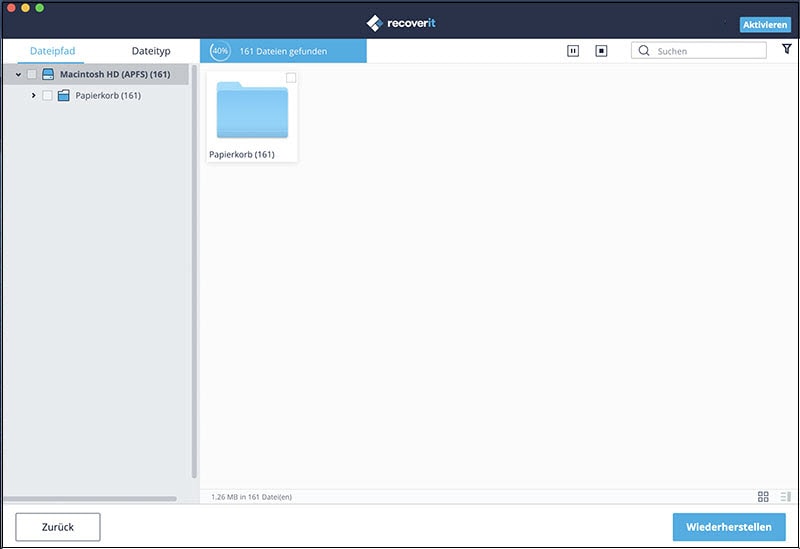
Bonus-Tipps: Wie man Word-Dateikorruption auf Mac vermeidet
Häufig wird eine Word-Datei auch auf Mac unzugänglich oder beschädigt. Wenn Sie keine unerwünschten Probleme wie z. B., dass Word auf Mac nicht geöffnet werden kann, sollten Sie diese Präventivmaßnahmen in Betracht ziehen:
- Bewahren Sie immer eine Sicherungskopie Ihrer wichtigen Word-Dateien auf, damit Sie diese nicht unerwartet verlieren.
- Halten Sie die Word-Anwendung auf dem neuesten Stand, um sicherzustellen, dass es keine Kompatibilitätsprobleme gibt.
- Vermeiden Sie es, die Ausdehnung der Dokumente gewaltsam zu verändern.
- Öffnen Sie Word-Dokumente nicht mit anderen Werkzeuge von Drittanbietern, die sie korrumpieren können.
- Halten Sie den Mac-Speicher sauber und nicht unordentlich, um seine Sicherheit zu gewährleisten.
- Verwenden Sie nur eine authentische Kopie von MS Word von seiner offiziellen Website. Wenn Sie eine raubkopierte Version verwenden, können Ihre Dokumente dadurch beschädigt werden.
- Schließen Sie Ihren Mac nicht unerwartet, wenn die Word-Dokumente im Hintergrund weiter verarbeitet werden.
Da haben wir's! Nach der Lektüre dieses Leitfadens wären Sie in der Lage, Probleme zu beheben, wie z.B. dass sich Microsoft Word auf Mac nicht sicher öffnen lässt. Wir haben drei funktionierende Lösungen für Probleme, bei denen Word auf Mac nicht geöffnet werden kann, und eine schrittweise Lösung für das Öffnen von Word auf Mac bereitgestellt. Abgesehen davon können Sie die Hilfe von Recoverit in Anspruch nehmen, um verlorene Word-Dokumente im Handumdrehen wiederherzustellen. Ita ist eine hochsichere und zuverlässige Anwendung, die Ihnen auf mehr Arten helfen kann, als Sie sich vorstellen können. Versuchen Sie es und verlieren Sie nie wieder Ihre wichtigen Word-Dokumente auf Mac.





