Es kann eine der nervigsten Situationen sein, in der man sich wiederfinden kann. Man stellt seine höchst detaillierte und unglaublich komplizierte Excel-Tabelle fertig, nur damit das Befürchtete eintritt: Etwas passiert mit Ihrem Computer und nun haben Sie absolut keine Möglichkeit, auf das Excel-Arbeitsblatt zuzugreifen, an dem Sie Stunden gearbeitet haben, vielleicht sogar Tage, bis sie es wirklich perfekt war. Sie sind sicher, dass die Datei beschädigt ist, aber haben keine Ahnung, dass Sie zumindest die Daten darin wiederherstellen können. Sie müssen etwas retten, selbst wenn Sie dafür ein neues Dokument anfangen müssen. Falls Ihr Problem so oder ähnlich aussieht, sollten Sie wissen, dass es mehrere Möglichkeiten gibt, um Ihre Daten zurückzubekommen. Abhängig von der Methode, die Sie wählen, können Sie sogar alle Ihre Daten mit korrekter Formatierung zurückbekommen. Macht das Hoffnung? Gut. Im Folgenden erfahren Sie nur einige der Möglichkeiten, wie Sie Ihr Excel-Arbeitsblatt wiederherstellen können.
- Teil 1: Die einfachste Art und Weise, eine beschädigte Excel-Datei wiederherzustellen
- Teil 2: Reparaturmethode für die Wiederherstellung einer beschädigten Excel-Datei
- Teil 3: HTML-Methode für die Wiederherstellung einer beschädigten Excel-Datei
- Teil 4: Datenkopiermethode für die Wiederherstellung einer beschädigten Excel-Datei
- Teil 5: XML-Methode für die Wiederherstellung einer beschädigten Excel-Datei
- Teil 6: Tipps für die Wiederherstellung einer beschädigten Excel-Datei
Teil 1: Die einfachste Art und Weise, eine beschädigte Excel-Datei wiederherzustellen

Die einfachste und weniger arbeitsintensive Möglichkeit, Ihre Excel-Daten aus einer beschädigten Datei zurückzuholen, ist die Verwendung eines Datenrettungsprogrammes. In den meisten Fällen können Sie sich dadurch sehr viel Zeit sparen, weil der Vorgang der Datenwiederherstellung damit ganz leicht ist. Aber es gibt so viele, dass man manchmal etwas skeptisch sein kann, wenn die einem alle das Blaue vom Himmel versprechen. Doch gibt es ein solches Datenrettungsprogramm, das im Gegensatz zu den meisten anderen seine Versprechen tatsächlich erfüllt. Dieses Programm ist unter dem Namen Recoverit Data Recovery für Mac (oder Recoverit Data Recovery für Windows) bekannt und es wurde entwickelt, um die Datenwiederherstellung sicher, leistbar und so einfach zu machen, dass man nicht mehr als 5 Minuten braucht, um seine Excel-Daten zurückzubekommen.
Die wichtigsten Funktionen von Recoverit Data Recovery:
● Trotz ihrer hohen Kapazität ist die Software immer noch einfach zu verwenden mit einer bedienerfreundlichen Benutzeroberfläche, die sie zum idealen Programm macht, wenn man noch nie solche Programme verwendet hat.
● Das Programm kann verwendet werden, um so gut wie jede Art von Daten wiederherzustellen, nicht nur Dokumente. Sie können es verwenden, um andere Datentypen einschließlich Fotos, Videos, E-Mails und vieles mehr wiederherzustellen.
● Sie können es verwenden, um Daten wiederherzustellen, die aufgrund versehentlichem Löschen, Formatieren, Virusinfektion, unerwarteter Stromausfälle, unsachgemäßer Bearbeitung und sogar einem Softwareabsturz abhanden gekommen sind.
● Die anderen Daten auf Ihrem Computer werden nicht in Gefahr sein. Das Programm nutzt einen Read-only-Vorgang. Es wird sich also nichts auf Ihrem Laufwerk ändern.
Schritt-für-Schritt-Anleitung zur Wiederherstellung einer beschädigten Excel-Datei
Schritt 1. Die Software installieren
Laden Sie Recoverit Data Recovery für Mac auf Ihren Mac herunter und installieren Sie es. Sobald das Programm installiert ist, starten Sie es und dann müssten Sie das folgende Hauptfenster mit 6 Dateitypoptionen sehen. Wenn Sie eine beschädigte Excel-Datei wiederherstellen möchten, können Sie es mit der dem Reiter „Dokument“ versuchen und dann auf die Schaltfläche „Weiter“ klicken, um fortzufahren.

Schritt 2. Ein Laufwerk für den Scan auswählen
Im nächsten Fenster, siehe unten, wählen Sie das Laufwerk oder eine ganze Festplatte und klicken Sie dann auf „Starten“, um den Scanvorgang einzuleiten. Wenn Sie die Festplatte oder Partition nicht sehen, klicken Sie auf das Symbol „Aktualisieren“ neben „Externes entfernbares Gerät“.

Schritt 3. Wiederherstellung versteckter Dateien
Sobald der Scan fertig ist, werden Sie alle auf der Festplatte oder dem Laufwerk verfügbaren Dateien sehen. Nun müssen Sie lediglich die Dateien auswählen, die Sie wiederherstellen möchten, und dann auf die Schaltfläche „Wiederherstellen“ klicken, um sie zu speichern. Es ist wichtig, dass Sie die wiederhergestellten Dateien auf einer anderen Festplatte speichern, ein externes Speichergerät ist eine gute Idee.

Teil 2: Reparaturmethode für die Wiederherstellung einer beschädigten Excel-Datei
Von allen Reparaturmethoden zur Wiederherstellung einer beschädigten Excel-Datei, die wir uns anschauen werden, sollte diese ganz oben auf Ihrer Liste stehen. Sie sollten diese Reparatur idealerweise ausprobieren, sobald Sie bemerken, dass Ihre Excel-Datei beschädigt wurde oder fehlt.
Schritt-für-Schritt-Anleitung zur Wiederherstellung einer beschädigten Excel-Datei
Schritt 1. Beginnen Sie mit dem Öffnen eines leeren Excel-Dokumentes. Hierfür klicken Sie ins Startmenü und wählen „Alle Anwendungen“. Suchen Sie in der Liste die Excel-Anwendung. Vielleicht haben Sie sie auch in der Taskleiste. In diesem Fall brauchen Sie nur auf das Symbol zu klicken.
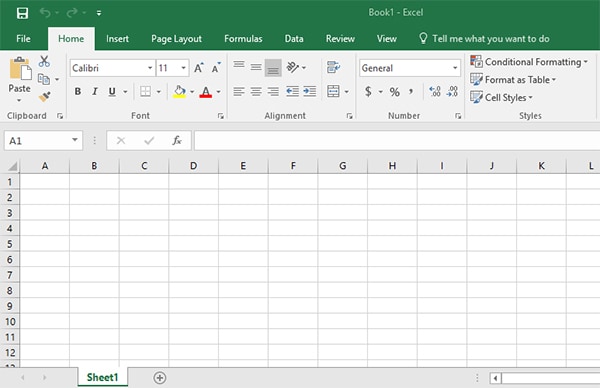
Schritt 2. Gehen Sie auf Datei > Öffnen, um das Excel-Dokument zu öffnen, das beschädigt ist. Eine einfache Art und Weise, das zu tun, wäre durch Drücken von STRG + O auf Ihrer Tastatur.
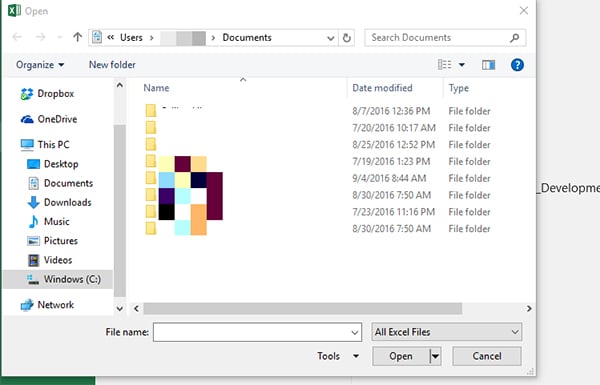
Schritt 3. Suchen Sie die gewünschte Datei und klicken Sie dann auf das Drop-down-Menü auf „Öffnen“ und wählen Sie „Öffnen und reparieren“.
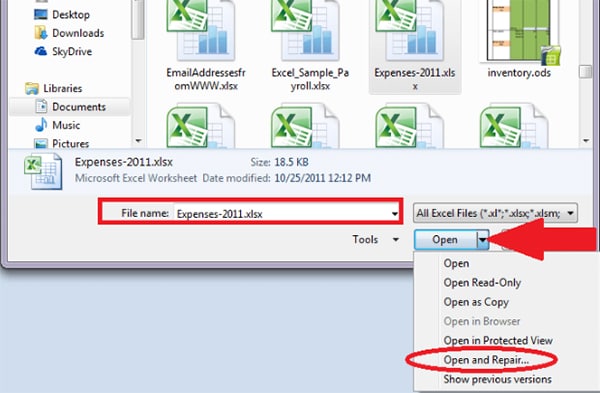
Wenn Excel aus irgendeinem Grund die Datei nicht öffnen kann, wählen Sie „Daten extrahieren“ im Pop-up-Fenster, das erscheint. Klicken Sie auf „Ja“, um zu bestätigen, das Sie das wirklich tun möchten, und wenn Excel eine Warnung anzeigt, dass die Datei beim letzten Mal, als sie geöffnet wurde, ein ernsthaftes Problem verursacht hat, dann öffnen Sie sie trotzdem.
Hoffentlich funktioniert diese Methode, um Ihre beschädigte Datei wiederherzustellen. Wir müssen jedoch sagen, dass das bei Ihnen nur klappen wird, wenn Sie es sobald wie möglich nach Entdeckung eines Problems mit der Datei machen. Falls es nicht funktioniert, probieren Sie es mit unserer Netzlösung.
Teil 3: HTML-Methode für die Wiederherstellung einer beschädigten Excel-Datei
Diese HTML-Methode ist bekannt dafür unter bestimmten Umständen zu funktionieren, und sie ist vielleicht genau das, was Sie brauchen, um Ihre beschädigte Datei wiederherzustellen. Und so machen Sie es.
Schritt-für-Schritt-Anleitung zur Wiederherstellung einer beschädigten Datei
Schritt 1. Wenn Sie können, öffnen Sie die Excel-Datei und gehen Sie dann auf „Speichern unter“. Wenn es sein muss, wählen Sie andere Formate aus dem Drop-down-Menü in der Option „Speichern als Typ“.
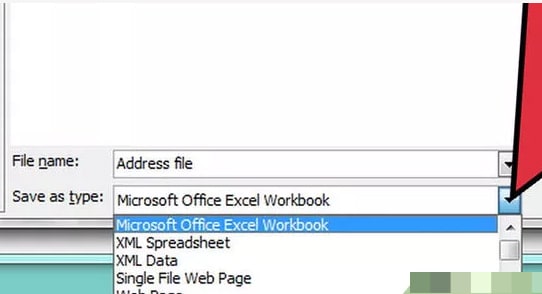
Schritt 2. Aus den Optionen in der Drop-down-Liste wählen Sie „Webseite“.
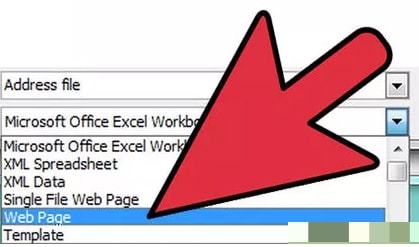
Schritt 3. Um die Wahrscheinlichkeit, das komplette Dokument wiederherzustellen, zu maximieren, ist es wichtig, dass Sie darauf achten, dass „Ganze Arbeitsmappe“ ausgewählt ist, und dann klicken Sie auf „Speichern“. Bitte beachten Sie, dass bestimmte Elemente der Original-Arbeitsmappe verloren gehen könnten, inklusive der Formatierungen. Falls Excel eine Meldung anzeigt, die auf diese Tatsache hinweist, klicken Sie auf „Ja“, um das Risiko anzuerkennen und fortzufahren.
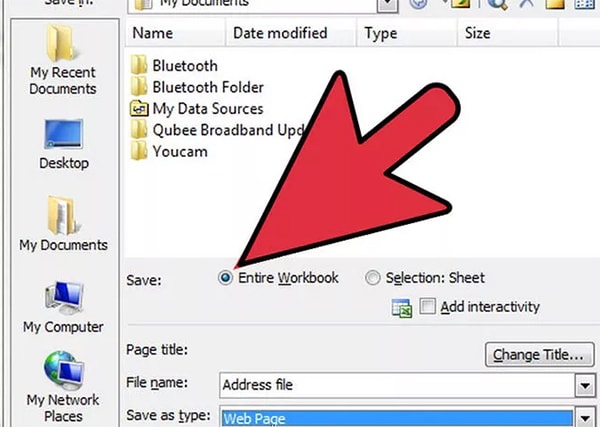
Schritt 4. Sobald die Datei gespeichert ist, suchen Sie sie in dem Ordner, in dem Sie sie abgespeichert haben. Hierfür klicken Sie auf „Datei“ und dann auf „Öffnen“ und dann öffnen Sie den Ordner, um die Datei zu suchen. Wenn Sie sie gefunden haben, klicken Sie mit der rechten Maustaste auf die Datei und wählen Sie dann „Öffnen mit > Microsoft Office Excel“.
Schritt 5. Ist das Dokument offen, gehen Sie wieder auf „Speichern unter“ und wählen dieses Mal ein Excel-Format von der Drop-down-Liste neben der Option „Speichern als Typ“. Wenn Sie nach einem Seitentitel gefragt werden, erstellen Sie einen, der nicht identisch mit der ursprünglichen beschädigten Datei ist. Klicken Sie auf „Speichern“, um den Vorgang abzuschließen.
Damit sollte das Problem behoben sein, doch wenn es das nicht ist, probieren Sie es mit unserer nächsten Lösung.
Teil 4: Datenkopiermethode für die Wiederherstellung einer beschädigten Excel-Datei
Falls keine der obigen Methoden funktioniert und Sie zwar die beschädigte Datei öffnen können, aber keine weiteren Daten ins Dokument hinzufügen können bzw. das nicht risikieren möchten, könnte die Copy-Data-Methode eine gute Idee sein. Wie der Name andeutet, geht es bei der Copy-Data-Methode um das Kopieren der Daten aus dem beschädigten Dokument in ein neues Dokument. Hier erfahren Sie, wie das geht.
Schritt-für-Schritt-Anleitung, um eine beschädigte Datei wiederherzustellen
Schritt 1. Zu Beginn öffnen Sie die beschädigte Datei. Das machen Sie, indem Sie mit einem leeren Excel-Dokument beginnen und dann auf „Datei“ klicken und aus den angegebenen Optionen „Öffnen“ auswählen. Sie können auch einfach STRG + O auf der Tastatur eingeben, um nach der beschädigten Datei zu suchen.
Schritt 2. Sobald die Datei geöffnet ist und Sie die Daten in dem Dokument sehen können (diese Methode wird nur funktionieren, wenn Sie die Datei öffnen und die Daten sehen können), klicken Sie mit der rechten Maustaste auf einen Tabellenreiter und wählen Sie dann „Alle Tabellen auswählen“. Dadurch wurden alle Daten in dem Dokument markiert.
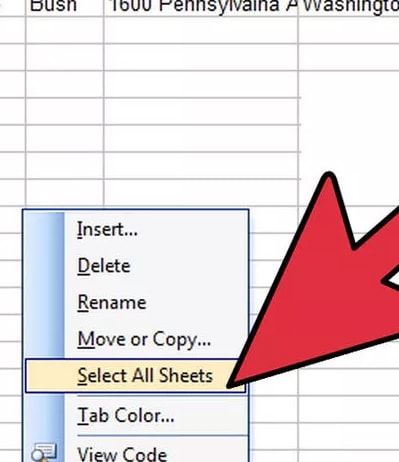
Schritt 3. Sobald alle Daten ausgewählt wurden, klicken Sie mit der rechten Maustaste auf irgendeinen Tabellenreiter und wählen Sie dieses Mal „Verschieben oder kopieren“. In dem Pop-up-Fenster, das erscheint, wählen Sie „Neues Buch“ und achten Sie darauf, dass ein Häkchen im Kästchen „Eine Kopie erstellen“ gesetzt ist. Danach klicken Sie auf „OK“.
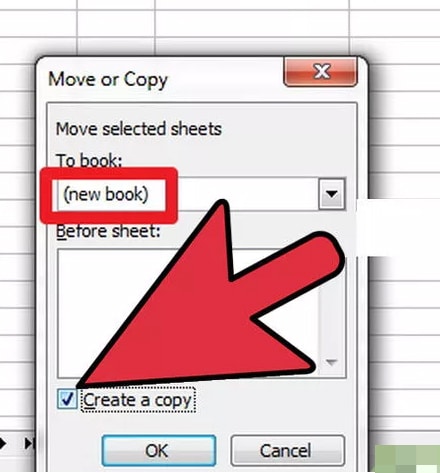
Dadurch wird ein ganz neues Excel-Dokument erstellt mit allen Daten von dem alten beschädigten. Wenn der Vorgang funktioniert, können Sie ganz einfach mit der Bearbeitung des Dokumentes fortfahren und es an einem neuen Ort speichern.
Teil 5: XML-Methode für die Wiederherstellung einer beschädigten Excel-Datei
Hier erklären wir, wie man die XML-Methode nutzt, um ein beschädigtes Excel-Dokument wiederherzustellen.
Schritt-für-Schritt-Anleitung für die Wiederherstellung einer beschädigten Datei
Schritt 1. Wenn Sie können, öffnen Sie die beschädigte Datei. Sobald sie geöffnet ist, klicken Sie auf „Datei“ und dann auf „Speichern unter“. Aus der Liste möglicher Formate neben „Speichern als Typ“ wählen Sie „XML-Arbeitsblatt“ und klicken Sie dann auf „Speichern“. Nun öffnen Sie das Dokument erneut in Excel.
Schritt 2. Gehen Sie auf „Speichern unter“ und speichern Sie das Dokument dann dieses Mal als eine Excel-Arbeitsmappe, indem Sie das Excel-Format aus der Drop-down-Liste neben „Speichern als Typ“ auswählen.
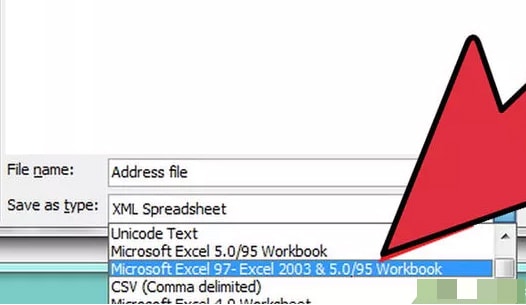
Stellen Sie sicher, dass Sie den Dateinamen ändern, um zu vermeiden, über die beschädigte Datei drüberzuspeichern und klicken Sie dann auf „Speichern“. Damit sollte die Datei repariert sein und sie müssten mit der Arbeit an dem Dokument fortfahren können.
Teil 6: Tipps zur Wiederherstellung einer beschädigten Excel-Datei
Falls keine der obengenannten Methoden funktioniert, sind hier noch ein paar Dinge, die Sie ausprobieren können.
Schließen Sie das Programm und öffnen Sie es dann erneut und dann öffnen Sie die Datei noch einmal.
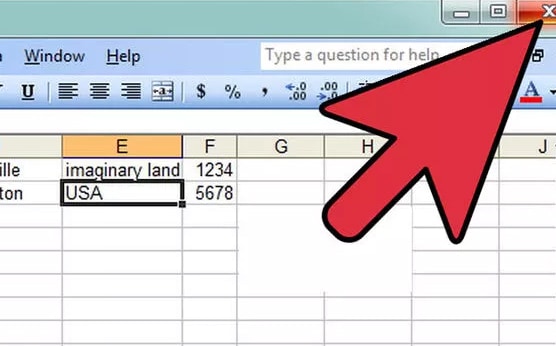
Falls das nicht funktioniert, versuchen Sie es mit einem Neustart Ihres Computers. Ein guter Neustart löst so gut wie jedes Problem, das Sie mit Ihrem Computer haben könnten, und bei diesem Problem könnte das auch funktionieren. Klicken Sie im Startmenü auf Neustart. Sobald der Computer wieder komplett hochgefahren ist, öffnen Sie das Excel-Dokument erneut.
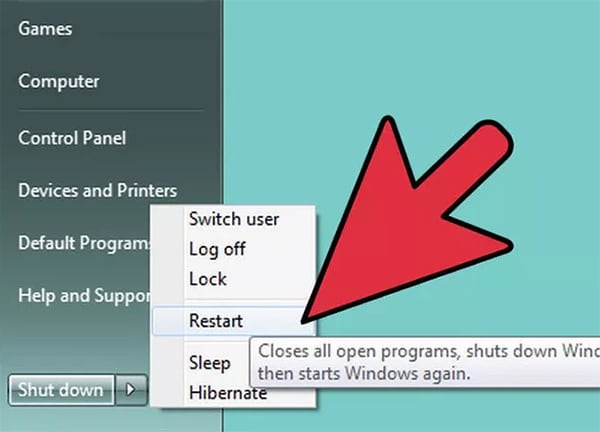
Falls das auch nicht funktioniert, müssen Sie vielleicht einige der temporären Dateien und Ordner auf Ihrem Computer löschen. Diese Dateien und Ordner finden Sie unter C:/Windows/temp directory. Sobald Sie diese Dateien gelöscht haben, starten Sie den Computer neu, fahren den Computer hoch und versuchen das Excel-Dokument erneut zu öffnen.
Wenn Sie das Dokument immer noch nicht öffnen können, können Sie versuchen, es mit einem anderen kompatiblen Programm zu öffnen. Eines der besten ist OpenOffice. Es ist voll kompatibel mit den Windows-Programmen und man kann damit möglicherweise eine Dateibeschädigung umgehen. Sie können es nutzen, um das Dokument ganz leicht zu öffnen und zu bearbeiten.
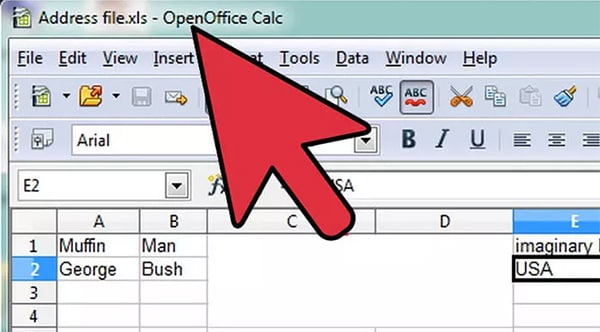
Falls keine der obigen Lösungen Früchte zu tragen scheint, könnten Sie überlegen, ob Sie das Excel-Dokument im gesicherten Modus öffnen möchten. Das setzt eventuell die VBA und Add-ins außer Kraft, aber es ist eine tolle Lösung, weil Sie dann die Copy-Data-Methode, die wir oben verwendet haben, nutzen können, um die Dateien auf ein neues Dokument zu übertragen. Um das Dokument im abgesicherten Modus zu öffnen, befolgen Sie diese sehr einfachen Schritte.
Schritt 1. Starten Sie den Computer neu im abgesicherten Modus. Klicken Sie auf „Starten“ und dann auf „Ausführen“. Geben Sie den tatsächlichen Pfad der Datei ein, die Sie ausführen möchten (die beschädigte Datei). Das wird von Ihrer Windows-Version abhängen. Es kann zum Beispiel Office/Office/excel.exe oder C:/Programmdateien (x86)/Microsoft Office/Office 11/excel.exe oder etwas Ähnliches sein.
Schritt 2. Dadurch können Sie das Excel-Programm im abgesicherten Modus öffnen. Versuchen Sie nun, die Datei zu öffnen, und kopieren Sie alle Daten in ein neues Dokument und kehren Sie dann in den normalen Modus zurück, um festzustellen, ob Ihre Datei jetzt funktionsfähig ist.
Es ist auch sehr wahrscheinlich, dass Ihr Dokument aufgrund eines Virenangriffes nicht richtig funktioniert. In diesem Fall sind Sie gut beraten, irgendeine Malware-Schutz-Software zu nutzen, die Sie auf Ihrem Computer haben, um die Datei nach Viren zu scannen. Das Programm sollte alle gefundenen Viren eliminieren und Sie müssten es dann problemlos öffnen können.
Falls die Datei keine Viren hat, schauen Sie mal, ob das Laufwerk das Hauptproblem ist. Hierzu öffnen Sie den Explorer und versuchen, die Datei an einen anderen Ort zu kopieren. Falls es Ihnen gelingt, herauszufinden, dass das Laufwerk das Problem ist, brauchen Sie wahrscheinlich professionelle Hilfe, um es repariert zu bekommen, um zukünftige Probleme mit anderen Dokumenten zu vermeiden.
Wenn natürlich all das Obengenannte nicht funktioniert, bleibt Ihnen nur noch, ein gutes Datenrettungsprogramm zu verwenden, und da haben wir Ihnen ja bereits eines vorgestellt. Das Datenrettungsprogramm Recoverit Data Recovery spart Ihnen viel Zeit. Zeit, die Sie besser mit der Fertigstellung des Dokumentes verbringen, anstatt damit, herauszufinden, wie man es wiederherstellt.





