Externe Festplatten sind nützliche Geräte zur Speicherung von Dateien, Daten und Dokumenten. Es gibt viele Gründe warum man seine externe Festplatte formatieren sollte. Wenn Sie eine externe Festplatte erwerben, um den Speicherplatz auf Ihrem Computer auszuweiten, müssen Sie diese wahrscheinlich formatieren. Oft werden externe Festplatten von Viren infiziert. Viele Nutzer formatieren Ihre Festplatte sobald sie infiziert worden sind, um noch mehr Schaden zu vermeiden. Bei Fehlern oder Systemproblemen, bei denen Festplatten nicht zugänglich sind, machen eine Formatierung nötig. Dieser Beitrag wird Ihnen zeigen, wie man externe Festplatten für den Mac oder PC formatiert.
- Teil 1. Wie man eine externe Festplatte auf dem Mac formatiert
- Teil 2. Wie man eine externe Festplatte auf Windows formatiert
- Teil 3. Wie man eine externe Festplatte unformatiert
Teil 1. Wie man eine externe Festplatte auf dem Mac formatiert
Wenn Sie Ihre externe Festplatte formatieren müssen, machen Sie sich keine Sorgen, dies ist mit den folgenden Schritten einfach erledigt:
Schritt 1. Starten Sie das Diskdienstprogramm
Nachdem Sie die externe Festplatte an Ihren Mac angeschlossen haben, starten Sie die "Diskdienstprogramm" Anwendung, die unter "Anwendungen" zu finden ist. Sobald die Anwendung geöffnet ist, können Sie eine Liste der verfübaren Laufwerke links im Fenster sehen. Suchen Sie das entsprechende Laufwerk aus, das Sie formatieren wollen. Dann klicken Sie oben im Fenster auf "Entfernen". Dies ist neben dem "Erste Hilfe" Button.
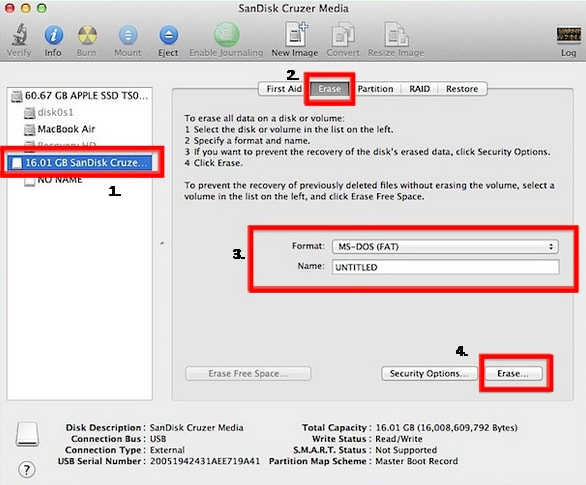
Schritt 2. Auswahl der Formatierungspption
Unter "Format"-Option, finden Sie vier Optionen zur Formatierung in der Drop-Down-Liste. Die "Disk-Dienstprogramm" Funktion wird automatisch "Mac OS Ausgeweitet (Journaled)" als Standardformat auswählen, und dies ist das meistgewählte Format bei Nutzern.
Sie können dem Laufwerk einen gewünschten Namen geben. Diesen können Sie jederzeit ändern.
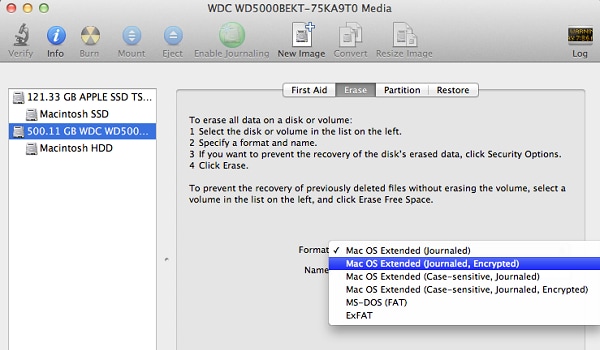
Schritt 3. Formatieren Sie das Laufwerk
Schliesslich klicken Sie auf "Entfernen" unten im Fenster und bestätigen nochmal im Nächsten Fenster. Dadurch wird die Formatierung der externen Festplatte eingeleitet und alles darauf gelöscht. Eine Fortschrittsanzeige wird erscheinen und zeigen, wie lange der Vorgang dauern wird.
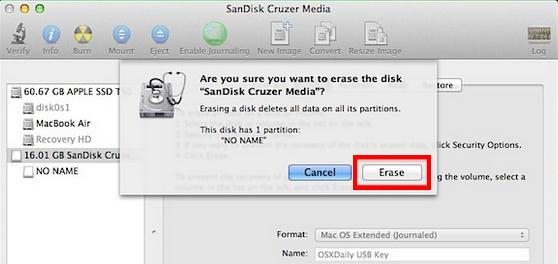
Teil 2. Schritte zur Formatierung eine externen Festplatte auf Windows
Wenn Sie ein Windows Benutzer sind, ist das Formatieren Ihrer externen Festplatte auf Windows ganz einfach. Befolgen Sie einfach die folgenden Schritte:
Schritt 1. Starten Sie "Dieser PC" und Auswahl von "Formatieren"
Nachdem Sie Ihre externe Festplatte angeschlossen haben, gehen Sie zu "Dieser PC" und sehen Sie links die Liste aller verfügbaren Laufwerke. Klicken Sie mit der rechten Maustaste auf die entsprechende externe Festplatte und dann auf Formatieren.
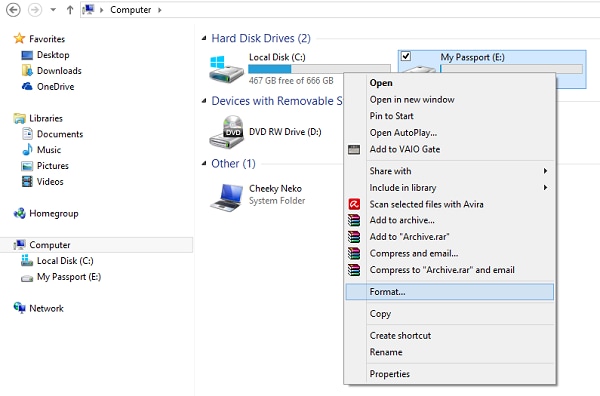
Schritt 2. Formatieren der externen Festplatte
Ein anderes Window wird erscheinen. Klicken Sie einfach auf "Start" und der Formatierungsvorgang wird beginnen.

Teil 3. Schritte zur Unformatierung einer externen Festplatte auf dem Mac

Ich habe meine extenen Festplatte auf dem Mac versehentlich formatiert! Das Laufwerk enthält tausende von Fotos! Kann ich es wiederherstellen und meine Dateien zurübekommen? Keine Sorge, mit Recoverit Data Recovery für Mac können Sie genau das machen und all Ihre wertvollen Bilder und Dateien wiederbekommen. Einfach zu nutzen, flexible Einstellungen zur Wiederherstellung und umfassender "Tiefenscan"-Modus - die Chancen auf eine vollständige Wiederherstellung Ihrer formatierten Dateien sind groß!
- Mit dieser benutzerfreundlichen Software können Sie eine unbegrenzte Anzahl verlorener oder gelöschter Dateien von Ihrem Mac-Gerät wiederherstellen, einschließlich Foto-, Video- und Audiodaten, Dokumentdateien und mehr.
- Es unterstützt alle Mac-Dateitypen, unabhängig von ihrer Erweiterung.
- Die Anwendung ist mit internen und externen Laufwerken, USB-Stiften, Speicherkarten und anderer Hardware kompatibel. So können Sie sicher sein, dass es Ihre Daten wiederherstellen wird, falls sie vorhanden sind.
- Es kann Daten aus versehentlich gelöschten Dateien, verlorenen oder formatierten Partitionen, Daten, die durch Virenangriffe, Systemausfälle oder Datenverlust durch Time Machine verloren gegangen sind, wiederherstellen.
- Es kann kostenlos heruntergeladen werden und ist mit allen wichtigen Versionen von MacOS, einschließlich Version 10.14, kompatibel.
Schritt 1. Starten der Software
Schliessen Sie die neu formatierte externe Festplatte an Ihren Mac Computer an. Sobald dies passiert ist, starten Sie iSkysoft Datenwiederherstellung. Als nächstes wählen Sie die entsprechende Registerkarte auf der Schnittstelle des Hauptfensters und klicken Sie auf "Weiter".Diese Option ermöglicht schnelle und genaue Wiederherstellung der Daten, die versehentlich formatiert worden waren.

Schritt 2. Auswahl der externen Festplatte
Wählen Sie die Festplatte, die Sie formatiert haben nachdem sie von der Software erkannt wurde. Wenn Ihre gewünschte Festplatte nicht erkannt wird, klicken Sie auf "Aktualisieren" rechts neben " Externe Geräte". Danach klicken Sie unten im Fenster auf "Start", um den Scanvorgang einzuleiten.

Schritt 3. Wiederherstellen der formatierten Daten
Nachdem der Scanvorgang abgeschlossen ist, wird eine Liste mit verfügbaren Dateien zur Vorschau erscheinen. Wählen Sie den Dateinamen, und Sie sollten die Inhalte im Vorschaufenster sehen. Sobald Sie wissen, welche Dateien Sie wiederherstellen möchten, wählen Sie diese aus in dem Sie die Kästchen links daneben markieren. Klicken Sie auf "Wiederherstellen", um sie zurückzubekommen und speichern sie im gewünschten Ordner. Denken Sie daran, sie lokal auf Ihrem Mac oder einem anderen Gerät zu speichern, nicht auf dem neuformatierten externen Laufwerk. Sie können dies auch später machen.
Sie sehen, es ist wirklich ganz leicht, Ihre Dateien wiederherzustellen, auch wenn Sie gedacht haben sie wären für immer verloren. Dank Data Recovery für Mac Software, können Sie aufatmen, dass es in Zukunft kein Problem mehr sein wird.





