"Wie formatiert man eine Festplatte in MS Windows 10 mit dem Festplattenformatierungsbefehl der Eingabeaufforderung neu? Ich habe versucht, meine Festplatte über den Windows-Explorer zu löschen, aber das ist mir nicht gelungen. Kann ich sie schnell mit etwas anderem formatieren?""
- eine Frage von Quora
Unter den vielen Funktionen des Computers ist die Formatierung des Speicherplatzes von jedem optischen Gerät aus, die am häufigsten verwendete. Genau wie jedes andere Betriebssystem auf dem Markt bietet Windows verschiedene Varianten zur Formatierung, sowohl der internen als auch der Wechselfestplatten. Wenn es dem System irgendwie nicht gelingt, sie mit der Datenträgerverwaltung oder dem Windows-Explorer zu bereinigen, dann ist der Befehl zum Formatieren der Festplatte in der Eingabeaufforderung der beste Weg, das Speichergerät zu formatieren/umzuformatieren. Hier erfahren Sie, welcher Befehl zum Formatieren des Laufwerks zu verwenden ist, die Methode zum Formatieren des PCs mit CMD und die Lösung für eine der häufigsten Fragen aller PC-Benutzer - "Kann ich Daten von einer formatierten Festplatte wiederherstellen?
- Teil 1: "Kann ich Daten von einer formatierten Festplatte wiederherstellen? Was ist der Formatierungsbefehl in CMD?
- Teil 2: Wie formatiert man eine Festplatte mit der Eingabeaufforderung?
- Teil 3: Ist es möglich, Dateien von einer formatierten Festplatte wiederherzustellen?
- Teil 4: Wie kann man verlorene Daten von einer formatierten Festplatte wiederherstellen?
Teil 1: Was ist der Festplattenformatierungsbefehl in CMD?
Bevor Sie den Plattenformatierungsbefehl der Eingabeaufforderung verstehen, ist es wichtig, die Funktionen und den Ursprung des wesentlichen Dienstes von Windows zu kennen.
Die Eingabeaufforderung ist die GUI-Version von MS-DOS, die als Eingabefeld fungiert und verschiedene Funktionen in einer Anzeige der Befehlszeilenschnittstelle von Windows stimuliert. Es ist ein praktisches Werkzeug, das bestimmte Operationen automatisiert, die unter normalen Umständen nicht funktionieren. Eine davon ist der Formatierungsbefehl, den Sie verwenden können, wenn die Datenträgerverwaltung oder der Windows-Explorer nicht funktioniert.
Der Befehl zum Formatieren von Datenträgern in der Windows-Eingabeaufforderung ist die Funktion, mit der Sie das Dateisystem des vorgesehenen Laufwerks/der Partition, des USB-Speichers, der externen Festplatte und anderer Speichergeräte bereinigen und ändern können. Der Festplattenformatierungsbefehl der Eingabeaufforderung ist in allen aktuellen und älteren Versionen von Windows verfügbar und kann nur funktionieren, wenn das ausgewählte Gerät nicht gesperrt oder mit einem Kennwort geschützt ist.
Teil 2: Wie formatiert man eine Festplatte mit dem Festplattenformatierungsbefehl der Eingabeaufforderung?
Mit der Zeit kann die Festplatte Ihres Systems aufgrund physischer Schäden, Viren-/Malware-Infektionen, Abnutzung oder inkompatibler Software-Installation einige Störungen aufweisen. Es wird dringend empfohlen, die Festplatte mindestens einmal jährlich neu zu formatieren, um die Leistungsschwierigkeiten der Festplatte zu stabilisieren oder sogar zu beheben. Es ist ideal, um einige Vorsichtsmaßnahmen zu treffen, bevor das Speichergerät sauber gewischt wird. Eine davon ist die konsequente Erstellung eines Backups von wertvollen Dateien. Hier ist die Anleitung zum Formatieren einer Festplatte von der Eingabeaufforderung aus unter Windows 10 mit dem Befehl "Datenträger formatieren".
- Step 1. Geben Sie CDM in die Suchleiste der Taskleiste ein und führen Sie das Programm als Administrator aus.
- Step 2. Geben Sie dispart über die Tastatur ein und drücken Sie die Eingabetaste.
- Step 3. Geben Sie List Disk ein und drücken Sie die Eingabetaste von der Tastatur aus.
- Step 4. Wählen Sie aus der Liste das Laufwerk, das Sie formatieren möchten, indem Sie Select Disk 2 in die Schnittstelle schreiben. Cmd wird Sie über diese Auswahl informieren.
- Step 5. Geben Sie Clean ein und drücken Sie die Eingabetaste, um alle Partitionen von der Platte im Fokus zu entfernen.
- Step 6. Schreiben Sie Create Partition Primary und drücken Sie die Eingabetaste. Die Schnittstelle wird Sie darüber informieren, dass es gelungen ist, die Partition primär zu erstellen.
- Step 7. Formatieren Sie nun Ihr Laufwerk mit dem FAT32-, exFAT- oder NTFS-Dateisystem, indem Sie den Plattenformatierungsbefehl "format fs=ntfs" eingeben
- Step 8. Weisen Sie dem formatierten Laufwerk einen neuen Buchstaben zu. Geben Sie Assign und Enter ein.
- Step 9. Das war's schon! Sie haben Ihr Laufwerk mit Hilfe des Diskettenformatierungsbefehls in der Eingabeaufforderung erfolgreich formatiert.


Teil 3: Ist es möglich, Daten von einer formatierten Festplatte wiederherzustellen?
Dies ist eine der am häufigsten gestellten Fragen in Foren wie Quora, wenn Benutzer den PC mit Cmd formatieren und hoffen, den gelöschten Inhalt wiederherstellen zu können. Die Frage wird mit einem einfachen Ja und Nein beantwortet!
Ja, Sie können Daten von Ihrem formatierten Laufwerk/Partition wiederherstellen, wenn Sie Elemente von Ihrer Festplatte löschen. Das liegt daran, dass die Dateien nicht sofort aus dem Speicher des Geräts gelöscht werden. Das, was Sie entfernen, ist die Adresstabelle der Datei, und ihr zuvor belegter Platz wird nach dem Formatieren als verfügbar markiert. Bis Sie Ihre Daten überschreiben, indem Sie einige neue Elemente speichern, kann der Inhalt darin schnell wiederhergestellt werden.
Wenn Sie jedoch ein neues Betriebssystem auf diesem Laufwerk/Volume installieren, wird der fragliche Speicherplatz überschrieben, da das neue Betriebssystem seine Systemdateien schreibt und den freien Speicherplatz belegt, und Ihre Daten werden für immer gelöscht.
Teil 4: Wie stellt man verlorene Daten wieder her, nachdem man den PC mit CMD formatiert hat? (Empfohlen)
TEs kann verschiedene Möglichkeiten geben, formatierte/gelöschte Daten wiederherzustellen, aber einige von ihnen erfordern ein hohes Maß an technischem Wissen. Wenn Sie beabsichtigen, Schwierigkeiten und unerwünschte Folgen zu überspringen, um alle Ihre verlorenen Gegenstände wiederherzustellen, dann versuchen Sie es mit dem Programm Recoverit Data Recovery . Es ist eines der wenigen Wiederherstellungsprogramme auf dem Markt, das Ihre formatierten Inhalte, dank seiner benutzerfreundlichen Eigenschaften und nahezu 100% Effizienz, wiederherstellen kann. Sie werden nicht nur in der Lage sein, diese Dateien wiederherzustellen, sondern Sie werden auch die Möglichkeit haben, die neu wiederhergestellten Daten an einem Ort Ihrer Wahl zu speichern. Hier erfahren Sie einige der Alleinstellungsmerkmale der Anwendung und den einfachen dreistufigen Leitfaden, der Ihnen durch den Wiederherstellungsprozess hilft.
Merkmale des Wiederherstellungsprogramms:
- Recoverit entwickelt zwei verschiedene Versionen für Windows und MacOS, was unter anderen Anwendungen selten ist.
- Das Programm bietet Kompatibilität mit mehr als 1000 verschiedenen Dateiformaten, darunter einzigartige Typen für Dokumente (ODT, ODP, ODS, ODG, ODF, RTF), Videos/Audios (MXF, WMV, ASF, FLV, SWF, WMV, ASF, FLV, SWF, MPEG, MPG, RM), Grafiken (SR2, MRW, DCR, DNG, ERF, AI, XCF, DWG, X3F), E-Mails und andere Dateien.
- Es spielt keine Rolle, ob das Laufwerk formatiert ist oder nicht; Sie können Inhalte von allen internen und externen Geräten wiederherstellen, einschließlich Kamera/Camcorder, Musik/Player, iPod, CF/SD-Karte. Zip-Laufwerk, Pen Drive, Diskette.
- Die App kann auch beschädigte, versteckte und andere Arten nicht verfügbarer Objekte wiederherstellen.
- Mit Hilfe des Dienstprogramms "Crashed Computer" können Sie ein bootfähiges Medium erstellen, um Zugriff auf den PC zu erhalten und alle Dateien zurückzuholen.
Schritt 1. Wählen Sie den Speicherort des formatierten Datenträgers/der formatierten Partition:
Starten Sie die Anwendung auf Ihrem System und wählen Sie das Laufwerk, das Sie kürzlich formatiert haben. Nachdem Sie diese Aktion ausgeführt haben, klicken Sie auf die Schaltfläche Start, damit der Scanvorgang gestartet wird.

Schritt 2. Warten Sie, bis das Programm den Scan abgeschlossen hat:
Die Schnittstelle von Recoverit bietet Ihnen an, den Scan zwischendurch anzuhalten/zu unterbrechen, um eine Vorschau der teilweise wiederhergestellten Objekte anzuzeigen. Nach einigen Minuten erhalten Sie eine Pop-up Nachricht, die den Abschluss des Scans bestätigt.

Schritt 3. Speichern Sie Ihre Objekte an einem sicheren Ort:
Sobald das Programm den Scan abgeschlossen hat, können Sie nun eine Vorschau der Objekte unter den verschiedenen Kategorien anzeigen, welche von der Schnittstelle bereitgestellt werden. Nach einer gründlichen Überprüfung der wiederhergestellten Objekte extrahieren Sie diese bitte an einen sicheren Ort, indem Sie auf die Schaltfläche Wiederherstellung am unteren Rand des Anzeigefensters klicken.
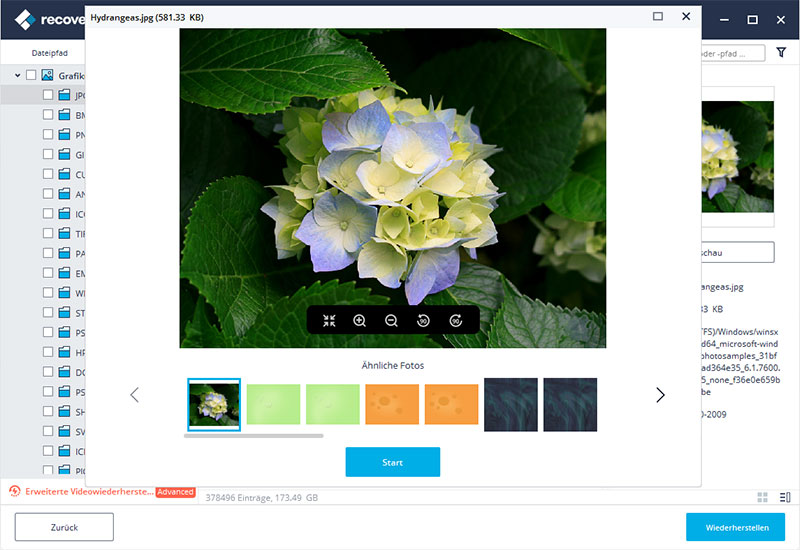
Fazit:
Ein kurzes Verständnis der Funktionen verschiedener Hilfsprogramme von Windows macht die Bedienung des Computers einfach. Auch wenn das Formatieren einer Festplatte eine simple Aufgabe ist, so kann es doch die eine oder andere Sorge bereiten, wenn die Festplatte in einem schlechten Zustand ist. Jetzt verstehen Sie die Vor- und Nachteile des Festplattenformatierungsbefehls der Eingabeaufforderung, den Sie verwenden können, wenn die Standardmethoden nicht funktionieren.
Außerdem kennen Sie die Tatsache, dass Daten mit Hilfe des Programms Recoverit leicht wiederhergestellt werden können. Es ist ein leicht zugängliches Werkzeug, das man sich zunutze machen kann, wenn die Dateien in einem Laufwerk aufgrund eines Virenangriffs oder eines Unfalls ständig von der Löschung bedroht sind. Sie können diesen Artikel an Ihre Familie und Freunde weitergeben, wenn diese mit einem verwandten Problem konfrontiert sind.






