“Wie formatiere ich das Seagate-Laufwerk für Mac? Ich bin ein neuer Benutzer unter MacOS und möchte meine externe Festplatte löschen und ihr Dateisystem ändern! Was ist der bequeme Weg, um eine solche Aktion durchzuführen? “
- eine Frage von Quora
Mac- und Windows-Computer verfügen über eine einzigartige Benutzeroberfläche, die Benutzer mit unterschiedlichen Vorlieben anzieht. Ein Problem tritt jedoch auf, wenn Sie eine tragbare Seagate-Festplatte haben und diese sowohl mit Mac- als auch mit Windows-Computern verwenden möchten. Es ist bekannt, dass MacOS nur HFS + -Dateisystemgeräte liest und keine Festplatte im NTFS-Format unterstützt. Um das optische Gerät auf beiden Computern zu verwenden, sollte das Dateisystem auf ein wesentlich kompatibleres wie exFAT oder FAT32 geändert werden. Das Gute ist, dass Sie schnell lernen können, wie man ein Seagate-Laufwerk für Mac formatiert, nachdem Sie unseren recherchierten Leitfaden gelesen haben.
- Teil 1: Festplatten Backup erstellen
- Teil 2: Seagate-Drive für Mac mit dem Festplatten-Dienstprogramm formatieren
- Teil 3: Versehentlich formatierte Seagate-Laufwerksdaten wiederherstellen
Teil 1: Festplatten Backup erstellen
Wenn Sie die externe Festplatte von Seagate nur zum Austausch von Daten zwischen verschiedenen Plattformen formatieren möchten, sollten Sie eine Sicherungskopie dieser Dateien erstellen, bevor Sie die Festplatte formatieren und den Inhalt endgültig löschen.

Glücklicherweise bietet Ihnen MacOS die Möglichkeit, eine Sicherung aller internen oder externen Daten über das integrierte Tool zur Sicherung namens Zeitmaschine zu erstellen. Es wählt und speichert alle auf Ihrem Mac verwendeten Daten, beginnend mit allen Inhalten im internen Speicher und sogar den Wechseldatenträgern. Darüber hinaus können Sie auf einfache Weise alle gelöschten Dateien, E-Mails oder Medien wiederherstellen. Führen Sie die folgenden Schritte aus, um eine Sicherungskopie der Daten Ihrer Seagate-Festplatte mit Macs Zeitmaschine zu erstellen, bevor Sie das Seagate-Laufwerk neu formatieren.
- Verbinden Sie zunächst die externe Seagate-Festplatte mit Ihrem Mac.
- Gehen Sie zu den Systemeinstellungen und klicken Sie auf Zeitmaschine.

- Schalten Sie den Schalter des Dienstprogramms von "Aus" auf "Ein".
- Klicken Sie auf Select Disk und wählen Sie Ihr externes Seagate-Laufwerk aus der Liste aus.

- Zeitmaschine bietet Ihnen die Möglichkeit, Ihre Sicherungsdaten mit einem Passwort zu verschlüsseln. Zuvor werden Sie außerdem aufgefordert, eine beliebige Festplatte als Sicherungsspeicherort auszuwählen.

- Sie haben eine Sicherungskopie Ihrer wertvollen digitalen Inhalte erstellt.
Abgesehen von der Zeitmaschine-Route können Sie einfach den gesamten Inhalt des Seagate-Laufwerks auf ein anderes tragbares Speichergerät oder Ihren Mac-Computer kopieren.
Teil 2: Seagate-Drive für Mac mit dem Festplatten-Dienstprogramm formatieren:
Das Formatieren eines externen Laufwerks ist praktisch, wenn ein Virus Ihre Festplatte infiziert, Ihr Mac das Laufwerk nicht lesen kann oder wenn es regelmäßig heruntergefahren wird. Sie können alle Malware- und fehlerhaften Sektoren entfernen, indem Sie das Gerät einfach mit dem Festplatten-Dienstprogramm des Mac formatieren. Hier finden Sie die Anweisungen, die Sie nicht nur zum Formatieren des Seagate-Laufwerks, sondern auch auf der integrierten Mac-Festplatte verwenden können.
-
Klicken Sie auf Finder und wählen Sie dann Anwendungen.
-
Unter Dienstprogramme finden Sie das Festplatten-Dienstprogramm. Wählen Sie das Symbol und öffnen Sie es.
-
Wählen Sie Ihr externes Seagate-Laufwerk aus der Liste links aus.
- Klicken Sie auf Löschen und Sie sehen ein neues Popup-Fenster.

-
Benennen Sie das Laufwerk um und ändern Sie das Format der Festplatte in exFAT.
-
Ändern Sie das Schema des Geräts in die GUID-Partitionszuordnung.
- Klicken Sie auf Löschen. Das Festplatten-Dienstprogramm beginnt mit der Formatierung des Seagate-Laufwerks für Mac.

- Wenn das Format abgeschlossen ist, klicken Sie auf Fertig.

Teil 3: Wiederherstellen von Seagate-Laufwerksdaten, wenn Sie diese versehentlich formatiert haben?
Nach Murphys Gesetz wird "alles, was schief gehen kann, schief gehen." Fehler zu begehen liegt in der menschlichen Natur; so entwickeln sie sich daraus.
Wenn Sie Ihre Seagate-Festplatte versehentlich formatiert und den gesamten Inhalt gelöscht haben, sollten Sie sich keine Sorgen machen, da es eine praktikable Lösung für ein solches Problem gibt. Das Recoverit für Mac kann jede formatierte Datei von Ihrem Seagate Hard wiederherstellen Festplatte auf dem Mac in kürzester Zeit. Nachdem Sie die Wiederherstellung über die Anwendung durchgeführt haben, werden Sie überrascht sein, wie einfach das Abrufen all dieser Elemente ist. Hier sind einige der bemerkenswerten Attribute des iSkysoft-Wiederherstellungsprogramms für Mac.
Ein Lebensretter zur Lösung Ihrer Datenverlustprobleme!
- Die Anwendung ist auf jeder Version von MacOS X verfügbar.
- Es deckt alle externen Speicherlaufwerke (externe Seagate-Festplatte) und Mediengeräte (Kamera, MP3-Player) ab.
- Das Programm unterstützt mehr als 1000 Dateiformate verschiedener Mediendateien.
- Sie können den wiederhergestellten Inhalt an einem beliebigen Ort speichern.
- Es stellt Daten von der verlorenen Partition eines Laufwerks und anderen unzugänglichen Stellen wieder her.
- Sie können die Wiederherstellungsaktion in nur drei Schritten effizient ausführen.
Hier erfahren Sie, wie Sie die formatierten Dateien der externen Seagate-Festplatte auf einem Mac wiederherstellen können.
Schritt 1. Wählen Sie den Speicherort Ihres Seagate-Laufwerks aus
Wie aus der Überschrift hervorgeht, müssen Sie die Festplatte über die Benutzeroberfläche im Abschnitt Externe Geräte auswählen. Klicken Sie auf Start und warten Sie, bis der Scan abgeschlossen ist.

Schritt 2. Warten Sie, bis das Programm die Festplatte gescannt hat
Warten Sie einfach einige Minuten, während die Anwendung Ihr Seagate-Laufwerk scannt und wiederherstellt alle formatierten Dateien. Sie können den Scan auch auf bestimmte Dateitypen und Pfade beschränken. Sobald der Scan abgeschlossen ist, erhalten Sie vom Programm eine Liste der Dateien, die unter verschiedenen Kategorien abgelegt sind.
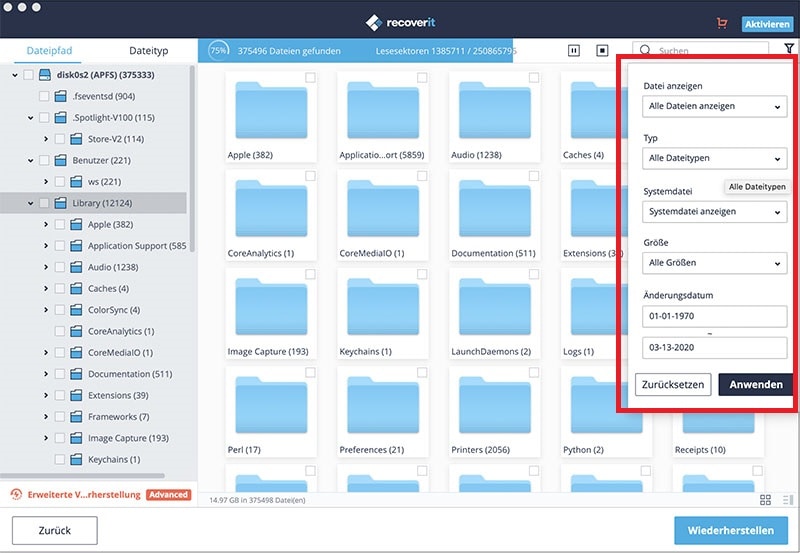
Schritt 3. Speichern Sie Ihre Daten
Nachdem Sie die von iSkysoft abgerufenen Daten sorgfältig überprüft haben, können Sie auf die Schaltfläche Wiederherstellen klicken und den neuen Speicherort für das wiederhergestellte Element auswählen. Wenn Sie keine Vorschau der Dateien anzeigen können, können Sie die integrierten Tipps der App befolgen, um das Problem zu beheben.

Fazit:
Das Formatieren von Daten auf einem Mac ist viel einfacher als unter Windows. Jetzt verstehen Sie die Funktionsweise des Mac-Festplatten-Dienstprogramms und das Konzept der Erstellung von Datensicherungen mithilfe von Zeitmaschine. Während es notwendig ist, Ihre Aktion und Absicht zu überprüfen, bevor Sie die Daten von einer Festplatte löschen, können Sie alle diese Dateien mithilfe von Recoverit für Mac . Jede Datei wird zurückgerufen, bis Sie den leeren Speicherplatz mit neuem Inhalt überschreiben. Wenn jemand in Ihrer Familie Probleme beim Formatieren eines Laufwerks auf einem Mac hat, können Sie diesen Leitfaden gerne an ihn weitergeben.






